Så här stänger du av kontakt- och evenemangsförslag i Apple Mail

Apple Mail kan föreslå kalenderhändelser för dig baserat på datum och tider som det skannar i dina meddelanden. Medan den här funktionen kan tyckas riktigt bekväm för vissa, kanske andra inte vill använda allt. Lyckligtvis finns det ett sätt att inaktivera det.
RELATED: Använda Apple Mail-förslag till händelser och kontakter
Kontakt- och evenemangsförslag är ett nytt tillägg till Apple Mail i El Capitan. När du får ett meddelande med en händelse eller en persons kontaktinformation, visar Mail dig ett alternativ att lägga till det i din kalender eller adressbok. Det här fungerar både på MacOS och iOS.
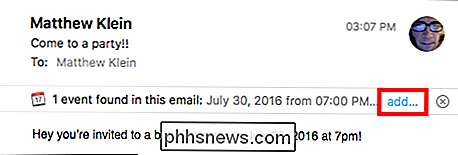
Det här är en självklart funktion och det är lätt att se varför du inte vill kedja kopiera och klistra in den här informationen från en app till en annan, när du enkelt kan klicka på en knapp och få det att hända nästan omedelbart.
Det är sagt att det finns några användare som kanske inte vill ha dessa förslag. För det finns det en lösning: du kan stänga av dem både i macOS och iOS i några få steg.
Slå av förslag i macOS
Första saker först: om Mail lägger till förslag automatiskt (det ska vara avstängt som standard), då måste du inaktivera den. Öppna Mail-inställningarna från "Mail" -menyn eller genom att trycka på Kommando + på tangentbordet.
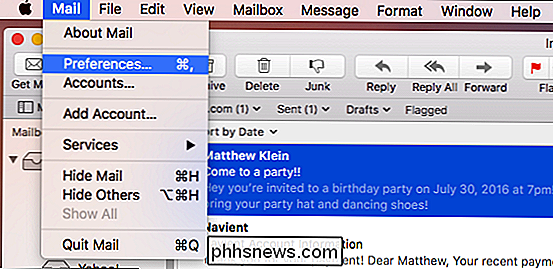
På fliken "Allmänt" klickar du på knappen bredvid "Lägg till inbjudan till kalender" och välj "Aldrig".
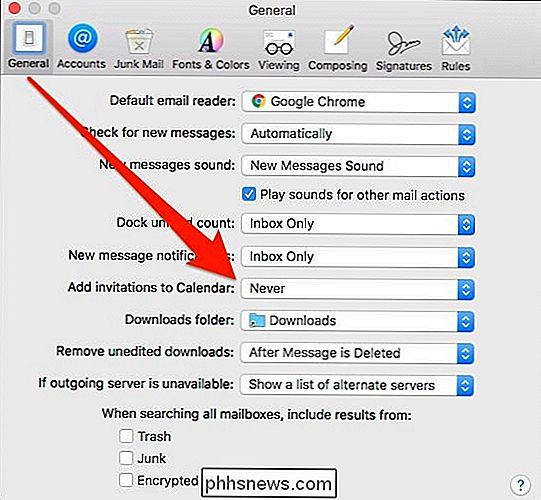
Nästa, för att stänga av förslag i kalender, öppna kalenderapplikationen och gå sedan till Kalender> Inställningar i menyraden eller tryck på Kommando + på tangentbordet.
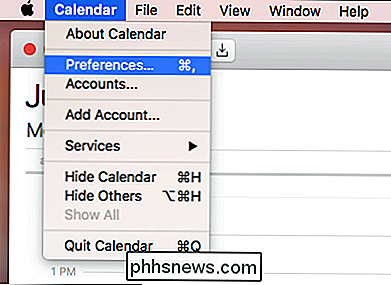
Titta längst ner på fliken Allmänt och avmarkera alternativet som säger "Visa Hittade i Apps Kalender ".
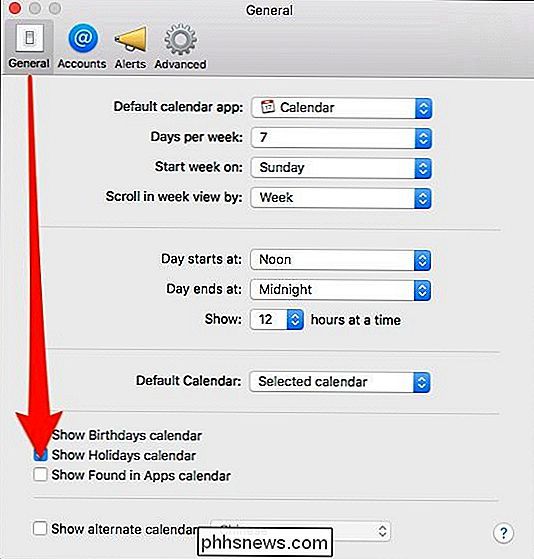
Bekräfta på den resulterande dialogrutan att du vill stänga av den här funktionen.
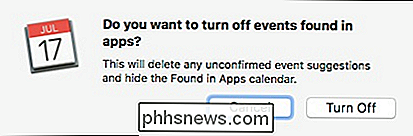
Slutligen, gå in i Adressboksprogrammet och öppna inställningarna från menyn" Kontakter "eller genom att trycka på Kommando + på ditt tangentbord.
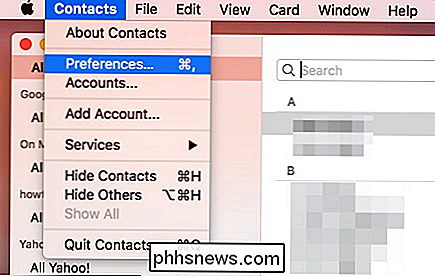
I Adressbokens inställningar klickar du på fliken Allmänt och avmarkerar rutan bredvid "Show contacts found in Apps".
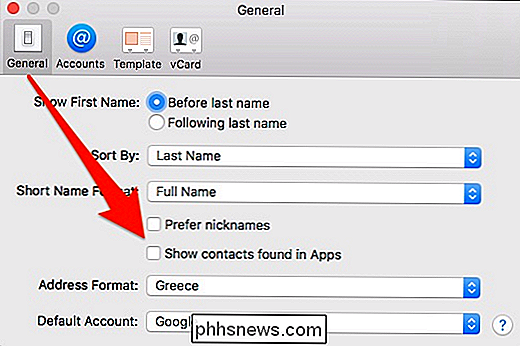
Bekräfta igen på den resulterande dialogrutan som du vill ändra funktionen stängs av.
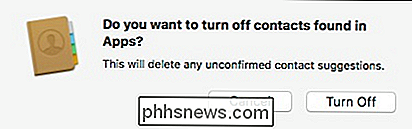
Det stänger då automatiskt av auto-förslag till händelser och kontakter i macOS.
Slå av förslag i iOS
Slå av förslag i iOS är ännu enklare. Tryck först på Inställningar och välj sedan "Mail, Contacts, Calendars".
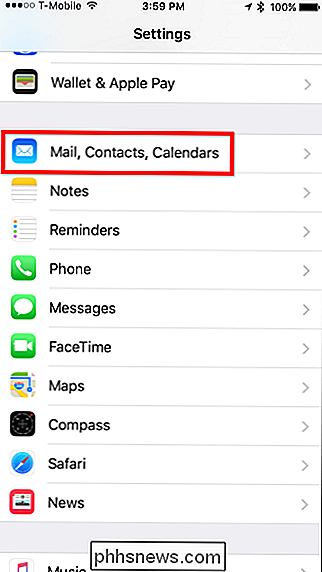
På den resulterande skärmen, rulla ner till avsnittet "Kontakter" och avaktivera kontakten bredvid "Kontakter som finns i Mail".
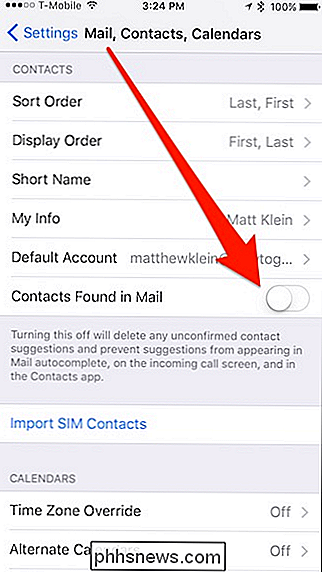
Scroll ner lite längre till avsnittet "Kalendrar" och inaktivera strömbrytaren bredvid "Events found in Mail".
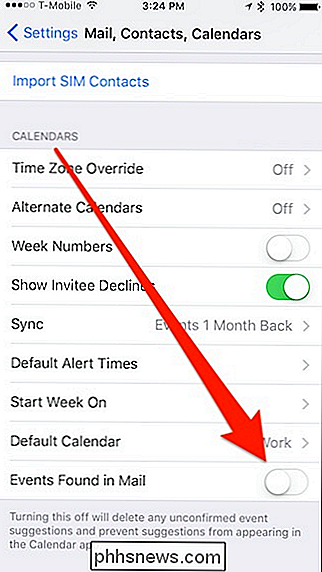
Med det är du klar och du får inte längre några förslag på kalenderhändelser eller kontakter när denna information är inbäddad i ett e-postmeddelande. Om du senare bestämmer dig för att du vill ha den här funktionen, gå helt enkelt tillbaka och aktivera varje funktion igen.

HTG-recensioner den förstärkta trådlösa TAP-EX Wi-Fi-förlängaren: Beefy Power på 2.4Ghz-bandet
€ € Trådlösa utökare är ett dime ett dussin, men TAP-EX sticker ut i ett område: råkraft. Denna otrevliga lilla bit av nätverkshårdvara pumpar ut 800 mW signalförstärkande saft. Läs vidare när vi sätter det genom steg och bestämmer om det är värt priset på införandet. Vad är TAP-EX? TAP-EX är en Wi-Fi-serieförlängare från Amped Wireless med en bordplattform faktor som vagt påminner om en digital bildram.

Så här spelar du in din Android-enhetens skärm
Spela in din Android-enhetens skärm brukade vara en riktig chore-det krävde root-åtkomst, och även då var det en jankig lösning i bästa fall. Men tillbaka med KitKat (Android 4.4) införde Google ett sätt att göra det här, vilket gör det mycket lättare. Det finns i princip två sätt att fånga din Android-enhetens skärm: den "officiella" Googles sättet (med Adb) eller Använda en app från tredje part för att göra det hårda arbetet för dig, utan att plugga in i en dator.



