Windows ber om att formatera din USB-enhet eller SD-kort när du är ansluten?
Så här är ett väldigt irriterande problem: du ansluter en USB-enhet eller USB SD-kortläsare till din dator och Windows berättar att den måste formatera enheten för att kunna använda den ordentligt! Det enda problemet är att du inte hade det här problemet för två dagar sedan och allting var helt bra! Så vad är lösningen?
Jo, Windows är knäppt och om några av systemfilerna blir skadade kan du sluta med det här mycket irriterande problemet med att reformatera alla dina USB-enheter och SD-kort! Det mesta av tiden är inte ens ett alternativ och om du kan ansluta enheten till ett annat system där det laddas ordentligt, varför formatera det.
Lyckligtvis finns det ett par saker du kan göra för att bli av med problemet. I den här artikeln försöker jag gå igenom de olika åtgärderna du kan vidta för att åtgärda problemet.
Metod 1 - System File Checker
Det första du försöker är att köra System File Checker, ett inbyggt verktyg som skannar alla Windows-systemfiler och ersätter eventuella korrumperade filer med färska kopior. Du måste köra detta med en förhöjd kommandotolk. Du kan komma till en förhöjd kommandotolk genom att gå till Start, sedan Tillbehör och högerklicka på Kommandotolken och välja Kör som administratör . I nya versioner av Windows, sök bara kommandotolken från Start-menyn och högerklicka på det första resultatet.

Skriv nu sfc / scannow och tryck på Enter . Gör dig redo att luta dig tillbaka och vänta ett tag eftersom processen ofta tar lång tid.

Om, av vilket skäl som helst, systemfilkontrollen inte kan ersätta alla korrupta filer (som den kommer att berätta för dig), måste du manuellt göra det. Du kan följa anvisningarna här:
http://support.microsoft.com/kb/929833
Förhoppningsvis behöver du inte göra det. Nu fortsätt och starta om datorn och försök sedan ansluta din USB-enhet och se vad som händer. Om du fortfarande blir uppmanad att formatera den, fortsätt läsa.
Metod 2 - Sätt tillbaka USB-kontrollenheten
En annan sak du kan försöka är att installera om USB-kontrollerna på din Windows-dator. Du kan göra detta genom att klicka på Start-knappen och sedan skriva in devmgmt.msc i sökrutan och trycka på Enter . Om du inte använder Windows 7 kan du gå till Enhetshanteraren genom att gå till Kontrollpanelen, sedan System och klicka på Hårdvara .
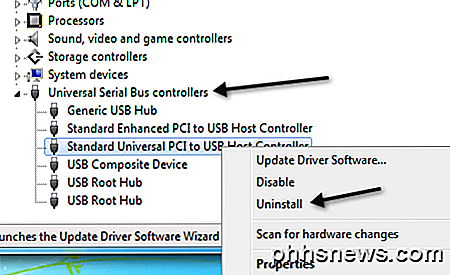
Fortsätt och högerklicka på varje objekt under Universal Serial Bus-kontroller och välj Avinstallera . När du har avinstallerat alla objekt, fortsätt och starta om datorn och det kommer automatiskt att installera om varje USB-port.
Metod 3 - Kör chkdsk
Så det kanske inte verkar vara bra att göra, men det kan också lösa problemet om du kör en chkdsk på din USB-enhet. chkdsk kommer att kontrollera om dåliga sektorer och fixa dem om de existerar. Nu kanske du säger att USB-enheten fungerar perfekt bra på en annan dator, så det kan inte ha något problem, eller hur? Tja, kanske inte.
Hur som helst, det är en lösning som vissa människor har sagt har löst problemet. Återigen måste du springa med en förhöjd kommandotolk, som jag nämnde hur man gör ovan. Skriv sedan in följande kommando utan parentes:
chkdsk [enhet:] [/ p] | [/ R]
Den [enhet] är den enhet du vill skanna. / p kommer att kontrollera hårddisken även om den har markerats som smutsig. / r hittar de dåliga sektorerna och återhämtar data därifrån. När det är klart, fortsätt och koppla från enheten och starta sedan om datorn. Se vad som händer när du ansluter det igen.
Metod 4 - Anslut till en annan USB-port
Vid denna tidpunkt löper du inte några alternativ. En lösning som några personer nämnde försökte ansluta enheten till en annan USB-port. Tydligen är detta mer problem med Windows XP. På något sätt när en enhet kopplas till en viss port, kommer Windows ihåg något om den enheten och ansluta den till en annan port kan förvirra Windows.
Jag har aldrig haft det här problemet tidigare, men det verkar orsaka problem med några människor. Det är värt ett skott och kan vara en enkel fix.
Metod 5 - Försök partition Recovery Tool
Om USB-enheten ger dig samma meddelande på vilken dator du ansluter den till är det troligen ett problem med filsystemstrukturen på USB-enheten. Du kan försöka reparera USB-enheten genom att köra chkdsk, som jag nämnde i metod 4. Om det inte fungerar kan du prova ett tredjepartsverktyg som heter TestDisk, som är öppen källkod och gratis.
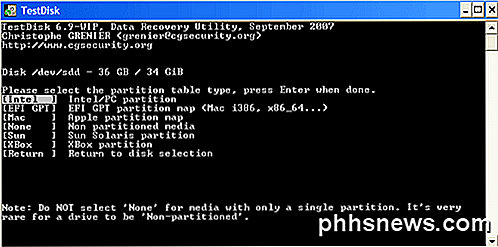
Det är ett kommandoradsverktyg och därför lite mer tekniskt, men det fungerar väldigt bra. De har också bra dokumentation. I vårt fall bör du följa de stegvisa instruktionerna för att återställa och reparera partitioner.
Metod 6 - Formatera enheten
Om du fortfarande får det här meddelandet, så är det verkligen inte mycket annat du kan göra än att formatera det. Du bör dock ansluta enheten till en annan dator, kopiera alla data och sedan utföra ett format. När du formaterar enheten ska du också gå till Diskhantering och högerklicka på enheten där och välja Format .
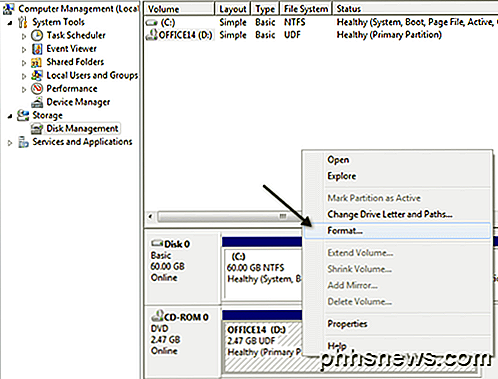
Du kan komma till Diskhantering genom att högerklicka på Den här datorn eller datorns ikon i Windows 7 och klicka på Hantera . Kontrollera även mitt tidigare inlägg på det bästa filformatet som ska användas när du formaterar USB-enheter. Slutligen skrev jag ett inlägg om datorn inte känner igen din USB-enhet alls och hur man åtgärdar problemet. Om du hade det här problemet och fixat det något annat sätt, skriv en kommentar här och låt oss veta hur! Njut av!

Så här lägger du in inbyggda och anpassade avancerade egenskaper i ett orddokument
Nyligen visade vi dig hur du ställer in avancerade eller inbyggda egenskaper och skapa anpassade egenskaper i ett Word dokumentera. Dessa egenskaper kan infogas i dina dokument med fält. Det här är användbart om du har vanliga ord, fraser eller värden du ofta använder i dina dokument. Om de vanliga ord, fraser och värden du använder ofta ändras mellan de första och sista formulären i ditt dokument med hjälp av en byggd -in eller egen fastighet är till hjälp.

Varför bör du få en Xbox-kontroller för PC-spel
Xbox-kontrollen har blivit guldstandarden för PC-spel. Det fungerar bättre än vad som helst som helst på marknaden, och om du planerar att spela med en kontroller, borde du få en. Visst, mus och tangentbord är fortfarande kung, men datorer handlar om val och flexibilitet. Controllers är det bästa alternativet för många typer av spel, inklusive plattformar, racingspel och kampspel.



