Hur man gör ett porträttbildslandskap

Det är väldigt irriterande när du har ett bra foto som du vill använda för något - säg ditt Facebook Cover Photo-men det är felaktigt bildförhållande. Om du inte kan ta fotot igen är det enda hoppet att använda Photoshop (eller någon annan bra bildredigerare) för att försöka fixa saker.
Låt oss titta på min favoritteknik för att göra det. Det här tricket är snabbt och enkelt, men det är inte perfekt. Det fungerar bäst där bakgrunden är ganska vanligt eller abstrakt. Om det finns något för komplicerat eller igenkännbart i bakgrunden, kommer den här tekniken att orsaka fler problem än vad som enkelt kan fixas. Det kommer inte att fungera om motivet skärs av bildens kanter.
Vi kommer att ta den här porträttbilden från dansgruppen HELLs show, de andra är helvete också och omvandla den till en landskapsbild, eftersom den har en relativt slät och grå bakgrund.

Som alltid är ju mer bekant du med Photoshops verktyg, desto lättare hittar du den här artikeln att följa med. Om du inte har kollat in vår artikel om Photoshop Layers ska du göra det innan du fortsätter. Vi har också en åtta delar guide till Photoshop för nybörjare.
Steg 1: Skär bilden igen
Öppna bilden du använder i Photoshop. Det första du vill göra är att skära om det så att det är rätt format. Det här är också dags att rätta bilden om den är skarp som den här är.

Ta tag i beskärningsverktyget från verktygsfältet eller tryck på C på tangentbordet. Om du inte har använt det tidigare, kolla in vår fördjupade artikel om den.
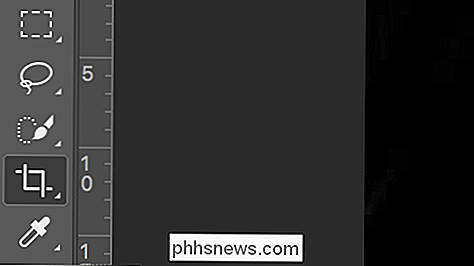
Ange alternativet 3: 2 i alternativfältet. Se till att 3 kommer först annars kommer du att sluta med en porträttskörd.

Som standard kommer Photoshop att hålla beskärningsområdet begränsat till bilden så som det nedan.

För att förlänga allt, behöver du bara göra tar tag i en av handtagen på sidan och dra ut den över kanten av bilden.
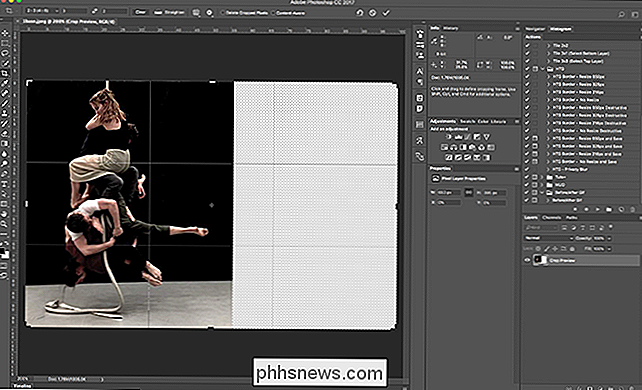
Justera beskärningen genom att klicka någon vart inuti beskärningsområdet och dra så att bilden är ungefär centrerad.

Gör någon annan justeringar av den gröda du vill ha, som att rätta bilden som jag har gjort.

När du har allt bra, tryck på Enter.

Steg två: Utöka bakgrunden
Nu när Photoshop-dokumentet är redo, det är dags att komma ner till det faktiska arbetet med att expandera bakgrunden.
Markera det rektangulära markeringsverktyget från verktygsfältet eller använd tangentbordsgenväggen M. Om du ser det elliptiska markeringsverktyget istället, tryck på Skift-M för att cykla till det rektangulära markeringsverktyget.
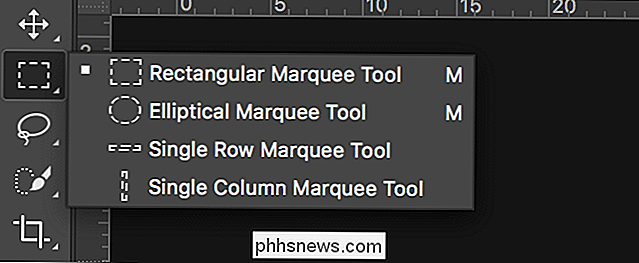
Använd det rektangulära markeringsverktyget för att välja sidan av bakgrunden på bilden. Var försiktig så att du inte av misstag väljer någon av motivets motiv.

Vi måste duplicera urvalet till ett nytt lager, så gå till Lag> Nytt> Lager via Kopia eller tryck bara på tangentbordsgenväggen Control + J (Command + J på en Mac).
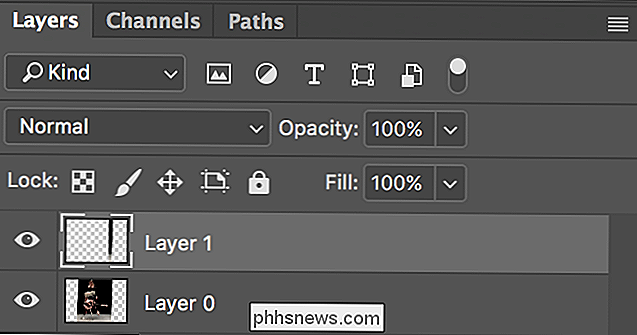
Nu har vi pixlarna vi ska använda för att utöka bilden på ett nytt lager, det är dags att byta dem. Gå till Redigera> Gratis transformera eller använd tangentbordsgenväggen Control + T (Command + T på en Mac).

Ta handtaget på kanten längst bort från bilden och dra det så att bakgrunden sträcker sig för att täcka det tomma området.

Tryck på Enter eller Retur och bakgrunden är nu utökad på ena sidan.

Upprepa proceduren för den andra kanten av bilden. Ta tag i det rektangulära markeringsverktyget, välj ett bra område i bilden, duplicera det till ett nytt lager och omvandla det så att det fyller duken.

Steg tre: åtgärda eventuella problem
Ibland blir du lycklig och din bild kommer nu att se bra ut. Ofta kommer det dock att finnas några konstiga utseende på den transformerade området. Du kan till exempel se att en del av golvet i bilden jag använder har blivit utsträckt.

Nästa steg är att använda Photoshops andra verktyg för att gå in och åtgärda dessa problem. Vi har täckt hur du använder de helande verktygen och klonverktygen för att ta bort problem i mycket detaljer innan.
Bedöm din bild och bestäm vad som fungerar bäst för det. Jag har använt Healing brushen för att snabbt bli av med det utsträckta området.

Steg fyra: Lägg till textur
Det sista steget är att lägga till ett textskikt till hela bilden.
Skapa ett nytt lager genom att gå till Layer> New> Layer eller använd snabbtangenten Control + Shift + N (Command + Shift) + N på en Mac).
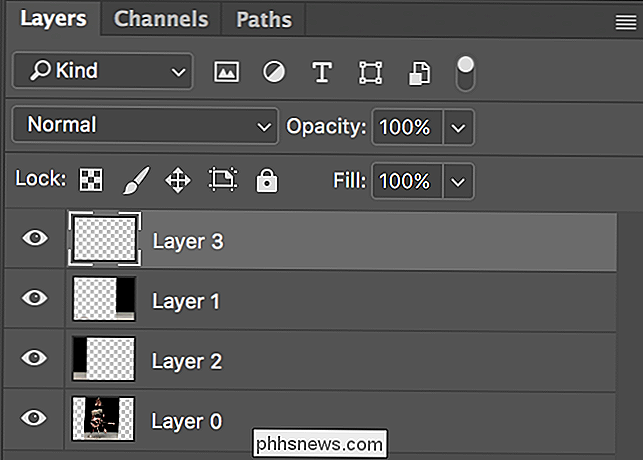
Använd sedan tangentbordsgenväggen Control + Shift + Alt + E (Command + Shift + Option + E på en Mac) för att slå samman allt på det nya lagret.

Gå till Filter> Buller> Lägg till Buller ... för att få fram dialogrutan Lägg till buller.
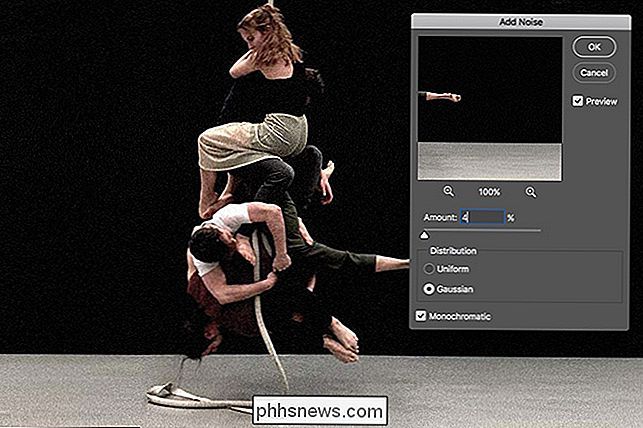
Detta lägger till lite slumpmässig textur på hela bilden. Se till att Gaussian och Monochromatic är båda valda. För beloppet, ange ett värde som fungerar för din bild. Jag har gått med 2%.

Låt oss titta på förrän efter närbild på 100%.

Golvet ser så mycket bättre ut med den applicerade texturen. Och med det är vi färdiga. Här är den färdiga bilden.

Igen fungerar det inte för varje bild, men du kan bli förvånad över hur många bilder det ska fungera för. Om du vill ändra bildförhållandets bildförhållande, ge den här tekniken ett försök. Även om det inte fungerar, tar det bara några minuter.

Så här fabriksåterställer du din Roku
Ge bort din Roku? Oavsett om du ger den till en vän eller säljer den på nätet, vill du förmodligen inte lämna ditt Roku-konto anslutet till enheten. Det här kontot är kopplat till ditt kreditkortsnummer, vilket är hur du betala för TV och filmuthyrning på din Roku. Så mycket som du älskar din vän, vill du förmodligen inte ge dem gratis filmer för livet på din dime.

Hur man får iOS "Raise to Wake" för att arbeta varje gång
Raise to Wake är en ny funktion i iOS 10. När du väljer din iPhone upp är skärmen förmodas att ska sättas på så att du kan se alla uppdaterade meddelanden på låsskärmen. Det låter bra på papper, men i verkligheten kan det vara lite finaktigt att använda. Ibland, när du hämtar din telefon, är du kvar och stirrar förväntat på en tom skärm.



