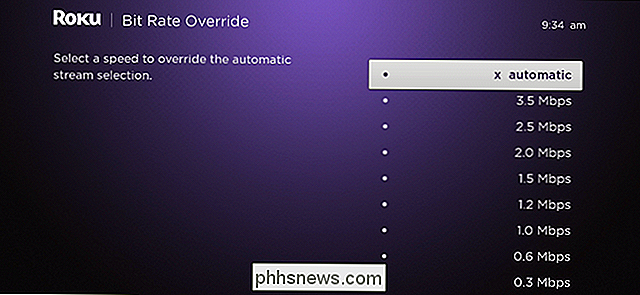Så här öppnar du Windows-fjärrskrivbord via Internet

Som standard fungerar Windows-fjärrskrivbordet bara på ditt lokala nätverk. För att få åtkomst till Fjärrskrivbord via Internet måste du använda VPN eller framåtportar på din router.
Vi har täckt flera lösningar för åtkomst till ditt skrivbord via Internet. Men om du har en Professionell, Enterprise eller Ultimate Edition av Windows, har du redan fullt Windows Remote Desktop installerat. Hemversioner av Windows har bara fjärrskrivbordsklienten för att låta dig ansluta till maskiner, men du behöver en av de priciera utgåvorna för att ansluta till din dator. Om du använder fjärrskrivbord, är det inte för svårt att få det inrättat för åtkomst via internet, men du måste hoppa genom ett par hoops. Innan du börjar, aktivera Remote Desktop på datorn du vill komma åt och se till att du kan nå den från andra datorer i ditt lokala nätverk.
Alternativ One: Konfigurera ett VPN
RELATERAT: Vad är det en VPN, och varför skulle jag behöva en?
Om du skapar ett virtuellt privat nätverk (VPN) behöver du inte exponera fjärrskrivbordservern direkt till Internet. I stället när du är hemifrån kan du ansluta till VPN, och din dator kommer att fungera som om den är en del av samma lokala nätverk som datorn hemma och kör fjärrskrivbordsservern. Det här gör att du kan komma åt fjärrskrivbord och andra tjänster som normalt bara är utsatta för ditt lokala nätverk.
Vi har täckt ett antal sätt att ställa in en egen VPN-server, inklusive ett sätt att skapa en VPN-server i Windows utan
Det säkrare alternativet när det gäller att göra fjärrskrivbord tillgängligt via internet, och med rätt verktyg är det ganska enkelt att uppnå. Det är dock inte ditt enda alternativ. Konfigurera en enda dator för fjärråtkomst Så vidarebefordras portar på din Router Processen är ganska enkel om du bara har en dator som du vill göra tillgänglig över internet. Den dator där du ställer in fjärrskrivbord lyssnar redan på trafik med fjärrskrivbordsprotokollet (RDP). Du måste logga in på din router och få den vidarebefordra all trafik med TCP-port 3389 till IP-adressen på datorn som kör fjärrskrivbordet. Eftersom routrar har olika gränssnitt är det omöjligt att ge instruktioner specifika för dig. Men för mer detaljerad hjälp, var noga med att kolla in vår djupgående guide till port vidarebefordran. Här kommer vi bara att springa igenom ett snabbt exempel med en grundläggande router. Först måste du veta IP-adressen till datorn som kör fjärrskrivbord som du vill ansluta till. Det enklaste sättet att göra detta är att skjuta upp kommandotolken och använda kommandot ipconfig Du ska nu kunna logga in på fjärrskrivbord via internet genom att ansluta till den offentliga IP-adress som din router utsätter för ditt lokala nätverk. Kom ihåg att IP-adressen kan vara hård (speciellt om den ändras) så du kanske vill att skapa en dynamisk DNS-tjänst så att du alltid kan ansluta till ett domännamn som är lätt att komma ihåg. Du kan också vilja ställa in en statisk IP-adress på datorn som kör fjärrskrivbordsservern. Detta kommer att se till att datorns interna IP-adress inte ändras. Om så är fallet måste du ändra konfigurationen av portleverans. Ändra portnummer eller konfigurera flera datorer för fjärråtkomst Innan du dyker in i registret bör du också notera att vissa routrar låter dig lyssna på trafik på ett externt portnummer, men sedan vidarebefordra trafik till en olika portnummer och PC internt. Till exempel kan du få din router att lyssna på trafik som kommer från internet på ett portnummer som 55 000 och sedan vidarebefordra den trafiken till en viss dator på ditt lokala nätverk. Med den här metoden behöver du inte byta portar som varje dator använder i registret. Du kan göra allt på din router. Så kontrollera om din router stöder detta först. Om det gör det, hoppa över registret del av dessa instruktioner. Om du antar att du har fjärrskrivbord som installerats på var och en av datorn och det fungerar för lokal åtkomst, måste du gå till varje dator i sin tur och utföra Följande steg: Hämta IP-adressen för den datorn med det förfarande vi skisserade tidigare. I Registerredigeraren använder du vänster sidofält för att navigera till följande nyckel: HKEY_LOCAL_MACHINE System CurrentControlSet Control Terminal Server WinStations RDP-Tcp PortNumber Dubbelklicka på höger sida PortNumber-värdet för att öppna dess egenskaperfönster. Du kan nu stänga registret. Notera portnumret du använde, IP-adressen för den datorn och datorns namn för god åtgärd. Fortsätt sedan vidare till nästa dator. När du är färdig med att byta portuppdrag på alla dina datorer kan du logga in på din router och börja vidarebefordra var och en av portarna till den tillhörande datorn. Om din router tillåter det, bör du också ange namnet på datorn bara för att hålla sakerna raka. Du kan alltid använda den "Application" -post som de flesta routrar har för att hålla reda på vilken applikation en port är tilldelad till. Ange bara datorns namn, följt av något som "_RDP" för att hålla sak rakt. När du är klar med att ställa in saker, bör du kunna logga in på fjärrskrivbord via internet genom att ansluta till den offentliga IP-adressen din router exponeras för ditt lokala nätverk följt av ett kolon och sedan portnummeret för den dator som du vill ansluta till. Om till exempel, om min offentliga IP var 123.45.67.89 och jag skulle ställa in en dator med portnummer 55501 skulle jag ansluta till "123.45.67.89:55501." Naturligtvis kan du alltid spara den anslutningen i fjärrskrivbord med namn, så att du inte behöver skriva in IP-adressen och portnumret varje gång. Det kräver en rättvis inställning för att få fjärrskrivbord att fungera över internet, speciellt om du inte gör ' t använda en VPN och ännu mer om du har flera datorer du vill komma åt. Men när du har gjort inställningen klar, ger Remote Desktop ett ganska kraftfullt och tillförlitligt sätt att komma åt dina datorer på distans och utan att kräva några ytterligare tjänster.Du kan också hoppa över VPN och exponera fjärrskrivbordsservern direkt till Internet genom att ställa in din router för att vidarebefordra fjärrskrivbordstrafik till datorn är åtkomlig. Självklart öppnar du dig för potentiella attacker över internet, så om du går denna rutt vill du förstå riskerna. Malware och automatiserade hacking-appar där ute på internet handlar ganska mycket om din router för svaghet som öppna TCP-portar, speciellt vanliga portar som den ena fjärrskrivbordet använder. Du bör åtminstone se till att du har starka lösenord inställda på datorn, men även då är du utsatt för exploater som kan ha upptäckts men ännu inte patchats. Men när vi rekommenderar starkt att du använder en VPN, kan du fortfarande tillåta RDP-trafik över din router, om det är din preferens.
RELATED:
. I resultaten letar du efter det avsnitt som anger nätverksadaptern som ansluter dig till Internet (i vårt exempel är det "Ethernet Adapter"). I det avsnittet letar du efter IPv4-adressen.Därefter loggar du in i din router och hittar avsnittet Port Forwarding. Exakt var det är beror på vilken router du använder. I det avsnittet vidarebefordrar du TCP-port 3389 till den IPv4-adress du hittat tidigare.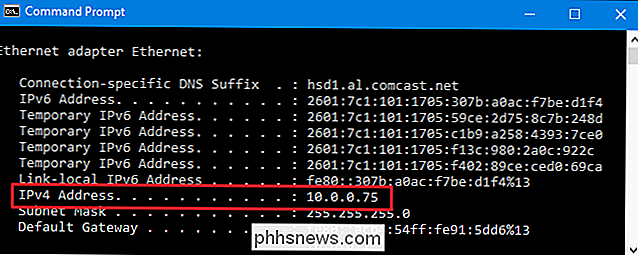
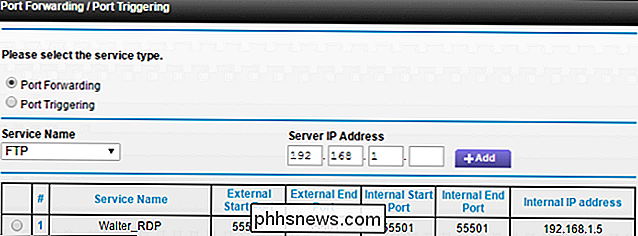
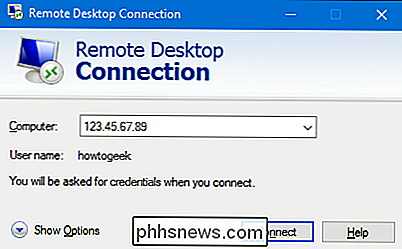
Om du har flera datorer på ditt lokala nätverk som du vill kunna få åtkomst till på distans via internet - eller om du har en dator men vill ändra standardporten som används för fjärrskrivbord - har du lite mer arbete klippt ut för dig. Installera en VPN är fortfarande ditt bättre alternativ här med tanke på enkel installation och säkerhet, men det finns ett sätt att göra det via port vidarebefordran om du vill. Tricket är att du måste dyka in i registret på varje dator för att ändra TCP-portnumret som används för att lyssna på fjärrskrivbordstrafik. Därefter vidarebefordrar du portar på routern till var och en av datorerna individuellt med hjälp av portnumren du ställt in för dem. Du kan också använda det här tricket även om du bara har en dator och vill ändra sig från det vanliga, vanliga portnumret. Detta är förmodligen lite säkrare än att lämna standardporten öppen.
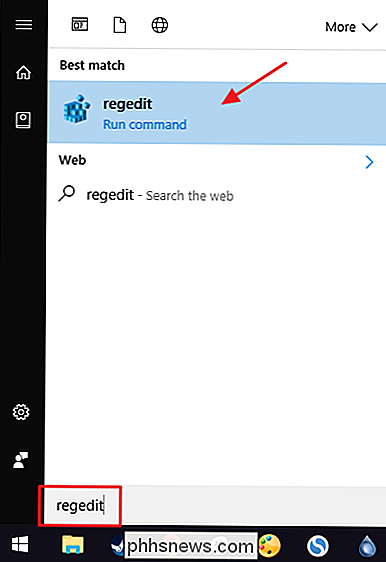
I egenskapsfönstret väljer du alternativet "Decimal" och skriver sedan in det portnummer du vill använda. Vilket portnummer du väljer är upp till dig, men var medveten om att vissa portnummer redan är i bruk. Du kan kolla Wikipedias lista över vanliga portuppdrag för att se nummer du inte ska använda, men nätverksprogram installerade på din dator kan använda ytterligare portar. Portnummer kan gå hela vägen upp till 65.535, men om du väljer portnummer över 50 000 borde du vara ganska säker. När du har angett det portnummer du vill använda klickar du på "OK".
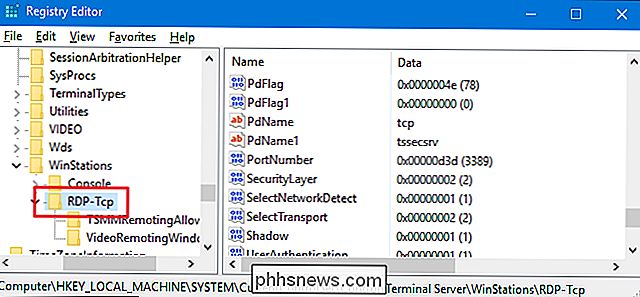
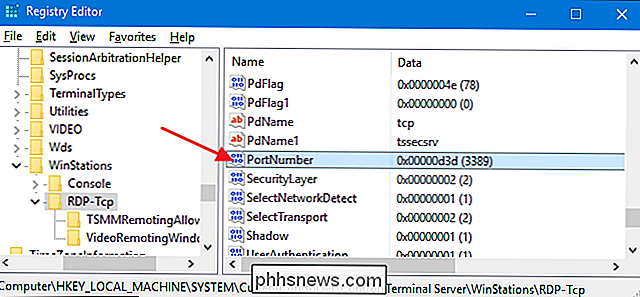
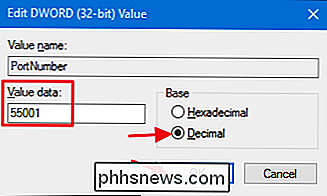
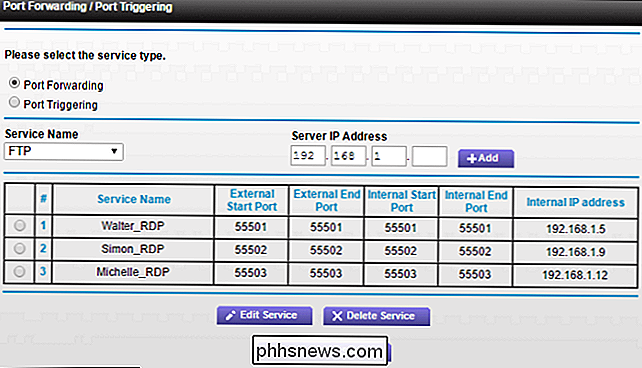
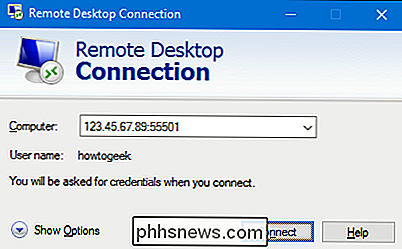

Hur man konfigurerar blinkar "Robots" för att automatisera dina Smarthome Devices
Blinkhubben är ett utmärkt allround smarthome-nav som gör att du kan ansluta hundratals olika enheter till det från handfulls av tillverkare. Det är inte bara det, men det låter dig automatisera enheter så att de kan arbeta tillsammans för att göra ditt dagliga liv enklare. RELATERAD: Så här ställer du in nav-navet (och börja lägga till enheter) Detta uppnås med hjälp av Wink Robots.

Vad är molnt och varför går det på min Mac?
Du kanske har märkt något som heter Cloudd som körs på din Mac när du använder Aktivitetsmonitorn. Skulle du vara orolig? Vad är detta? Denna process är en del av MacOS, och är relaterad till iCloud. RELATED: Vad är den här processen och varför kör den på min Mac? Denna artikel ingår i vår pågående serie som förklarar olika processer som finns i Aktivitetsövervakning, som kernel_task, hidd, mdsworker, installd, WindowServer, blued, launchd, backup, opendirectoryd, powerd, coreauthd, configd, mdnsresponder, UserEventAgent, nsurlstoraged, handel, föräldrakontroll, sandboxd och många andra.