Hur man avblockerar en fil från Windows " Utgivaren kunde inte verifieras "Varning

Dialogrutan Säkerhetsvarning i Windows visas när du kör eller öppnar en fil som Microsoft inte känner igen som en pålitlig fil Filen är blockerad om du inte specifikt säger till Windows att filen kan köras eller öppnas.
Om du hämtade en fil från en betrodd källa och du kör det ofta kan du avblockera den filen så att du inte får säkerhetsvarningen dialogrutan varje gång du kör det.
VARNING: Var noga med att endast låsa upp filer som du vet är från betrodda källor. Upplåsning av okända filer kan öka risken för att datorn skadas av skadlig kod eller virus.
Så här tar du av en fil direkt i dialogrutan Säkerhetsvarning
Det enklaste sättet att avblockera en fil är en kryssruta i dialogrutan Säkerhetsvarning lådan själv. När säkerhetsvarningen visas, avmarkerar du kryssrutan "Fråga alltid innan du öppnar den här filen". Klicka sedan på "Kör" eller "Öppna" för att köra eller öppna filen.
OBS: Den här metoden kommer att blockera en fil i vilken plats som helst på datorn.
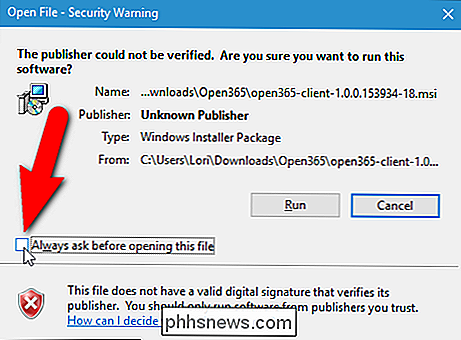
Om dialogrutan Användarkontokontroll visas klickar du på "Ja "För att fortsätta.
OBS! Dialogrutan Användarkontokontroll visar om filen är på en plats där ditt användarkonto inte har behörighet att komma åt som standard. Huruvida dialogrutan Användarkontokontroll visas eller inte, beror på inställningarna för användarkontokontroll.
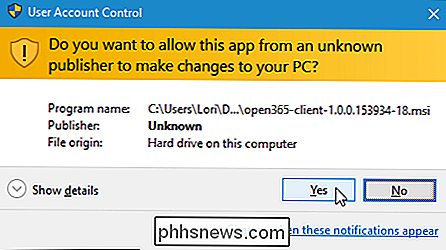
Nästa gång du kör eller öppnar den här specifika filen ser du inte dialogrutan Säkerhetsvarning.
Så här tar du bort en blockering av en Fil med dess egenskaper
Du kan också avblockera en fil genom att ändra en inställning i filens egenskaper.
OBS! Du kan bara använda den här metoden för att avblockera en fil om filen finns i någon av platserna i din användarmapp, till exempel skrivbord, nedladdningar eller dokument (eller platser där ditt användarkonto har behörighet att komma åt). Om det inte finns på någon av dessa platser måste du först flytta filen till en av dessa platser, avblockera filen och sedan flytta filen tillbaka till sin ursprungliga plats.
Högerklicka på filen du vill avblockera och välj "Egenskaper" i popupmenyn.
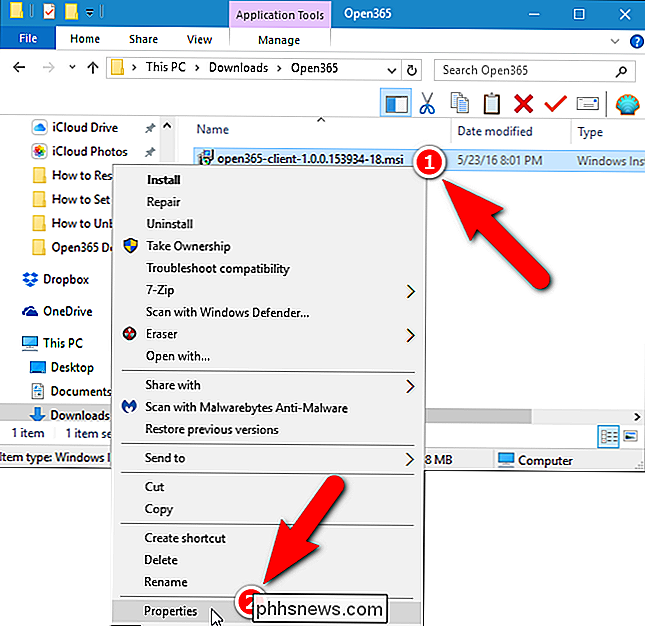
Dialogrutan Egenskaper visas. I Windows 10, på fliken Allmänt, markera kryssrutan "Unblock" så det finns en kryssmarkering i rutan. I Windows 7 och 8 / 8.1 klickar du på "Unblock" -knappen på fliken Allmänt. Klicka på "OK".
OBS! Om du inte ser kryssrutan Avblock eller knappen, är filen redan blockerad.
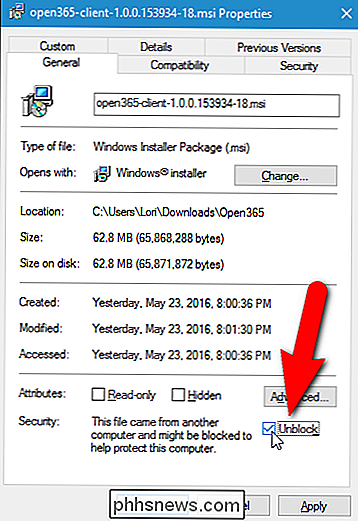
När du kör eller öppnar den här specifika filen från och med nu kommer dialogrutan Säkerhetsvarning inte display.
Hur man tar bort blockering av filer med hjälp av SmartScreen-filtret i Windows 8 / 8.1 och 10
RELATERAT: Hur SmartScreen-filtret fungerar i Windows 8 och 10
Microsofts SmartScreen-filter förhindrar okända och skadliga program från kör, om du inte ger tillstånd att göra det. SmartScreen-filtret används för att delas av Internet Explorer 8 och 9. Men från Windows 8 är SmartScreen-filtret integrerat i Windows-operativsystemet. Du kan låsa upp blockering av filer från dialogrutan SmartScreen-filter om du stöter på den i Windows 8 / 8.1 eller 10.
Kom ihåg att vara mycket försiktig när du väljer att avblockera en fil och vara säker på att du känner till filen kommer från en pålitlig källa.

Så här ändrar du mappplatsen för Firefox-nedladdning
Som standard när du hämtar något som använder Firefox, sparas den nedladdningen i mappen Main Downloads för ditt användarkonto (precis som Chrome och Internet Explorer ). Om du hellre vill spara dina nedladdningsfiler på någon annan plats, är det väldigt enkelt att ändra platsen för standard spara mapp.

Så här flyttar eller kopierar du snabbt innehåll i Word Använda F2
För att flytta innehåll kan du, istället för att använda klipp- och kopieringskommandon, "Ctrl + X" och "Ctrl + V" Flytta snabbt text med färre tangenttryckningar. Något innehåll, inklusive text, grafik och tabeller, kan flyttas med "F2" och "Enter" -tangenten. Markera bara det innehåll du vill flytta och tryck på "F2".



