Så här använder du bläcklikningsfunktionen i Office 2016 för att skriva ekvationer

En av de nya funktionerna i Office 2016 är "Ink Equation". Med den här funktionen kan du infoga ekvationer i Word, Excel och PowerPoint genom att skriva dem. Ink Equation är utformad för att användas med en tablettpenn på en Tablet PC.
Du kan dock använda bläckjämförelse med andra inmatningsenheter, inklusive en mus, och vi visar hur du använder bläckjämförelse med en mus för att sätt in en ekvation i Word.
Först lägger vi in en ekvation i vårt Word-dokument. För att göra detta klickar du på fliken "Infoga".
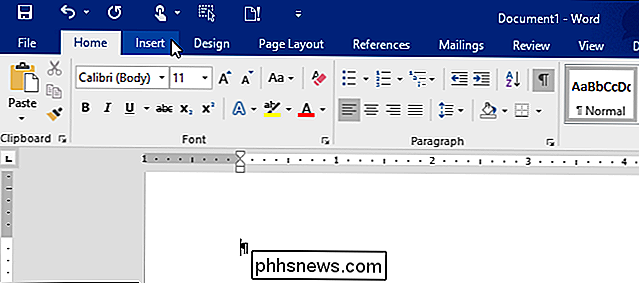
Klicka på "Equation" i avsnittet "Symboler".
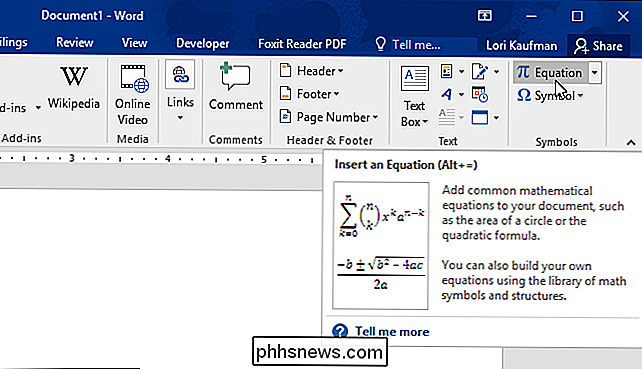
I avsnittet "Verktyg" klickar du på "Ink Equation".
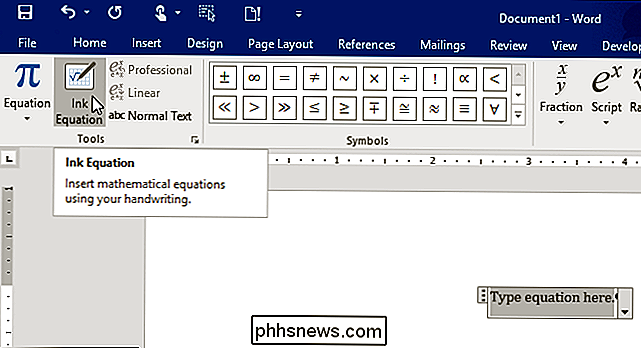
"Ink Equation" dialogrutan visas. Använd musen (eller annan ingångsenhet) för att skriva din ekvation i det ljusgula rutnätet. Du ser en mycket liten svart punkt. Det är din markör för att skriva din ekvation. Ristområdet växer upp och till höger efter behov. För vårt exempel använder vi ekvationen för området i en cirkel.
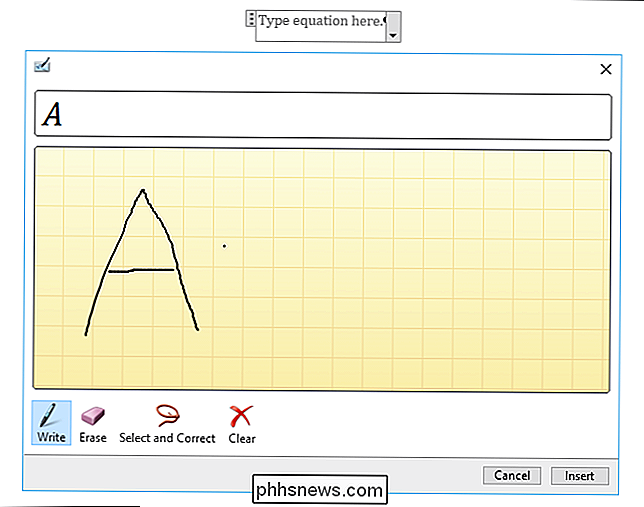
När du har skrivit din ekvation, klicka på "Infoga" för att infoga den i ekvationsrutan som du lagt till i ditt Word (eller Excel eller PowerPoint ) dokument.
OBS! Om du behöver rätta till en del av din ekvation, oroa dig inte. Vi visar hur du gör det lite senare i den här artikeln.
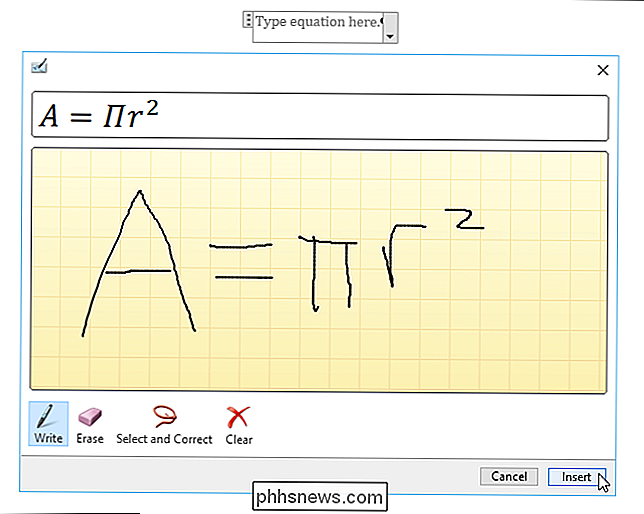
Ekvationen läggs in i ekvationsrutan i ditt dokument.
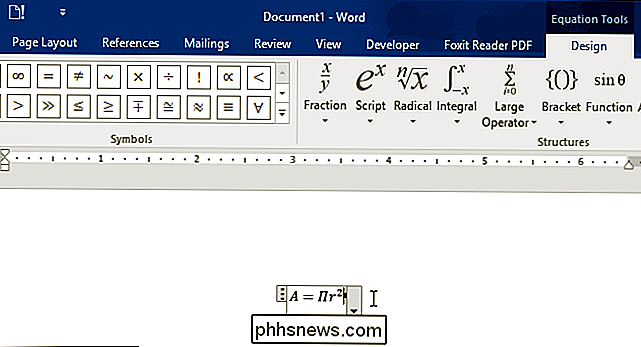
När du anger ekvationer är det en bra idé att skriva in hela ekvationen innan du gör korrigeringar . Det är mer troligt att din ekvation kommer att erkännas korrekt om du kompletterar hela ekvationen. Om du har skrivit in ekvationen för en cirkels område kan du ha märkt att bläckjämförelse tolkade samma tecken fel innan du fortsatte att skriva in ekvationen, vid vilken tidpunkt korrigerade programmet symbolen.
När du har angav din ekvation och du upptäcker att du behöver ersätta en del av ekvationen, du kan radera den del du behöver ersätta. För att göra detta klickar du på "Radera".
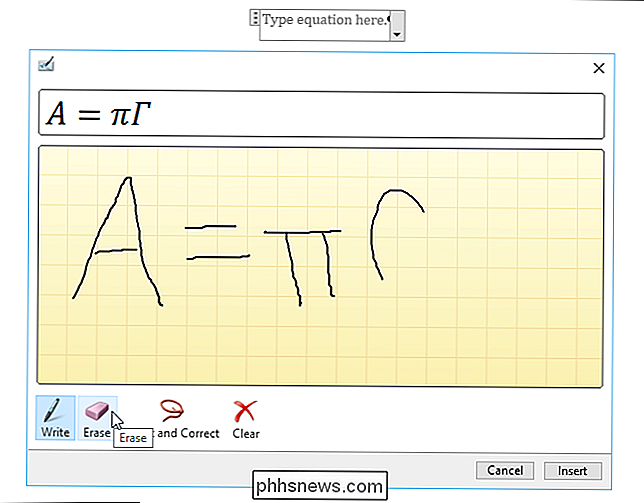
Markören ändras till en suddgummi. Flytta raderaren över den del du vill radera, klicka sedan och dra över den delen av ekvationen. När du har raderat det du vill klickar du på "Skriv" -knappen för att rita nya delar av din ekvation.
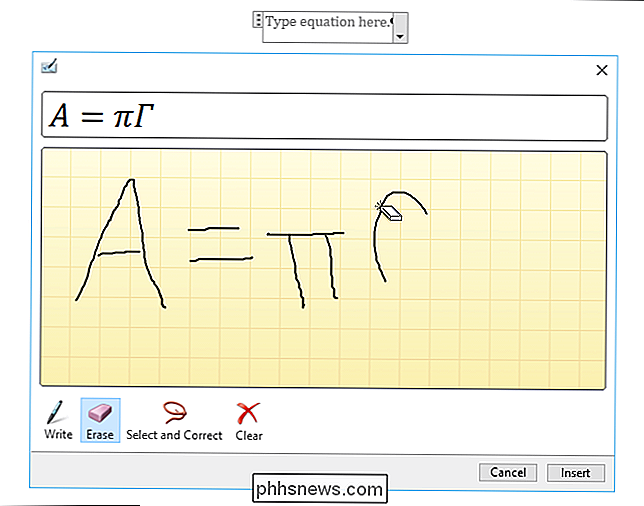
Om programmet misstolkar något du skrev i din ekvation kan du ha varit nära och du kan välja ett tecken till ersätt den felaktiga. För att göra detta väljer vi den felaktiga delen av ekvationen och korrigerar den. Klicka på "Välj och korrigera" och rita runt ett tecken i din ekvation som tolkades felaktigt. En popup-meny visas. Om tecknet du menade att skriva är på menyn, välj det. Tecknet ersätts automatiskt.
Om tecknet du vill inte finns på menyn, använd verktyget "Radera" för att radera fel tecken och skriv det igen. Kom ihåg att klicka på "Skriv" för att fortsätta skriva din ekvation.
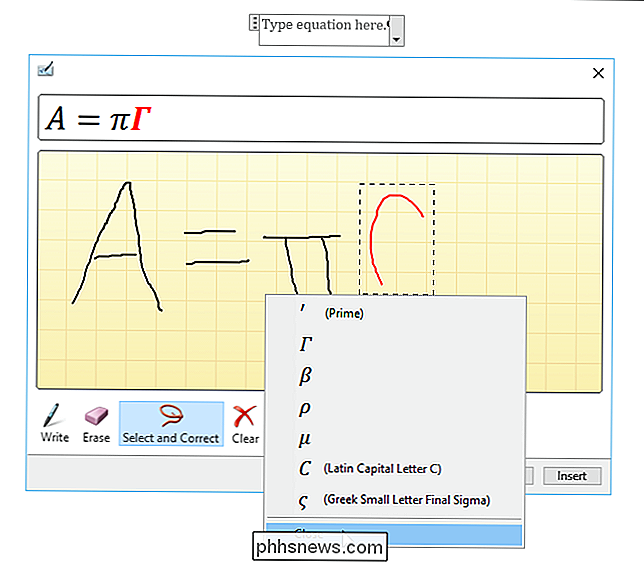
Om du vill radera hela ekvationen innan du lägger in den klickar du på "Rensa". Allt som skrivs i rutnätet raderas.
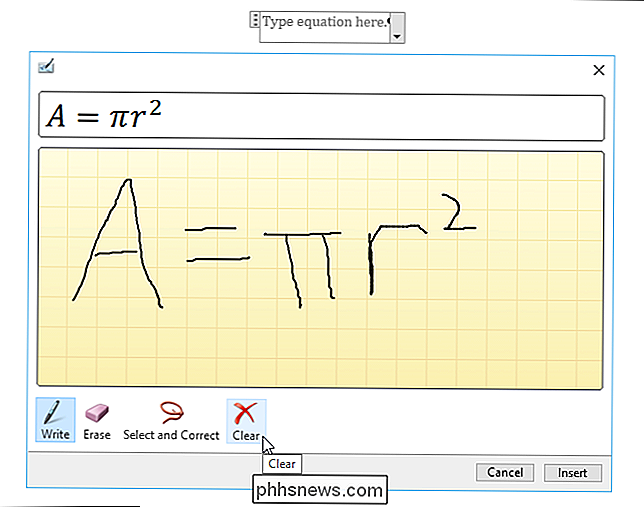
Om du använder Windows Journal på en tablett för att ta matte noteringar kan du kopiera ekvationerna du skriver i det programmet till bläckjämförelse och infoga dem i Word, Excel eller PowerPoint. Börja med att öppna Word, Excel eller PowerPoint-filen där du vill kopiera ekvationen och sätt i en likställningsruta som diskuterats tidigare i den här artikeln. Klicka sedan på "Ink Equation" -verktyget.
Öppna nu dina matteanmärkningar i Windows Journal.
OBS! Du kan öppna Windows Journal genom att söka efter det i rutan Sök i aktivitetsfältet i Windows 10 på Startskärmen i Windows 8.1 eller på Start-menyn i Windows 7.
I Windows Journal måste vi välja ekvationen du vill kopiera till ett annat program. För att göra detta klickar du på "Selection Tool" på verktygsfältet.
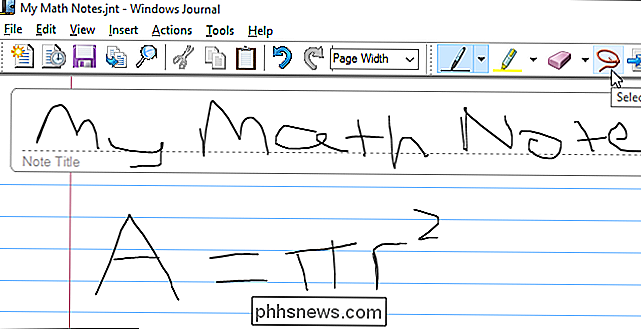
Rita en kant runt ekvationen du vill kopiera. När du ritar gränsen indikerar en streckad linje hur gränsen kommer att slutföras. När ekvationen omges, släpp inte musen, även om du inte har ritat den röda prickade gränsen.
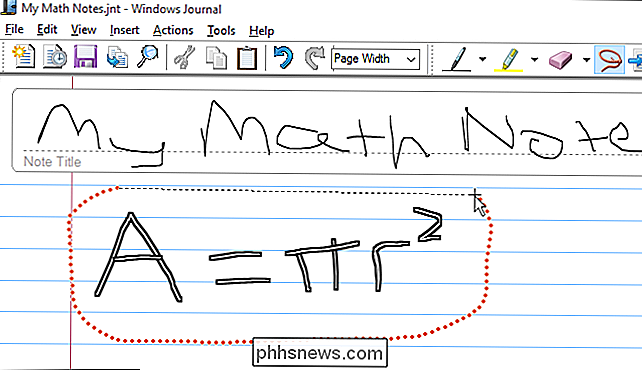
Ekvationen är nu vald. Flytta musen över en av kanterna av valet och börja dra ekvationen ...
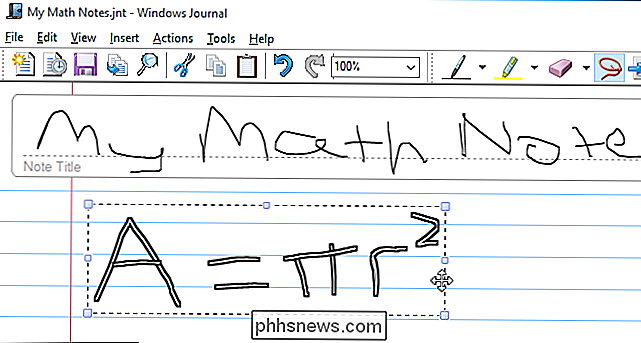
... till rutnätområdet i dialogrutan "Ink Equation".
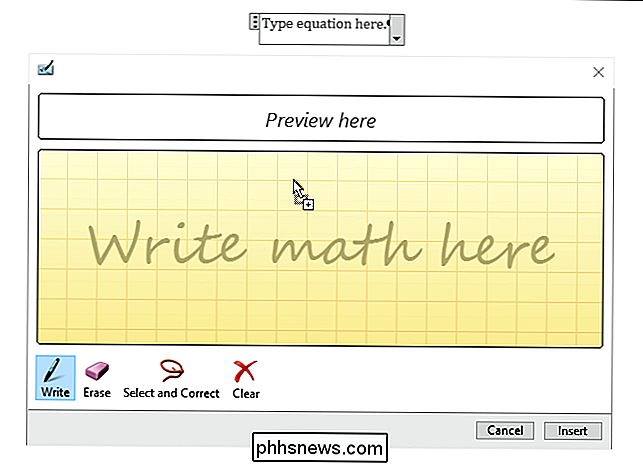
Ekvationen, som du ritade i Windows Journal, infogas i rutnätområdet i dialogrutan Ink Ink Equation. Klicka på "Infoga" för att infoga ekvationen i ditt dokument.
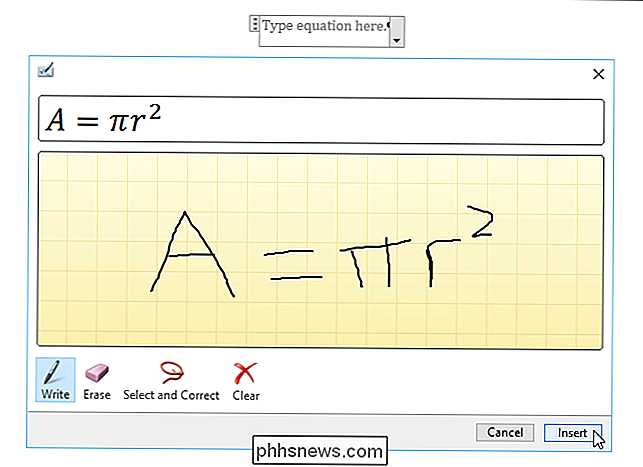
Den här funktionen kan vara mycket användbar om du tar matteklasser eller använder matematik på jobbet och behöver konvertera anteckningar till dokument.

Så här bränner du CD-skivor, DVD-skivor och Blu-ray-skivor i Windows
Från och med Windows 7 har Microsoft inkluderat möjligheten att bränna CD-skivor, DVD-skivor och Blu-ray-skivor direkt från Utforskaren. Så om din dator levereras med en CD-, DVD- eller Blu-ray-skivbrännare, behöver du verkligen ingen programvara för skivbränning från tredje part.I det här inlägget går jag igenom stegen för att bränna en skiva och de olika alternativen du har när du bränner. Om din enhet st

Så här kombinerar du flera bilder i en PDF-fil på Android
Du har tagit bilder av ett pappersdokument med din Android-telefon och nu behöver du skicka den till någon. Vi visar dig ett enkelt sätt att konvertera dessa bilder till en PDF-fil för att göra det enklare att dela det här dokumentet. RELATED: De bästa sätten att skanna ett dokument med din telefon eller Tablet Idealiskt , du skulle fotografera dessa dokument med en dokumentskannerapp, som skulle göra dem till en PDF-fil automatiskt.



