Uppdatering av Windows Bash Shell till Ubuntu 16.04

Från och med uppdateringen av Windows 10 Creators kommer alla som installerar Bash-miljön att få Ubuntu 16.04 (Xenial). Men om du tidigare har installerat Bash i årsdagens uppdatering, sitter du fast med Ubuntu 14.04 (Trusty) tills du manuellt uppgraderar.
Ubuntu 16.04 innehåller mer moderna och aktuella mjukvarupaket. Ubuntu 14.04 släpptes ursprungligen i april 2014 medan Ubuntu 16.04 släpptes i april 2016.
Uppdatering : Från och med Fall Creators Update, levereras Linux-distributioner nu via Store. Om du tidigare installerade Ubuntu Bash-miljön öppnar du bara Microsoft Store, söker efter "Ubuntu" och installerar den för att få den senaste versionen.
Hur man kontrollerar vilken version av Ubuntu du har
RELATERAT: Allt du kan göra med Windows 10: s nya Bash Shell
Om du inte är säker på vilken version av Ubuntu som används i din nuvarande Bash-miljö öppnar du ett Bash-fönster och kör följande kommando:
lsb_release -a
Det visar om du kör Ubuntu 14.04 eller Ubuntu 16.04. Om du kör Ubuntu 14.04 och vill uppgradera, läs vidare. Men se till att du har skaparuppdateringen installerad: Du kan inte uppgradera till Ubuntu 16.04 LTS utan att uppgradera till Creators Update först.
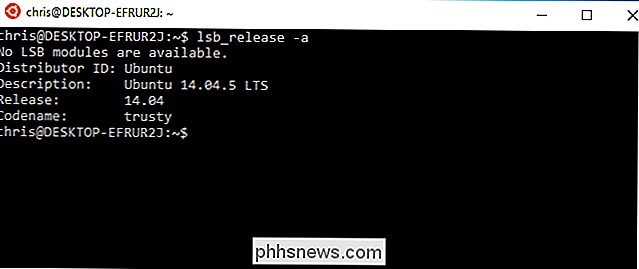
Alternativ One: Avinstallera och installera om Bash Med lxrun
RELATED: Så här avinstalleras eller ominstallera) Windows 10: s Ubuntu Bash Shell
Om du inte bryr dig om några anpassningar du har gjort till din bash-miljö (eller du är beredd att anpassa den igen) behöver du inte oroa dig för att utföra en Ubuntu uppgradering. Du kan helt enkelt ta bort din nuvarande Ubuntu-bild och sedan berätta för Windows om du vill installera om en ny Ubuntu-bild. Det här är det snabbaste sättet att uppgradera din Bash-miljö.
För det första, öppna ett kommandotolfönster genom att högerklicka på Start-knappen eller trycka på Windows + X på tangentbordet och välj "Kommandotolk". Kör följande kommando för att avinstallera Bash-skalet. Detta kommer att behålla ditt Linux användarkonto filer och inställningar, men raderar systemfilerna, inklusive eventuella installerade program och systemnivåinställningar ändras.
lxrun / avinstallera
Typyför att fortsätta och Windows kommer avinstallera Ubuntu 14.04 Bash-miljön.
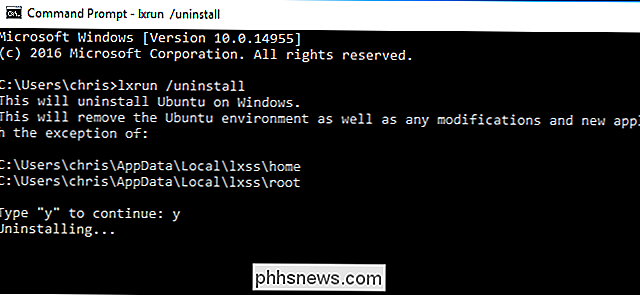
Bash-systemfilerna tas nu bort. För att återinstallera Bash-vilket ger Ubuntu 16.04 istället för Ubuntu 14.04 kör följande kommando:
lxrun / install
Typeyför att fortsätta och Windows installerar Ubuntu 16.04 Bash-miljön. Windows föreslår automatiskt att du använder samma användarnamn som du tidigare använde. Du kommer att bli ombedd att ange ett lösenord efter.
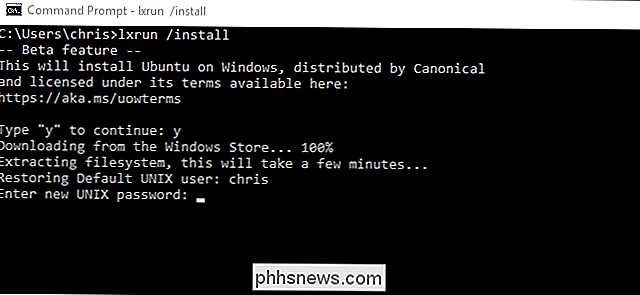
När det är klart kör du kommandotlsb_release -aigen och du ser att du använder Ubuntu 16.04 nu. Du har tillgång till den nyare mjukvaran som finns i Ubuntu 16.04s paketförråd.
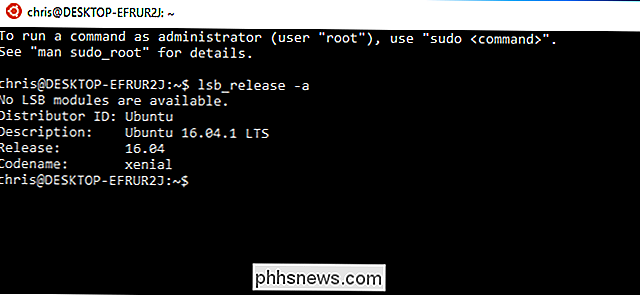
Alternativ Two: Uppgradera Ubuntu Med uppgradering av uppgraderingar
Om du har anpassat din Bash-miljö och installerad programvara kanske du inte vill radera helt. I det här fallet kan du utföra ett uppgraderingskommando från Bash-skalet. Detta kommer att uppgradera Ubuntu från version 14.04 till 16.04, precis som att du skulle uppgradera en fullständig Ubuntu-miljö till en ny version. Det här tar dock längre tid än att bara ta bort och installera om Bash-filerna.
Öppna det här Bash-skalet och kör följande kommando:
sudo-release-uppgradering
Detta är processen officiellt rekommenderad av Microsoft.
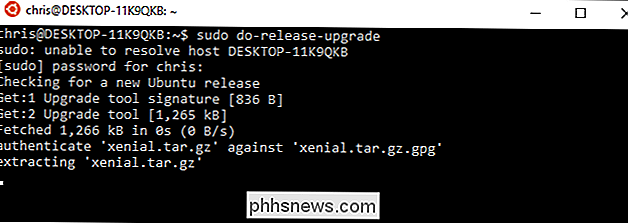

Tack vare Bitcoin, är det bättre att köpa en dator än att bygga en (för nu)
High-end grafikkort har hög efterfrågan just nu. Inte på grund av en plötslig blomning av PC-spelare, men för att de är det mest effektiva sättet att lägga till talande crunching power till cryptocurrency mining "riggar." Detta gör att en PC är mycket, mycket dyr. Problemet: Bitcoin Miners Köper för många GPU: er RELATERADE: Vad är Bitcoin, och hur fungerar det?

Wi-Fi-säkerhet: Om du använder WPA2-AES, WPA2-TKIP eller Båda?
Många routrar tillhandahåller WPA2-PSK (TKIP), WPA2-PSK (AES) och WPA2 -PSK (TKIP / AES) som alternativ. Välj det felaktiga, men du kommer att ha ett långsammare, mindre säkert nätverk. WEP (WEP), Wi-Fi Protected Access (WPA) och Wi-Fi Protected Access II (WPA2) är Wired Equivalent Privacy De primära säkerhetsalgoritmerna ser du när du konfigurerar ett trådlöst nätverk.



