Så här ställer du in och använder tillägg i foton till OS X

Bilder för OS X är redan en ganska omfattande applikation, men med tillägg som du enkelt kan lägga till i några få klick , du kan göra det ännu mer.
RELATERAD: Så här redigerar du bilder med din Macs fotoapplikation
Foto-tillägg utökar i sin natur "funktionaliteten" av foton, vilket ger det mer kraft och funktioner i tillägg till massor av coola krafter och funktioner som foton redan har.
Det är mycket uppenbart att du kan förlänga funktionen hos foton, särskilt om du inte har råd med Photoshop och inte vill försök att räkna ut GIMP (shudder).
Ge bilder några swagger med dessa tillägg
Innan du installerar Fotonstillägg behöver du minst en tillägg, så kolla in dessa och se om något piques din nyfikenhet. Befunky kommer med många coola funktioner som gör att du snabbt och enkelt kan skapa fantastiska selfies, fixa familjebilder, uppleva landskap . "Det innehåller Auto Fix, som ger resultat för enkelklickning. Hudutjämning för att ta bort ofullkomligheter HDR för perfekt belysning;
Macfun
Macphun erbjuder flera kraftfulla tillägg, inklusive Filter (som lägger till några fler roliga skivor).
Befunky sätter dig tillbaka $ 4,99, men du kan prova det gratis på deras hemsida. filtrera gratis) och Tonality ($ 9,99), för redigering av monokroma foton. Det finns också Snapheal, som låter dig ta bort oönskade objekt och brister för 4,99 dollar. Slutligen kan du få blomstrande förbättrad färg och belysning med Intensify-förlängningen för $ 11.99.
Pixelmator
Inte bara har det ett catchy namn, förlängningen är också ganska bra. Pixelmator kostar dig en cool $ 29,99 men ger dig måleri, retuschering, lagstil, retuschering och mer. Om du befinner dig i fotografiernas enkelhet men vill ge den en fullständig bildredigeringspaket, kommer Pixelmator att göra jobbet.
Externa redaktörer
Slutligen, om du har ett bildredigeringsprogram du föredrar över bilder, men fortfarande som bekvämligheten att kunna använda foton för att organisera och kategorisera ditt arbete, då finns externa redaktörer för en svag $ .99. Externa redaktörer kan du lägga till och hantera externa redaktörer, konvertera från RAW till TIFF eller JPEG med mera.
Kolla in utvecklarens webbplats för mer information.
Installera tillägg på foton
När du har en förlängning i handen . Det är dags att installera det i foton. För vårt ändamål ska vi prova den fria Filters-produkten från Macphun.
Det första vi behöver göra är att hämta det från Mac App Store.
När det är installerat öppnar du appen Foton.
Det finns två sätt att aktivera och inaktivera tillägg i foton. Metod nummer ett är att göra det från appen Foton. Hitta först ett foto som du vill redigera, klicka på det och sedan på knappen "Redigera" i det övre högra hörnet av programmet.
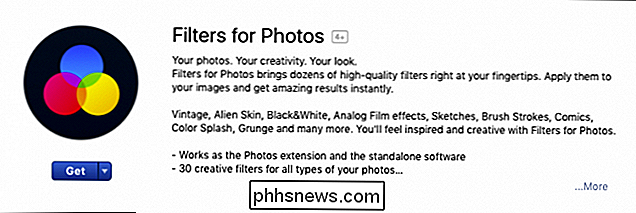
Klicka sedan på knappen "Extensions" i nedre högra hörnet av redigeringen fönstret då "Mer".
Om nästa skärm ser bekant ut, beror det på att du förmodligen har dabbled i OS X-tillägg på en eller annan gång. Denna kontrollpanel kan också nås direkt från Systeminställningar> Tillägg (det här är den andra metoden).
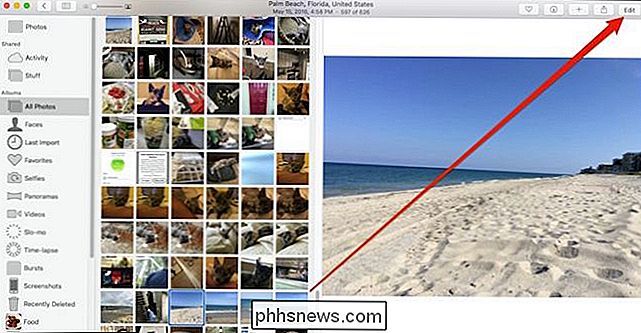
Nu aktiverar vi tillägget genom att markera rutan bredvid namnet. Gå sedan ut från kontrollpanelen för tillägg.
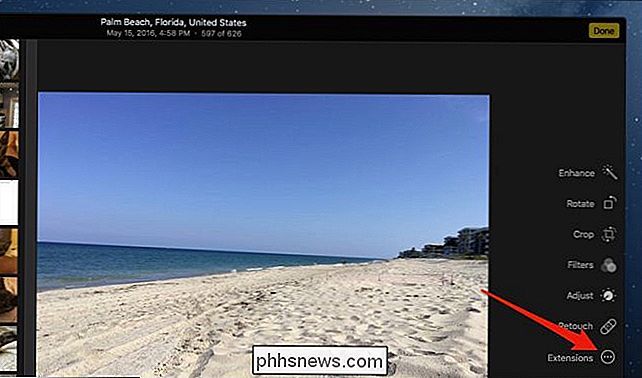
När du väl har återvänt till foton klickar du på knappen "Extensions" igen och väljer nu den du vill använda, vilket i det här fallet kommer att bli det enda vi kan använda: Filters.
Nu piskas vi till det nya tilläggsgränssnittet, där vi kan tillämpa våra avsedda ändringar. När vi är klara kan vi antingen avbryta eller klicka på "Spara ändringar" i övre högra hörnet.
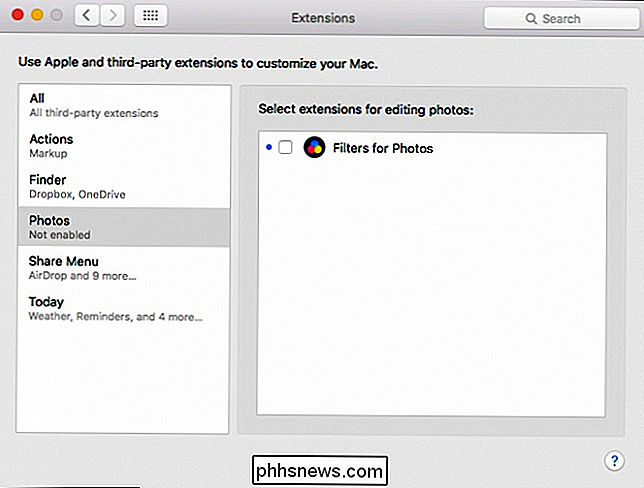
Just nu är antalet extensions som är tillgängliga för foton fortfarande lite sparsamma, men vi hoppas att situationen kommer att förbättras som tiden går vidare.

RELATERAT:
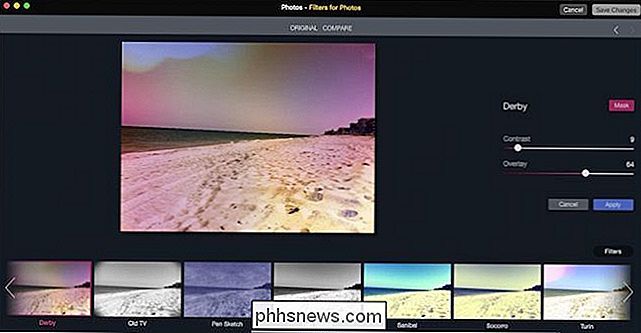
Så här aktiverar eller inaktiverar du tillägg för att anpassa din Mac
Ändå lägger tilläggen som finns tillgängliga (det finns mer än vad vi specifikt nämnde) till mycket bilder till foton, även om några av dem kommer att ställ dig tillbaka så mycket som $ 30. Dessutom är $ 30 mycket dyrare än att betala för ett Photoshop-abonnemang (och mindre tidskrävande), för att inte tala om mycket enklare för de flesta användare än GIMP.

Så här ser du tidigare inloggningsinformation på inloggningsskärmen för Windows
Som standard registrerar de flesta versioner av Windows en händelse varje gång en användare försöker logga in, om den loggningen är framgångsrik eller inte. Du kan se den här informationen genom att dyka in i Event Viewer, men det finns också ett sätt att lägga till information om tidigare loggar direkt på inloggningsskärmen där du inte kan missa det.

Varför är jag exalterad över Cortana i Windows 10
Cortana digital assistent gör alla de dumma saker som vi har kommit att förvänta oss och stöta på våra digitala assistenter. Fråga henne om Clippy och hennes cirkel morphs in i maligned paperclip, fråga om ett skämt och hon kommer att ge dig en. Men Cortana är mer än parlor tricks - spendera lite tid anpassa inställningen och du har en mycket användbar digital assistent.



