Hur man använder en Android-enhet som en andra bildskärm för din dator eller Mac

Det är ingen hemlighet att två skärmar kan förbättra din produktivitet, men inte alla behöver ett par skärmar alla tiden . Om du befinner dig i en situation där en andra skärm kan vara till nytta, kan du enkelt göra din Android-enhet tjäna dubbel tjänst.
Nu, innan vi kommer in i hur vill jag först peka Utan det, medan det är mest meningsfullt att använda en Android-tablett som en andra bildskärm, fungerar det också med telefoner. Om du bara verkligen behöver verkligen få lite information från din huvudskärm, fortsätt och ge det ett skott med den lilla skärmen. Men verkligen är en tablett bäst.
För det här lilla experimentet behöver du några saker: en dator (både Windows och Mac stöds, ledsen, Linux-användare), en Android-enhet, en kopia av iDisplay ($ 9,99) från Play Butik och iDisplay-drivrutinen på din dator. Du kanske också vill ha en liten ställning som den här, eller ett fall som har förmågan att hålla din tablett upprätt när du arbetar. Slutligen fungerar iDisplay över Wi-Fi och USB, och fungerar bra på båda sätten - men beroende på var du är kanske du vill ha en USB-kabel för att ansluta din surfplatta till datorn. Vi talar om det här lite mer.
Steg 1: Installera iDisplay på din Tablet och dator
När du har hämtat alla nödvändiga filer, är det enkelt att få allt som ställts upp. Eftersom iDisplay-installationen är baserad på din Android-enhet (bara ta den från Play Store), låt oss fokusera på hur du ställer in den på datorn. Jag använder en dator för det här exemplet, men processen ska vara lika stor på en Mac.
Dubbelklicka först på den nedladdade drivrutinsfilen för att starta processen. Beroende på vilken version av Windows du använder kan du eller kanske inte se en varningsskärm. Om du får det här, fortsätt och klicka på "Ja" för att låta programmet installeras.
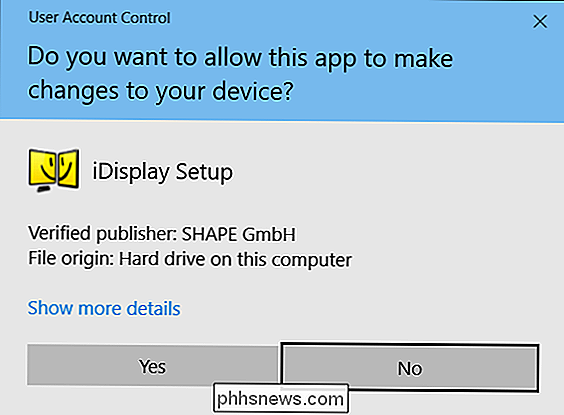
Resten av installationsprocessen är pretty självförklarande - klicka bara igenom och låt IDisplay göra sin sak. Det innehåller inte något buntat avfall eller något sådant, så du behöver inte oroa dig för Ask Toolbar som visar på Firefox eller Internet Explorer nästa gång du slår upp webbläsaren.
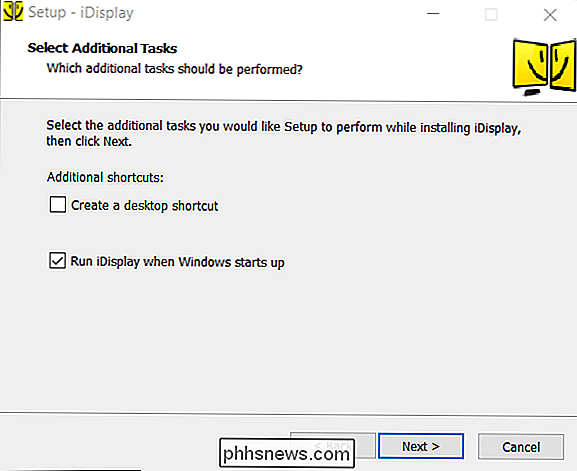
Beroende på systemets hastighet , det kan ta några minuter för installationsprocessen att slutföra. Skärmen kommer sannolikt att flimra några gånger som bildskärmsdrivrutinen är installerad, och när den är klar måste du starta om datorn. Jag vet, jag vet att det är 2016. Jag hatar det så mycket som du gör.
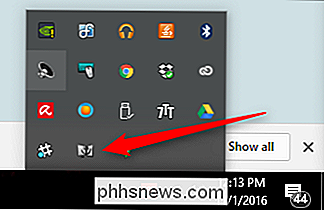
Efter att ha startat om, startar iDisplay-drivrutinenautomatiskt systemfältet för att vara säker. Om det inte började klickar du bara på Windows-tangenten på tangentbordet och börjar skriva "iDisplay." Det ska visas i menyn och du kan starta det därifrån.
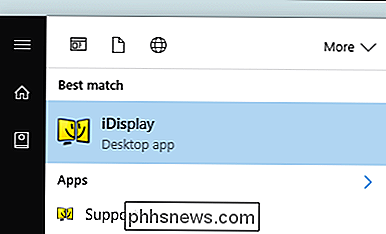
Steg två: Anslut din Tablet
Nu när servern kör, fortsätt och starta iDisplay på din Android-enhet. Det är bokstavligen ingen inställning här - bara starta den, och det börjar börja leta efter en dator som kör iDisplay-servern.
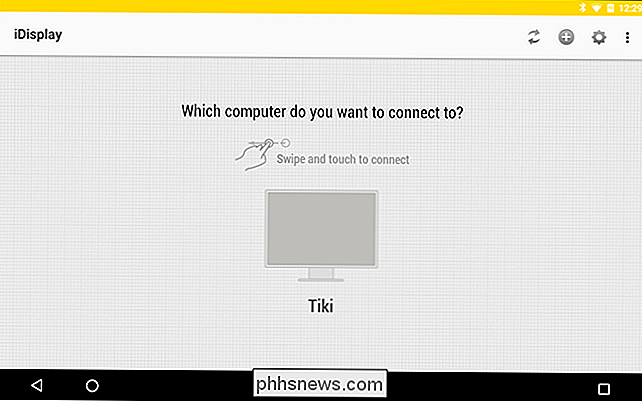
Här är den snygga delen av iDisplay: den använder en hybridanslutning, så den fungerar med Wi-Fi och / eller USB. Det är rad. Om du är på ett ställe där Wi-Fi är långsam (eller det är en offentlig anslutning), sätt bara in en USB-kabel. Hemma? Wi-Fi ska göra jobbet bara bra. Mellan de två märkte jag mycket liten latens på Wi-Fi jämfört med en USB-anslutning, så jag känner mig bekväm med att rekommendera båda.

När iDisplay hittat datorn du vill ansluta till, fortsätt och tryck Det. Om du har flera datorer kan du svepa för att cykla genom dem. En varning kommer att dyka upp på datorn när det försöker upprätta en anslutning. Om du använder din persondator (som jag antar att du är), klicka bara på "Alltid tillåt" så att denna varning inte kommer upp igen för det en särskild Android-enhet.
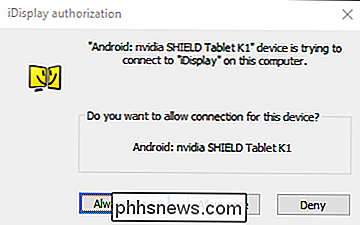
En ytterligare varning kommer att dyka upp för att du ska få veta att din skärm kommer att flimra medan föraren laddas och några sekunder senare kommer Android-enheten att visa din PC-skärm.
Steg tre: Justera dina bildskärmsinställningar
Härifrån kan du justera och justera det på samma sätt som någon annan bildskärm: Högerklicka på skrivbordet och välj "Skärminställningar".
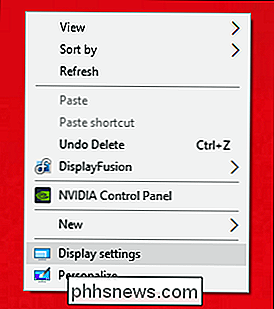
Igen beroende på vad version av Window du använder, det kan se annorlunda ut än mina skärmdumpar. Konceptet är dock fortfarande detsamma. Du kan behandla din nya mobila display som något hårdkopplat: du kan flytta den från höger till vänster, uppifrån och nedåt; välj att förlänga det eller till och med göra det till huvuddisplayen. Jag kan inte föreställa mig varför du skulle vilja göra det, men hej-du kan.
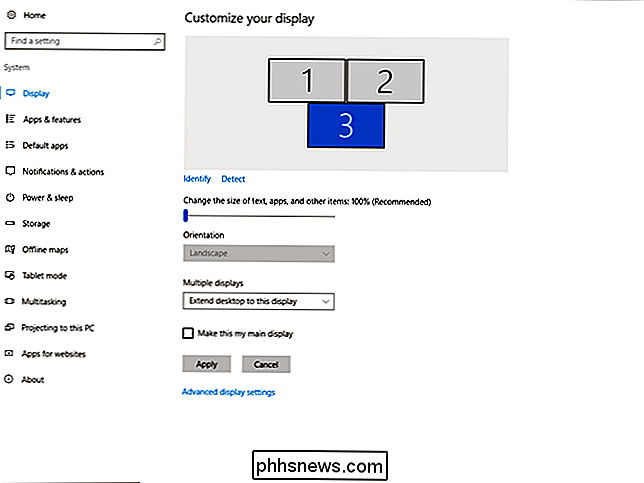
När du är klar med det, är det inte lika enkelt att koppla från skärmen till att ansluta den. Tryck först på den gröna åtgärdsknappen längst ned till höger (du måste trycka på det - det här kan inte klickas med datorns mus). Detta öppnar menyn i vänster sida, där du kan välja "Koppla från." När du väl trycker på det, kommer din datorskärm att blinka igen när servern avbryts och allt kommer att återgå till det normala.
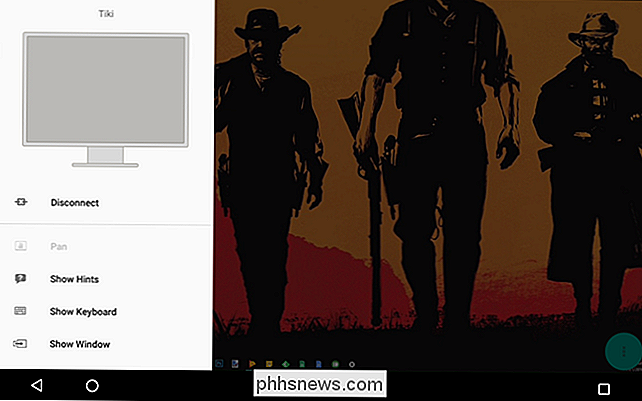
Det finns också en handfull andra användbara alternativ i den här menyn, till exempel alternativet att visa tangentbordet på skärmen, till exempel. Ännu mer användbar är dock förmodligen alternativet "Visa fönster", som ger dig en fullständig lista över alla program som för närvarande körs på datorn och drar sedan automatiskt den till enheten. Det är rad. Du kan också starta program på Aktivitetsfältet med "Starta programmet."
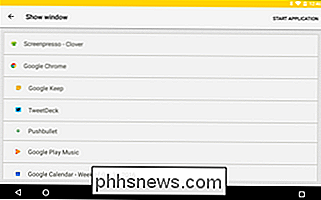
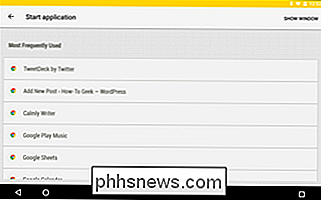
Slutligen finns det några saker som är värda att notera i menyn Inställningar. De är mest självförklarande, men definitivt något du borde ta en titt på om du vill få ut det mesta av din andra skärm. Kontrollera definitivt alternativet Upplösning - beroende på upplösningen på din surfplatta kanske du vill tweak det här alternativet så att Windows och ikoner inte dyker upp alla små. Experimentera och hitta de bästa inställningarna som fungerar för dig.
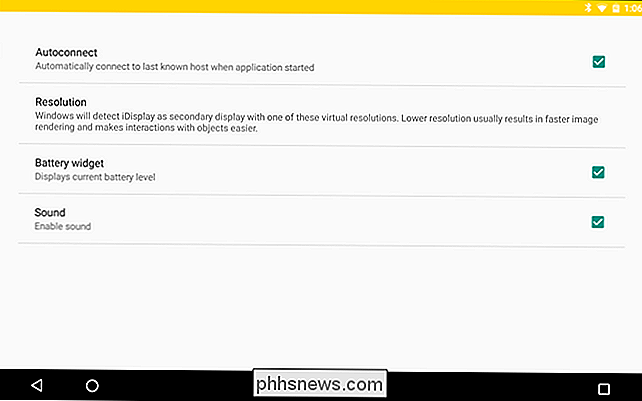
Android-tabletter kan vara användbara produktivitetsmaskiner, men ibland är de helt enkelt inte tillräckligt. Med iDisplay kan du enkelt byta växlar och använda din Android-enhet som en andra skärm med din bärbara dator. Boom.

Hur du skapar Facebook-statuser med färgglada bakgrunder eller stora klistermärken
Om du nyligen varit på Facebook har du säkert märkt att statuserna börjar se mycket mer ... färgglada. Medan du har kunnat lägga till bilder, känslor och aktiviteter på ett tag, kan du gå ännu längre. Vad som en gång skulle ha varit en vanlig textuppdatering kan nu se ut så här. Eller så här. Så låt oss titta på hur du gör dina inlägg så stora och fet.

Så här använder du Eero i överföringsläget för att hålla routerns avancerade funktioner.
Eero Wi-Fi-systemet är avsett att ersätta din nuvarande router, men om din nuvarande router har avancerade funktioner du litar på På, du kan sätta Eero i broläge, vilket gör att du kan använda din vanliga router, samtidigt som du får Eeros stora nätverks Wi-Fi-täckning. Beroende på hur ditt nätverk är upprättat kan du stöta på några konflikter där de två är stöthuvuden.



