Så här installerar du Skyrim och Fallout 4 Mods med Nexus Mod Manager

Som många Bethesda-spel är modding en av de stora dragningarna av spel som Skyrim och Fallout 4 på datorn. Nexus Mod Manager är ett av de bästa sätten att installera mods på dina favoritspel, och vi är här för att visa dig hur du använder den.
Nexus Mod Manager stöder faktiskt många andra spel också, inklusive The Witcher-spel, Dragon Age, Dark Souls och andra Fallout och Elder Scrolls spel, så du borde kunna anpassa instruktionerna för andra spel Nexus Mod Manager support. Vi använder Fallout 4 i dagens exempel.
Så här aktiverar du Modding i Fallout 4
Även om du använder Nexus Mod Manager måste du fortfarande göra en snabb tweak till Fallout 4s spelfiler innan det kommer att acceptera mods du installerar. (Andra spel, som Skyrim, behöver inte denna tweak, och du kan hoppa över till nästa avsnitt).
Navigera först till Fallout 4-mappen i din dokumentkatalog. Du hittar den underC: Users YOURNAME Documents Mina spel Fallout4.
Dubbelklicka på filenFallout4Prefs.iniför att öppna den i standardtexten redaktör. Det öppnas i Windows Anteckningsblock om du inte har installerat en annan textredigerare som Anteckningar ++.
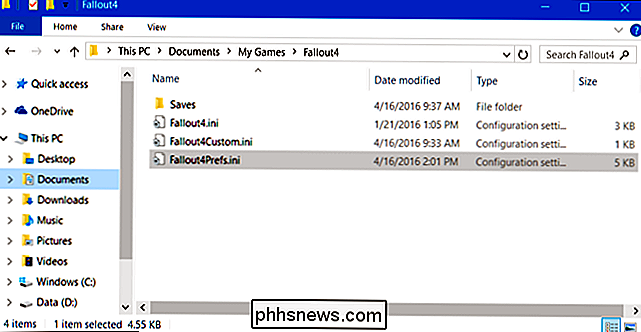
Bläddra ner längst ner i textfilen så ser du en sektion[Launcher]. Lägg till följande rad nedan:
bEnableFileSelection = 1
Klicka på Arkiv> Spara för att spara filen och stäng sedan Anteckningar.
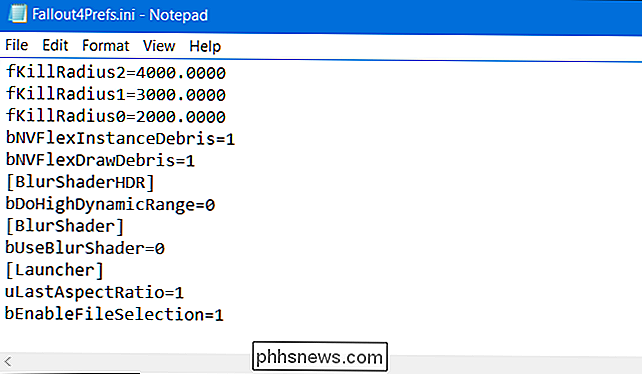
Dubbelklicka på filenFallout4Custom.iniför att öppna den i standardtextredigeraren. Lägg till följande rader i slutet av filen:
[Arkiv] bInvalidateOlderFiles = 1 sResourceDataDirsFinal =
Klicka på Arkiv> Spara för att spara filen och stäng sedan Anteckningar. Fallout 4 kommer nu att acceptera och använda de mods du installerar.
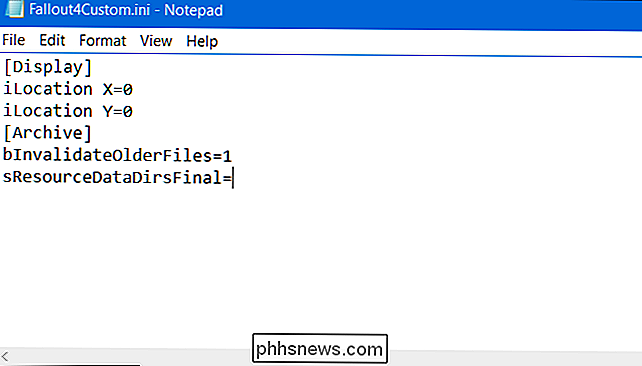
Så här installerar och konfigurerar du Nexus Mod Manager
Det går att manuellt installera mods för många spel eller använd Steams inbyggda workshop (för spel som stöder Det). Vi rekommenderar dock att du använder Nexus Mod Manager-verktyget för att göra processen lättare och minska risken att du kommer att bryta något när du installerar en mod.
Hämta Nexus Mod Manager och installera den på datorn. Om du inte har något Nexus Mods-konto, kommer du bli informerad om att du måste registrera dig för ett gratis konto för att ladda ner det. Du kommer att bli ombedd att registrera dig för ett betald supportermedlemskap under registreringsprocessen, men du kan bara rulla ner till undersidan av sidan och klicka på "Skapa konto" för att fortsätta.
Starta Nexus Mod Manager efter dig installera det och det kommer att söka din dator för spel. Om du har installerat Fallout 4, hittar den den. Klicka bara på kryssrutan för att bekräfta Fallout 4 är installerad på den platsen och klicka sedan på "OK".
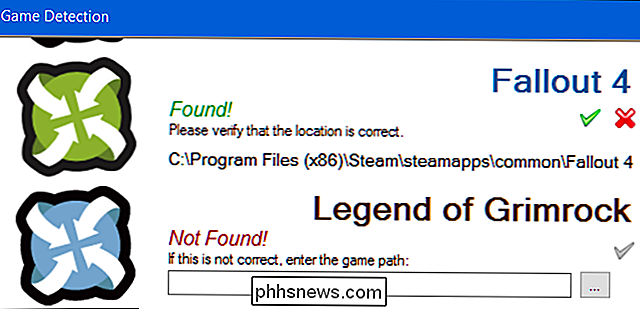
Välj "Fallout 4" i listan över installerade spel och klicka på "OK". Om du alltid vill använda det här programmet för att hantera Fallout 4 mods, klicka på kryssrutan "Fråga inte nästa gång" här.
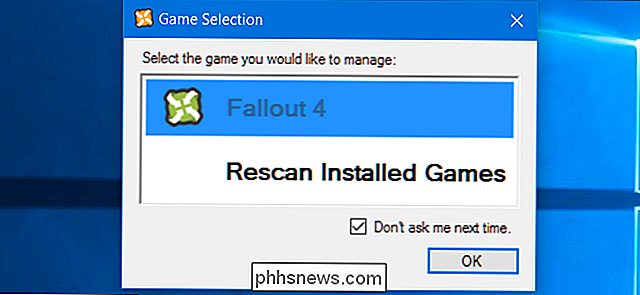
Du kommer att bli informerad om att du måste ställa in de vägar där Nexus Mod Manager lagrar modrelaterade filer. Klicka på "OK" för att fortsätta och du kommer att se en Fallout 4 Setup-skärm. Som standard lagrar Nexus Mod Manager dessa filer underC: Games Nexus Mod Manager Fallout4.
Det finns ett problem med dessa standardmappinställningar. Det fungerar inte om du kör Nexus Mod Manager som Administratör. Om du kör det normalt ser du ett fel som informerar dig om att Nexus Mod Manager inte kan få skrivbehörigheter för katalogen.
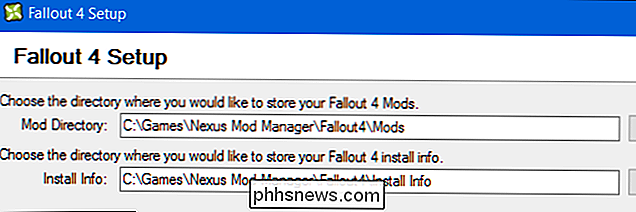
För att lösa detta, sätt mappvägarna till något somC: Användare DITT NAME Documents Nexus Mod Manager Fallout4. Alternativt, behåll standardmapparna och kör Nexus Mod Manager som administratör. För att göra så högerklickar du på Nexus Mod Manager-genvägen och väljer "Kör som administratör".
För att alltid köra den som Administratör, högerklicka på genvägen och välj "Öppna filplats". Högerklicka på "Nexus Mod Manager "Genväg, välj" Egenskaper, klicka på fliken "Kompatibilitet" och aktivera kryssrutan "Kör det här programmet som administratör". Klicka på "OK" för att spara dina inställningar och Windows startar alltid Nexus Mod Manager med administratörsbehörigheter.
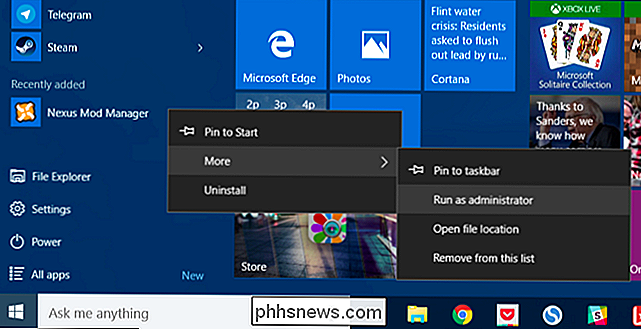
Så här installerar du Fallout 4 Mods
Du vill logga in på Nexus Mod Manager med ditt Nexus-konto för enkel modinstallation. För att göra det, klicka på profilikonen bredvid "Du är inte inloggad" längst ner till vänster i Nexus Mod Manager-fönstret. Ange ditt användarnamn och lösenord för Nexus Mods här.
Du kommer då att se ett inloggat meddelande här och informera dig om att du är inloggad.
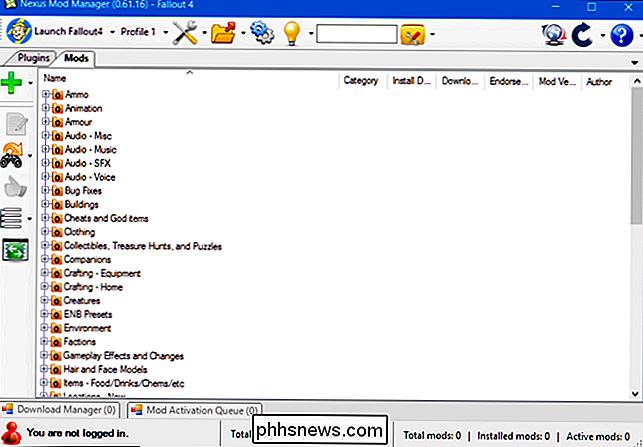
Du kan nu gå till kategorin Fallout 4 Mods för att bläddra och sök de tillgängliga mods. Om du är inloggad ser du "[Namnens] konto" längst upp till höger på varje webbsida. Om du inte är det, klicka på länken "Logga in" längst upp till höger på webbsidan.
Leta reda på en mod du vill installera och klicka på "Download (NMM)" knappen för att ladda ner moden med Nexus Mod Manager. Din webbläsare kommer att skickas till Nexus Mod Manager-programmet, som laddar ner moden du valde.
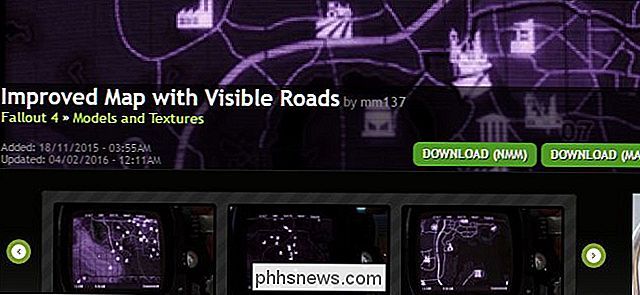
Nedladdningslänken högst upp på varje mods sida laddar ner huvudversionen av nuvarande version av moden. Vissa mods erbjuder dock flera versioner eller ytterligare filer.
För att hämta flera versioner eller valfria filer erbjuder mod, rulla ner på nedladdningssidan och klicka på fliken "Filer". Du får se de olika filerna mod erbjuder, tillsammans med förklaringar från modförfattaren om vad de gör. Klicka på "Download With Manager" för att ladda ner modfilerna du vill ha.
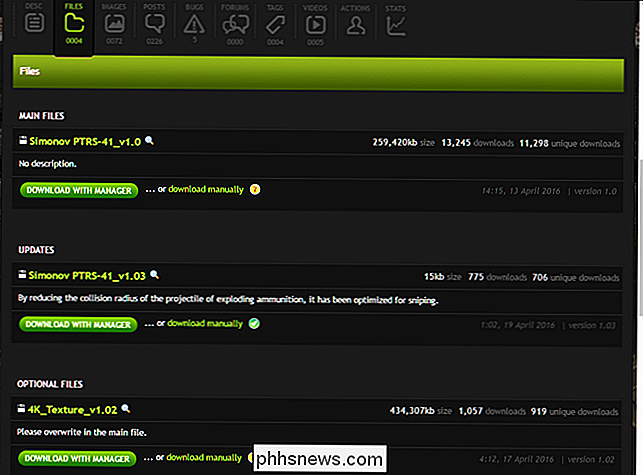
När det har laddats ner och installerat, leta reda på modet i listan, välj det och klicka på den gröna kryssrutan i sidofältet för att aktivera den. Du kan klicka på den röda avbrytningsknappen som visas i den här platsen efteråt för att inaktivera en mod.
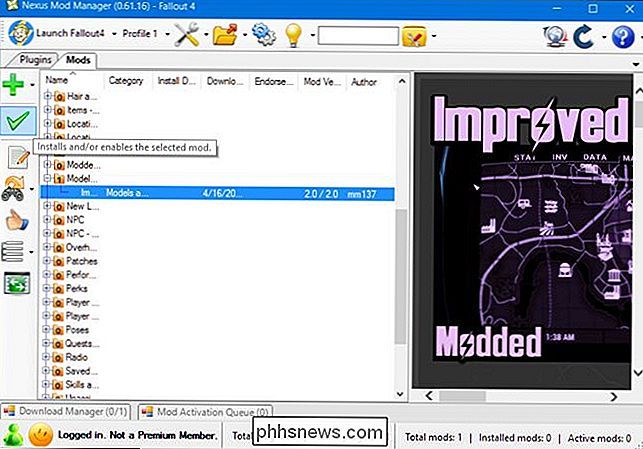
Vissa modsätt kommer att gå igenom en installationsprocess första gången du aktiverar dem. Du kommer att kunna välja olika alternativ, beroende på mod. Gå igenom installationsprocessen och välj önskade alternativ för att aktivera moden.
För att ändra dessa alternativ senare högerklickar du modet i listan Nexus Mod Manager och väljer "Installera ommod.". Du kommer att se samma installationsskärmar igen.
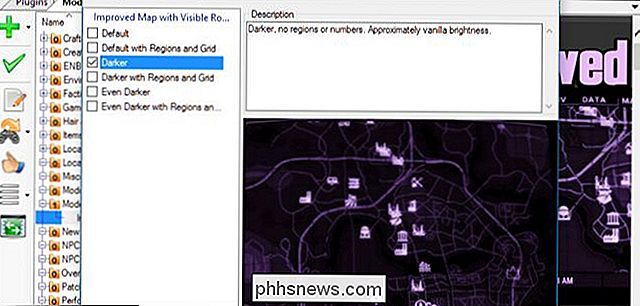
Nu behöver du bara starta Fallout 4. Du kan göra det med hjälp av knappen "Starta Fallout4" längst upp till vänster på skärmen eller bara starta det via Steam normalt. Ladda ditt befintliga spel eller skapa ett nytt, oavsett sätt. Modellerna du installerade träder i kraft omedelbart.

Om du vill inaktivera eller avinstallera en mod senare stänger du Fallout 4 och öppnar Nexus Mod Manager. Högerklicka på moden du vill inaktivera eller avinstallera och välj "Avaktivera" för att inaktivera moden eller "Avinstallera och ta bort" för att ta bort moden från ditt system.
Du kan också klicka på inställningsikonen längst upp i Nexus Mod Manager-fönstret och använd alternativen "Inaktivera alla aktiva mod" eller "Avinstallera alla aktiva mods" för att snabbt avaktivera eller avinstallera alla aktuella aktiveringsmodifier.

Så här konfigurerar du din Mod Load Order (och varför det gäller)
The ovanstående process bör fungera perfekt om du bara använder en mod. Men om du planerar att installera flera mods måste du kanske tänka på din modbelastningsordning.
Det här är exakt vad det låter som. Fallout 4 laddar mods en efter en i den ordning du anger.
Om du har flera mods installerade kan vissa av dem överväga varandras ändringar. Till exempel kan du ha en "total översynsmodell" som tweaks en stor mängd saker i spelet, inklusive alla vapen. För det andra kan du ha en liten mod som gör en enda vapenfunktion på ett visst sätt. Om spelet laddar den lilla moden före den större moden, kommer dess tweaks att skrivas över av den totala översynsmoden. För att få den andra modfunktionen måste den större totala översynen laddas först.
Detta gäller endast mod som har plugins. Om du installerar en mod med ett plugin visas det på fliken "Plugins" och fliken "Mods". För att kontrollera lastordern, klicka på "Plugins" fliken. Välj en mod som du har installerat och klicka på upp och ner pilarna i den vänstra rutan för att justera belastningsordningen. "Masters" -informationen för ett plugin berättar när en mod beror på en annan mod. Till exempel, i skärmdumpen nedan, "Homemaker - SK Integration Patch.esp" beror på Fallout4.esm, SettlementKeywords.esm och Homemaker.esm. Det måste visas efter alla dessa andra plugins i listan. Nexus Mod Manager låter dig inte flytta den över de andra plugins i din lastorder.
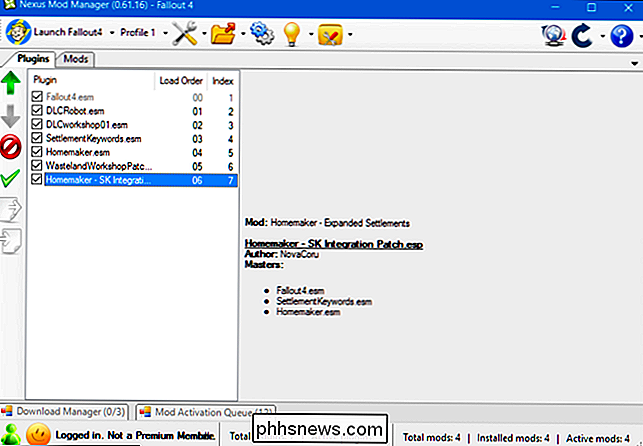
Det kan ta lite försök och fel för att få lastordern att fungera så som du vill ha det. Vissa modförfattare kan ge information om rekommenderad belastningsordning på deras mods nedladdningssida.
Om du vill ha mer hjälp kan du försöka använda LOOT, verktyget för att beställa optimering. Det fungerar genom att undersöka dina mods och försöka bestämma rätt ordning så att alla beroenden är nöjda och att varje mod har maximal inverkan på ditt spel. Det kommer att rekommendera en lastorder som du kan konfigurera i Nexus Mod Manager.
Hur man hanterar modkonflikter eller "Overwrites"
Det finns ett annat sätt som mods kan vara konflikt och det är helt skilt från din plug-in-lastorder . Ibland skriver två mods samma filer i ditt spel, och du måste bestämma vilken du vill ha företräde. Vi använder Skyrim här som ett exempel. Skyrim och Fallout 4 delar samma motor och fungerar på samma sätt.
Texturpaket är ett bra exempel på detta. Till exempel, Skyrim HD mod lägger över 2.000 high-res texturer till spelet, vilket gör det ser helt fantastiskt ut. Men det finns också mindre mods för specifika texturer - som denna Real Ice och Snow mod-som (ibland) ser ännu bättre ut. Låt oss säga att du vill ersätta det mesta av ditt spel med Skyrim HD-paketet, men vill ha isen och snön från Real Ice and Snow mod.
Först väljer du Skyrim HD moden och aktiverar den, precis som du skulle annan mod. Om du börjar spelet vid denna tidpunkt ser du att Skyrim HD-texturerna har tillämpats. När du aktiverar Real Ice and Snow mod får du det här meddelandet:
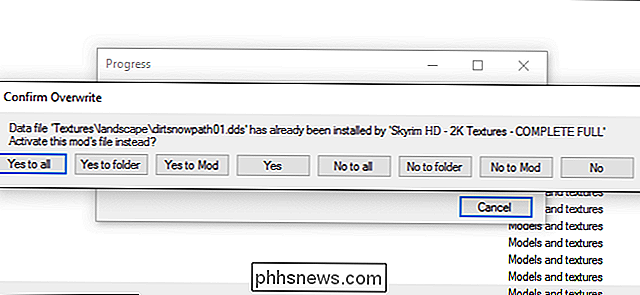
Detta händer eftersom du har två mods-Skyrim HD och Real Ice och Snow, som försöker modifiera Skyrims snö och isstruktur. Om du vill ha Real Ice och Snow klickar du på "Yes to All" eller "Yes to Mod" för att skriva över Skyrim HDs texturer. Om du föredrar Skyrim HDs texturer, klickar du på "Nej till alla" eller "Nej till mod", och eventuella motstridiga texturer från Real Ice och Snow skulle inte tillämpas.
Du kan ladda dessa mods i motsatt ordning, för. Om du laddade Real Ice och Snow först skulle du få isen från den moden och bestämma om du vill skriva över den med Skyrim HD efter det faktum.
Om du installerar många mods rekommenderar vi att du laddar upp större , game-sweeping mods först som ditt "baslager" - i exemplet ovan, det är Skyrim HD. Sedan laddar du in de mindre specifika modsna efter att du alltid väljer "Ja till alla".
Ju fler modsättningar du installerar desto mer komplexa blir processen och vi har bara repat ytan här - det finns många mods kräver ännu fler steg utanför Nexus Mod Manager för att fungera (som ENB eller gränssnittsmodifieringar). Men ju mer du gör det desto mer blir det andra naturen. Om du någonsin har frågor, kolla diskussionsfliken på den motsatta modens Nexus-sida. Det finns mycket bra information att få, och utvecklare är ofta ganska mottagliga.

Så här fixar du irriterande Nest Secure Notifications
Beroende på hur du har Nest's Home / Away Assist-funktion, kan du kanske få meddelanden för att ställa in ditt alarm även om du fortfarande är hemma. Så här fixar du det. RELATED: Så här gör du din nästing automatiskt när du är borta Du kan använda funktionen Hem / Away Assist med någon av Nests produkter och det ger dessa enheter makt att automatiskt ställa in i sina bortlägen när det upptäcker att du inte är hemma.
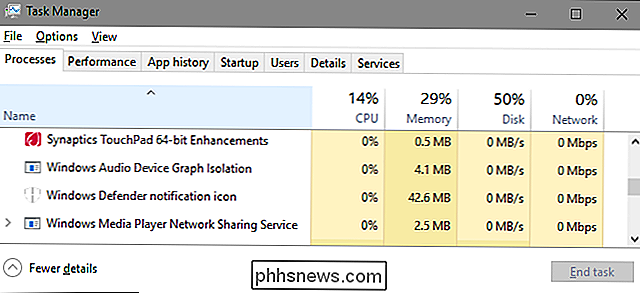
Vad är "Windows Audio Device Graph Isolation" och varför går det på min dator?
Om du tillbringar någon tid i Task Manager kan du ha märkt något som kallas "Windows Audio Device Graph Isolering "och undrade varför det ibland går lite nötter med systemresursanvändning. Här är vad det gör och vad du kan göra om det händer. RELATERAD: Vad är den här processen och varför går den på min dator?



