Sex alternativa sätt att få åtkomst till systeminställningar på din Mac

Systeminställningar är en enda plats för Mac-användare för att göra ändringar i operativsystemet, justera hårdvaran och konfigurera funktioner som Siri och Föräldrakontroll. De flesta använder Systeminställningarna genom att klicka på den i Dock. Men det finns minst sex andra sätt att komma åt systeminställningarna.
Några av dessa metoder låter dig komma åt alla systeminställningar, medan vissa låter dig välja den exakta du är ute efter. När du lär dig dem kommer de dock att spara dig lite tid här och där, vilket ökar på lång sikt.
Öppna dem från Apple-menyn
Om du inte märkt när du klickar på Apple-menyn i det övre vänstra hörnet finns det en genväg till Systeminställningar direkt nedan Om den här datorn.
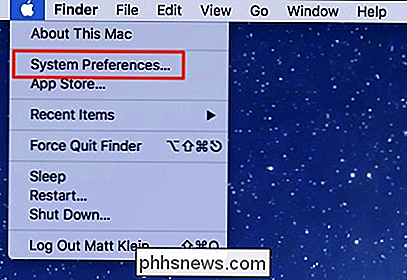
Om du redan har Systeminställningar i Dock, är det ett extra klick, men om Docken är överbelastad med ikoner , det här är ett bra alternativ som låter dig ta bort ikonen System Preferences Dock helt.
Högerklicka för inställningar från Dock
Om du håller dockningsikonen, behöver du inte ens öppna Systeminställningar på Allt. Klicka och håll på Dock-ikonen för att se en lista över allt.
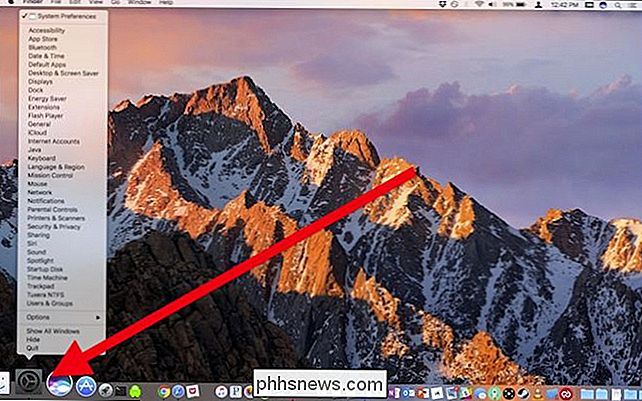
Därifrån kan du gå direkt till önskad önskad rutan.
Använd Spotlight för att komma åt valfri inställning
Inte en fläkt med musen? Använd Spotlight istället. Tryck bara på Command + Space och skriv namnet på den inställning du söker och det kommer att visas i sökresultaten.
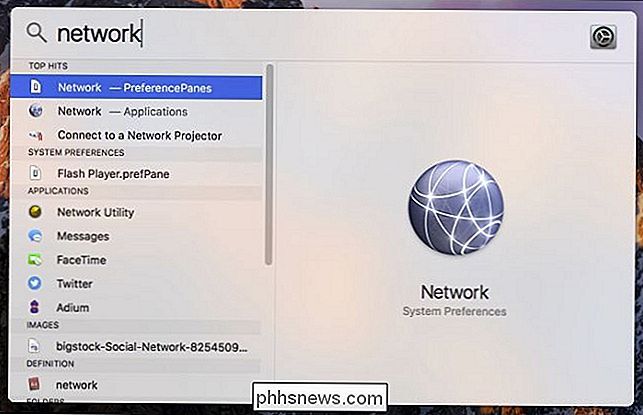
Obs! Om du inte ser några Systeminställningar visas kan du ha inaktiverat dem från att visas i Spotlight-sökning resultat, och du måste återanvända dem för att den här metoden ska fungera.
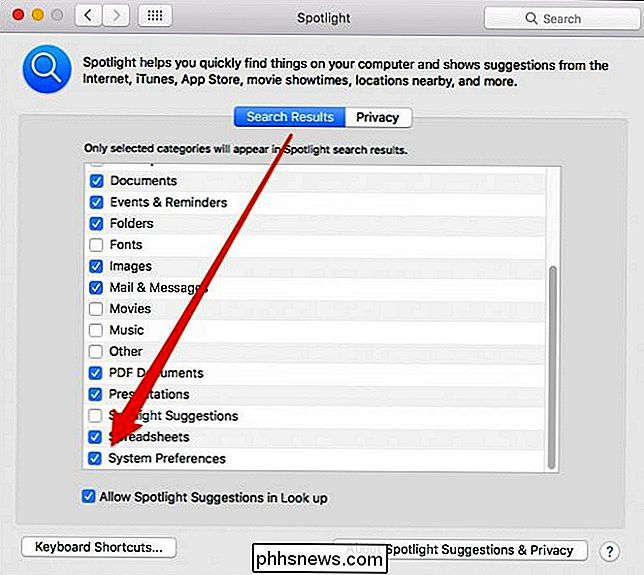
Sök efter Glömda inställningar
Om du har glömt exakt var en viss inställning är, kan du använda sökrutan i övre högra hörnet för att hitta där det gömmer sig. När du skriver in ditt sökord kommer förslag att visas med de platser som är markerade i vitt.
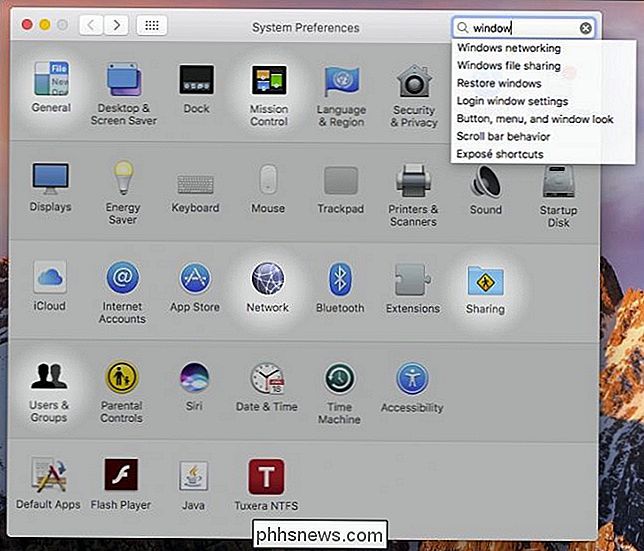
Använd Visa alla knappar eller Visa meny
Slutligen, om du redan har Systeminställningar öppna och du öppnar ett visst preferenspanel , klicka på Visa alla-knappen på verktygsfältet för att återgå till huvudpanelen. Du kan också åstadkomma detta med hjälp av tangentbordet Kommando + L.
RELATERAD: Hur man får mer exakta resultat från strålkastare på macOS
Om du inte vill gå tillbaka till huvudpanelen, klicka och håll ned knappen Visa alla. Systeminställningarna visas som en lista, bläddra bara till den rutan du vill.
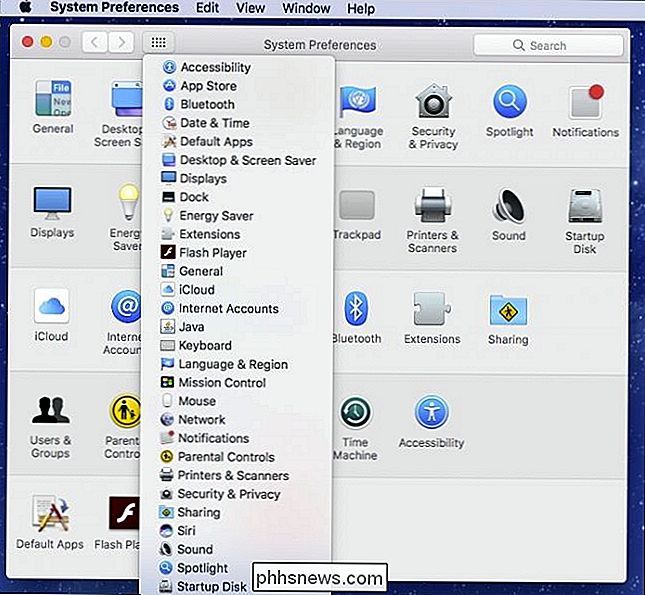
Alternativt kan du göra detsamma med menyn Systeminställningar.
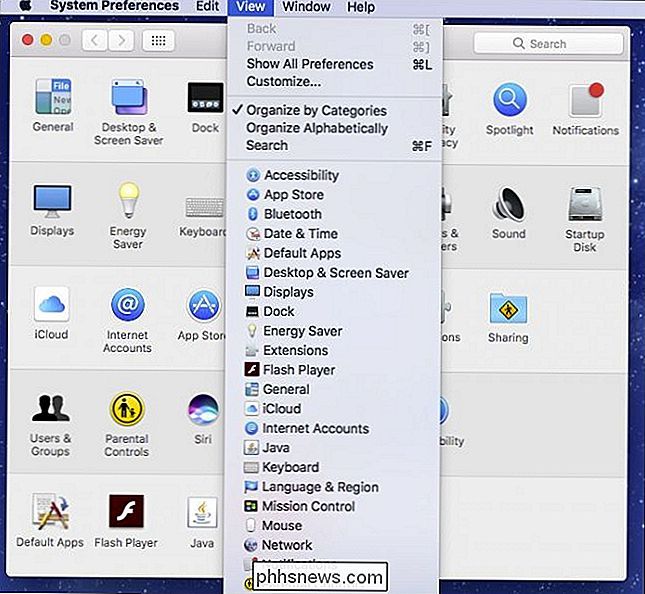
Du kommer inte att använda dessa metoder för att komma åt systemet Inställningar hela tiden, men det är bra att veta hur man använder dem en del av tiden, som en situation garanterar.

Hur man använder Snapchats virtuella verklighetslinser
Snapchats "Linser" -funktion kan göra alla slags dumma förändringar av dina Snaps. Om du någonsin sett ett foto av en vän med söta, cartoon-esque hundöron eller "face-swapping" med någon annan, var det en Snapchat-objektiv. RELATERAD: Vad är Snapchat? Snapchats gränssnitt kan vara lite förvirrande, så om du inte är säker på hur du använder dessa linser, är vi här för att hjälpa.

Hur man avregistrerar en Amazon-produkt för att ge den till någon annan
När du köper en Amazon-hårdvaruprodukt, som en Echo, Fire TV eller Fire-tablett, anländer den redan till din Amazon konto för att minska friktionen med installationsprocessen. Men om du vill ge en av dessa enheter som en gåva till någon annan, här är hur du avregistrerar ditt Amazon-konto från enheten.



