Så här optimerar du dina filmer och TV-program för smidig plussuppspelning

Plex Media Server-upplevelsen är generellt ganska jämn, om du inte gör mycket strömmen när du är hemifrån eller din serverhårdvara är underpowered. Lyckligtvis är det väldigt enkelt att få Plex att optimera ditt media för silkeslen uppspelning.
Varför skulle du optimera (och när du inte borde)
RELATED: Så här ställer du in Plex (och titta på dina filmer på Enhver enhet)
Målet med denna handledning, utnyttja Plex utmärkta optimeringsfunktioner, är en gudstjänst för dem som verkligen behöver det, och totalt slöseri med tid för dem som inte gör det. Med det i åtanke skulle vi definitivt uppmuntra dig att läsa över den här introduktionsdelen noggrant för att avgöra om du ens behöver optimera någonting i första hand. Plex-upplevelsen är centrerad kring två appar: servern (som håller dina medier ) och klienten (appen med vilken du tittar på ditt media, vanligtvis på din TV, din telefon eller annan set-top box). Den centrala Plex Media Server-mjukvaran hanterar nästan alla aspekter av Plex-upplevelsen. Klienterna fungerar bara som en frontend för vad servern serverar. Alla tunga lyft händer på serverns sida - streaming, transkodning av strömmande vid behov etc. - och det är mycket CPU-intensivt. Om du har en bra CPU (minst en Intel Core i3-processor eller motsvarande , helst bättre) och en fantastisk bredbandsanslutning med mycket uppladdningshastighet, så behöver du nog inte ens optimera ditt media. Om du har stor hårdvara och aldrig har märkt något fel med din uppspelning, är det här inte handledning för dig.
Å andra sidan finns det en mängd olika scenarier där underpowered hårdvara eller begränsad internethastighet verkligen kan minska kvaliteten på din Plex-upplevelse. Om du upplever illa uppspelning, vanlig buffering och andra liknande problem kan optimering spara dagen.
Det här skiljer sig från Plexs transkodning, där det konverterar din video i flykt till det idealiska formatet. I stället kommer Plex optimering att konvertera dina media före tid, så när det är dags att titta på media finns ingen belastning på CPU-videon är redan optimerad och redo att skickas till kunden.
Vänta nu en minut , du kanske säger, ingenting är gratis men garanterar, så vad är fångsten? Fångst är att den optimerade videon lagras som en separat videofil med dina andra medier och du gissade det tar upp plats. Det är inte lika mycket som den ursprungliga videofilen (eftersom optimeringsprocessen minskar både videokvaliteten och filstorleken för att göra strömmen enklare), men beroende på storleken på ditt bibliotek och de videoinställningar du väljer för optimering kan det lägga upp snabbt .
Låt oss ta en titt på hur du kan aktivera optimering, tweak inställningarna och hålla ett lock på diskutnyttjandet så att ditt optimeringsexperiment inte tuggar upp allt ledigt utrymme på din mediaserver.
Hur för att optimera dina Plex Media Server-filer
Innan vi fortsätter rekommenderar vi starkt att starta små med ditt experiment. Medan du kan hoppa in och optimera hela biblioteket med bara några få klick (när du vet var du ska leta) är optimeringsprocessen både CPU och lagringsintensiv. Du vill inte churn genom ett massivt bibliotek för att ta reda på de inställningar du valt för inte riktigt uppfyller dina behov. Så innan du optimerar allt, välj definitivt några filmer eller en säsong av en tv-show för att experimentera med! (Seriöst,
starta små!
) För att komma igång med optimering, öppna upp din dashboard på din Plex Media Server. Välj ett videobibliotek. Vilken typ av bibliotek (TV-program eller filmer) är irrelevant, eftersom optimeringsmenyerna är identiska för hela videon, oavsett om du tittar på att optimera en enda säsong i en tv-show eller hela filmkollektionen. Att visa alternativen , vi ska optimera en enda filmfil som ska startas: en vacker rip vi skapade av
Raiders of the Lost Ark
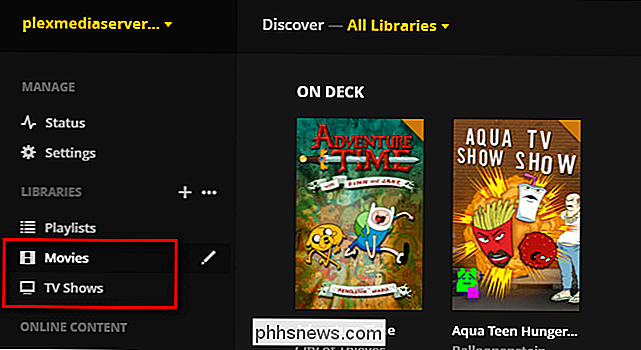
Det är absolut enormt, och kommer därför alltid att transkriberas för mobil uppspelning. Du kan välja vilken film som helst från din samling för att följa med, men desto större desto bättre kommer du lättare att se förändringen i filstorlek och videokvalitet när du jämför före och efter filer. När du hittar media du vill optimera, sväva över posten och klicka på de tre punkterna som visas i nedre högra hörnet. Välj "Optimera" från popup-menyn. (Observera det här alternativet "Optimera" är aldrig öppet men ligger alltid i den lilla "..." alternativmenyn.)
Här hittar du optimeringsmenyn. Det finns två stora saker vi vill titta på.
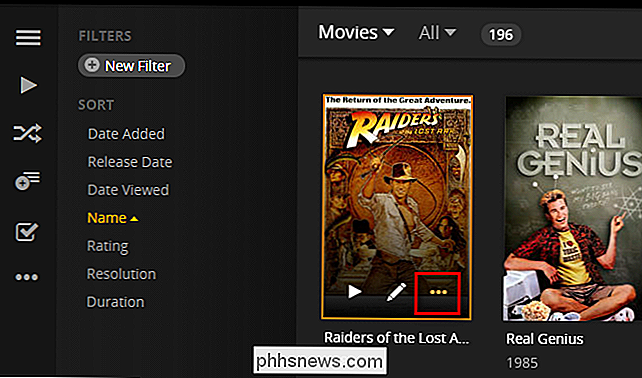
Först hittar du en rullgardinsmeny för videokvaliteten. För det andra hittar du växeln, även en rullgardinsmeny, för var de optimerade versionerna lagras: i mappen med de ursprungliga objekten, eller alla tillsammans i en separat / Plex Versioner / mapp på en plats du väljer. Var du lagrar media är helt ett personligt val. Kanske vill du att allt ska förbli i samma mapp, kanske du vill ha en separat mapp eller köra med de optimerade kopiorna.
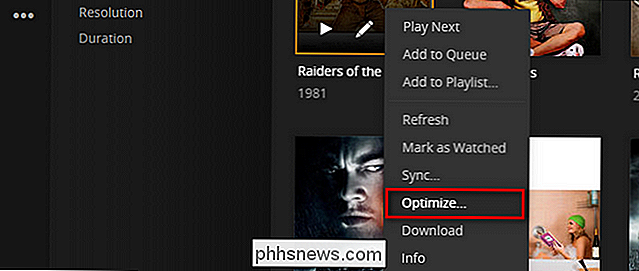
Vad gäller videokvaliteten kan du välja mellan följande alternativ, inklusive "Custom" vilket ger finare kontroll över slutprodukten.
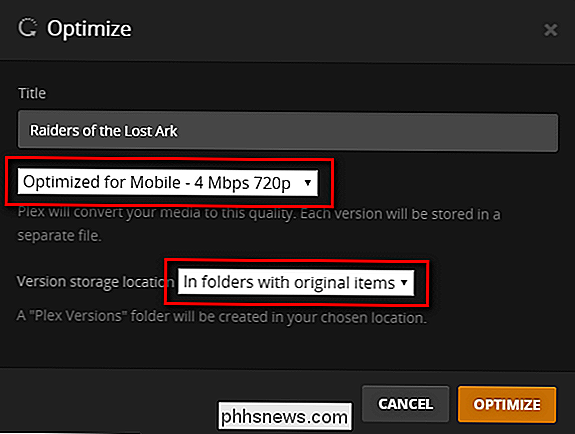
Låt oss säga att vi ville skapa en lägre kvalitet men fortfarande HD-version. Vi heter det här anpassade valet "Low HD Mobile", välj "Universal Mobile" från den nedre menyn och sedan "2 Mbps 720p", vilket är den lägsta HD-inställningen vi kan använda. En liten anteckning om det alternativet Universal Mobile, det finns också "Android", "IOS", "Xbox One" och andra förinställningar som ska optimera videoklippet specifikt för klienter på de här enheterna, men vi har ärligt talat aldrig märkt mycket av en skillnad när vi använder dem.
När du har gjort ditt val klickar du på den stora orange knappen "Optimera" i hörnet. Ett popup-fönster kommer att indikera att ditt media genomgår optimering.
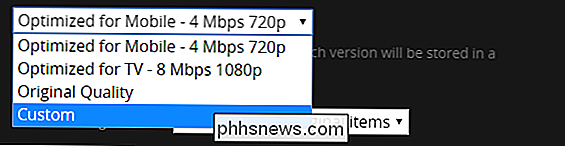
Om du följer länken i popup-fönstret eller klickar på statusikonen i den övre navigeringsfältet och väljer sedan "Konvertering", så kommer du att se framstegen. Om du har mer än ett objekt i kön kan du dra och släppa de enskilda posterna för att flytta dem överst i köen.
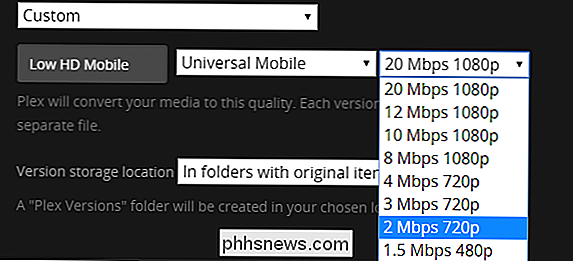
För stora filer, som HD-filmer med hög bithastighet, är processen
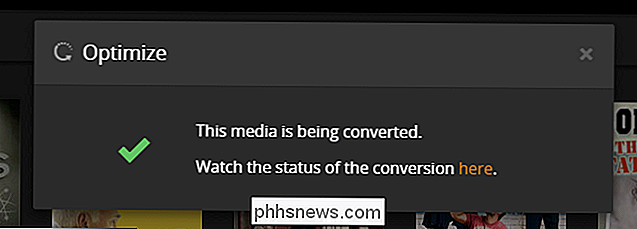
långsam
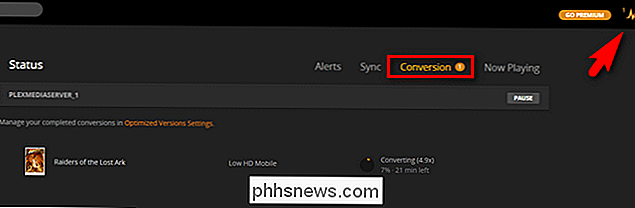
går, även på bra maskinvara. Omkodningen av bara den här filmen tog ungefär 20 minuter på vår multi-core-server. Så snart du har strykt ut vilka slags inställningar du behöver för dina optimeringsbehov, är detta ett jobb som är bäst kvar i tiden. När konverteringen är klar kan vi ta en titt för att se hur filstorleken ändrats. I vårt fall var den ursprungliga filen en 1080p video med en filstorlek på 8.33GB; Den optimerade versionen är en 720p-video med en 1,53GB filstorlek. Som vi noterade ovan kommer resultaten att variera beroende på de inställningar du väljer, men i detta fall minskade filstorleken med 544% och hela videon är nu förkodad för framtida visning. Både vårt nätverk och vår CPU har lättare laster att bära när vi vill strömma det långt ifrån. Nu när vi har utfört vårt lilla experiment på en enda fil för att visa dig hur allt fungerar, låt oss se hur du kan automatisera hela processen är användbara sätt.
Avancerad Plexoptimering: Filtrar gör livet enkelt
Välja en enda film för optimering är bra om du hämtar en film du vill titta hemifrån, men praktiskt taget (speciellt om du har flera användare på din Plex Media Server) manuellt optimerar saker är tråkigt.
Här är ett mycket
mycket
handy lite trick. När du surfar på din Plex media samling kan du när som helst dra upp optimeringsmenyn och vad du än tittar på, som en filtrerad sökning eller en specifik kategori, blir målet för optimeringsregeln du ska skapa. Ett perfekt exempel av var det här tricket är användbart är "On Deck" TV-seriekategorin, som visar upc oming tv-serier baserat på serien du har tittat på. I skärmdumpen nedan kan du se att vi har tittat på Äventyrstid
och Aqua Teen Hunger Force . Istället för att optimera varje avsnitt av hela showet berättar vi att Plex bara kan optimera kommande episoder som vi inte har tittat på än. Vi klickar på "På däck" för att titta närmare på kategorin. I den detaljerade "On Deck" -vyn, klicka på ikonen "..." och välj "Optimera". Här kan du ställ in den kvalitet du vill ha, precis som du gjorde, men du kan också (när du jobbar med mer än ett objekt) växla poster som "Endast obesvarade" och "Begränsa till [X]", se nedan.

Förutom att tillämpa dessa typer av filter på kategorin "På däck" kan du också använda dem på de andra instrumentbrädans kategorier som "Nyligen tillagda TV", "Nyligen tillagda filmer", liksom alla filterkombinationer du kan komma upp med i Plex.
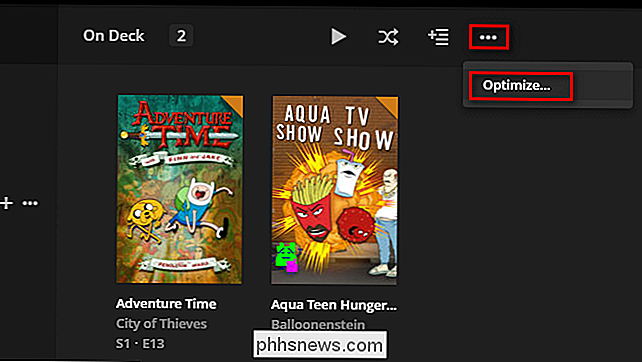
I skärmdumpen nedan har vi filtrerat våra filmer för "Date Added", som visar de flesta filmer som senast lagts till servern.
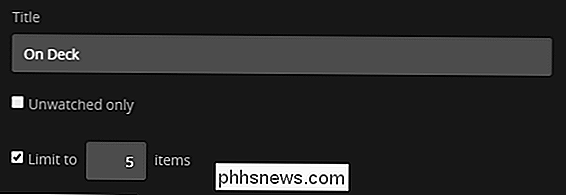
Genom att klicka på ikonen "..." och skapa en optimeringsinmatning medan vyn är i detta tillstånd kan vi skapa en automatiserad regel som automatiskt optimerar de senaste filmerna till vår mo vie bibliotek. Kom ihåg, oavsett vilken vy du har (och / eller filtret du har sökt för att få den vyn) kommer att ligga till grund för optimeringsregeln du skapar.
Slutligen finns det ett sista stopp på vår turné. I avsnittet Inställningar> Server i instrumentpanelen märker du att det finns en helt ny post i navigeringsfältet till vänster.

Nu när du har börjat optimera innehållet finns det en "Optimerad versioner" -post där du kan se alla media du har optimerat, ta bort enskilda poster eller radera alla optimerade versioner i ett slag med den stora röda knappen. Det enda som är medveten om här är att när du raderar en optimeringsregel raderar du alla optimerade versioner du skapade med den. Så om du inte vill torka alla optimerade versioner (eller bara vill ändra framtida eller hur länge de behålls), sväng över regeln och klicka på pennaikonen.
Då kan du bara redigera posten (som om du bara skapade den) istället för att torka bort alla framsteg du har gjort (och alla CPU-cykler du har bränt i processen).
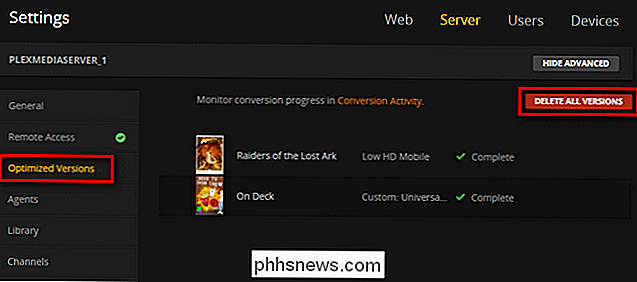
Det tar lite att hänga på att optimera saker att ställa ner exakt vilka inställningar som passar bäst för dina behov, men när du har några solida optimeringsregler på plats är hela upplevelsen eld och glöm-inte mer stotterande video eller buffring.
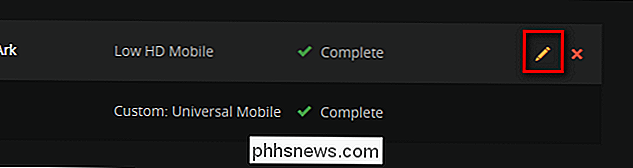

Så här öppnar du zip-filer på en iPhone eller iPad
Om du använder en iOS-enhet vet du att det är ett ganska komplett system och fungerar väldigt bra. Men du kan ha haft problem med att öppna komprimerade zip-filer, så vi pratar idag om hur du bäst hanterar zip-filer på din iPhone eller iPad. Apples iOS har faktiskt haft stöd, om än begränsat, för zip-filer sedan iOS 7 men det fungerar bara med meddelanden och mail.

Hur Android hanterar processer
Windows tillåter att stationära appar fortsätter att springa om de är synliga eller inte, medan Apples iOS endast tillåter att apps utför några begränsade uppgifter i bakgrunden. Android sitter någonstans mellan - apps som körs i förgrunden prioriteras, men appar har mycket mer frihet att köra i bakgrunden än de gör på iOS.



