Hur man använder Bluetooth-hörlurar och högtalare med Apple Watch (för att lyssna på musik)

Apple Watch är full med funktioner som inte är synliga vid första ögonkastet. Musikappen på klockan omedelbart (och intuitivt) styr musikappen på din iPhone, men den kan också stå som sin egen Bluetooth-aktiverade iPod-liknande enhet. Läs vidare när vi visar hur du kopplar den till Bluetooth-hörlurar och högtalare.
Varför vill jag göra detta?
Apple Watch är definitivt avsett att vara en förlängning av din iPhone och inte en direkt ersättning (ännu det är) för din telefon. Ändå kan du avlasta en hel del vanliga uppgifter från din telefon till din klocka utan en hitch, inklusive musikuppspelning.
Kanske slog funktionen bara bort i allt krånget som omger klockans utlösning, men inte många har pratat om hur du kan dumpa musik direkt på Apple Watch och använda den som en iPod helt oberoende av din iPhone. Det betyder att du kan lämna din telefon hemma och gå och springa med låtar strålade direkt från din klocka till dina Bluetooth-hörlurar eller koppla din klocka till din väns Bluetooth-högtalare för att dela en spellista som du har sparat i klockan.

En gång musiken lagras på din klocka. Klockkontrollerna är identiska med kontroller som används för musikuppspelning på din telefon (den enda skillnaden är att musikfilerna är lokala för klockan). Vidare är den lokala uppspelningen överraskande lätt på batterianvändningen. Vi förväntade oss att uppspelningen skulle sluta tanka batterilivslängden men bara förlorade fem procent av den totala batteritiden per timme kontinuerlig musikuppspelning.
Så vad tar det för att göra din klocka till en liten iPod-ersättare? Till skillnad från det mesta av Apple Watch-upplevelsen är processen med vilken du byter ur klockan från att fungera som fjärrkontroll för din iPhone-musiksamling (musikfunktionens standardfunktion) till en oberoende musiklåda som en iPod med handled, lite opak . Låt oss ta en titt på hur du kan packa en överraskande mängd musik på din handled.
Förbereda din musik
Först måste du först några låtar och de låtarna måste vara på din iPhone. Du kan antingen importera ny musik från ditt iTunes-bibliotek till din telefon eller du kan använda musik som redan sparats på din telefon.
Det viktiga här är att alla låtar du vill importera till Apple Watch finns i en enda spellista och Sammantaget överstiger inte alla låtar 2 GB totalt lagringsutrymme. Det är den stora fångsten: Du kan inte importera flera spellistor till din Apple Watch. Du kan bara importera en enda spellista åt gången. Den spellistan kan lagra så många låtar som upp till 2 GB lagringsutrymme på klockan kan hålla, men Apple Watch har 8 GB lagringsutrymme, men endast 2 GB kan reserveras för musik.
Skapa en ny spellista i iTunes och synkronisera det till din telefon eller öppna musikappen på din iPhone och skapa en ny spellista via My Music -> Spellista -> Ny.
Förbereda din klocka
Som vi nämnde tidigare kan du inte spela upp musiken Apple Watch-högtalaren (inte heller vill du). Du måste para en Bluetooth-enhet med klockan. Du kan koppla hörlurar, högtalare och om din bil stöder parning för musikuppspelning kan du även para din klocka med bilens Bluetooth-ljudsystem.
Det här är ett perfekt exempel på hur du ställer in Apple Watch för musikuppspelning kan vara lite förvirrande och frustrerande. Om det inte finns en Bluetooth-enhet som är kopplad till Apple Watch så kan du inte synkronisera spellistan / musiken till den eller ens komma åt någon av inställningarna för uppspelning av musik. Innan du avslutar parning mellan högtalare och högtalare är det som om funktionerna inte ens existerar.
Med tanke på det måste vi koppla ihop något (det är hörlurar, högtalare eller billydsystem) innan vi fortsätter. Ta tag i din Bluetooth-enhet och din Apple Watch. Du kan para flera enheter i ett sittande, förresten, vi kopplade Bluetooth-hörlurar och högtalare till klockan så att vi enkelt kunde byta mellan personligt lyssnande och dela musik med högtalaren.
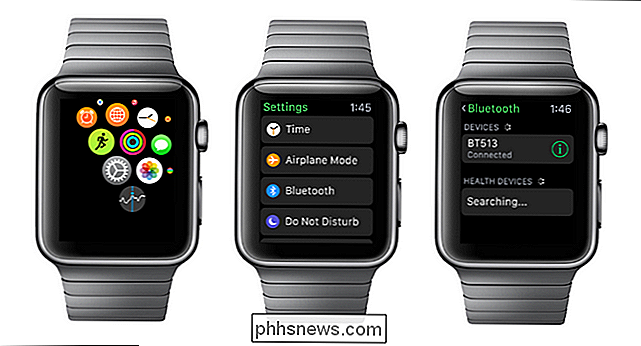
För att göra det, tryck på kronan för att komma till apparmenyn och öppna inställningarna. Välj "Bluetooth" och sätt sedan enheten i parningsläge. Medan varje Bluetooth-enhet är annorlunda (och du måste kontrollera instruktionerna för din enhet) kopplar du vanligtvis hörlurar och högtalare genom att hålla ned strömbrytaren eller uppspelningsknappen. När enheten är i parningsläge visas den i "Bluetooth" -listan och du kan helt enkelt trycka på den för att slutföra parringsprocessen. Senare om du vill lägga till fler parade enheter kan du återvända till den här menyn och upprepa processen (utan att ta bort de tidigare parade enheterna).
Synkronisera din spellista
När du har skapat spellistan (och synkroniserad den med din iPhone om det behövs) samt parar din Bluetooth-enhet med din klocka är det dags att faktiskt trycka musiken på din klocka. För att göra det behöver vi två saker: din laddningskabel och Watch-appen på din iPhone.
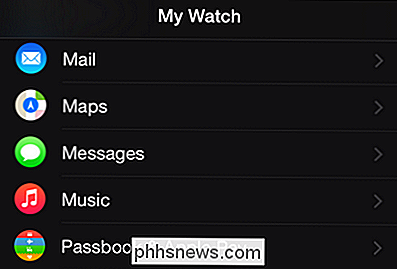
Håll klockan upp till laddningskabeln (den synkroniseras inte om den inte laddas aktivt). Med Apple Watch-laddningen öppnar du Watch-appen på din iPhone och väljer "Musik".
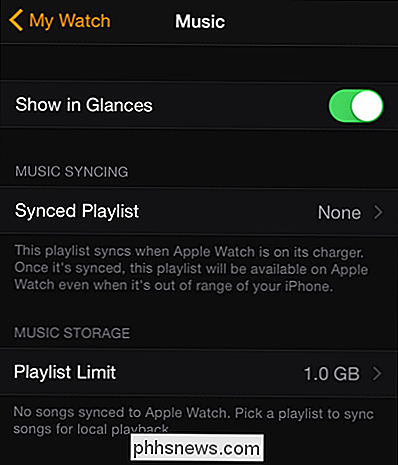
Välj "Musik" och sedan i musikens undermeny göra justeringar till gränsen för musiklagring, om det behövs (du kan justera det från 1,0 GB av lagring upp till 2,0 GB lagring). Här är också där du ställer in spellistan. Tryck på posten "Synced Playlist". Det visar alla spellistor på din iPhone. Välj den du vill synkronisera med Apple Watch.
Var beredd att vänta. I våra test tog det ungefär en minut per låt, så om du har en lång spellista blir det ett tag. Om du har en stor spellista startar du synkroniseringen före sängen och lämnar klockan och ringer ihop för att churn genom listan.
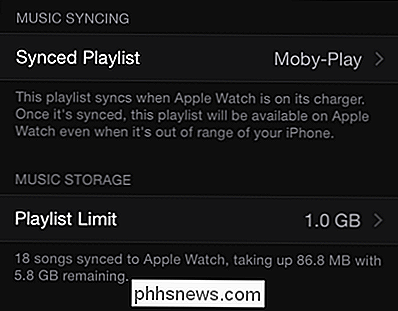
När du är klar ser du namnet på spellistan och en indikator under spellistan Limit ingång, vilket indikerar antalet låtar på klockan och hur mycket utrymme de använder.
Vid denna tidpunkt är musiken på Apple Watch och iPhone är inte längre nödvändig om du inte vill uppdatera spellistan eller ersätta den med en ny.
Spela musik från din Apple Watch
Det sista steget, och hela anledningen till att vi är här, är att spela musik från din Apple Watch till dina Bluetooth-hörlurar eller högtalare. För att göra så öppna musikappen på din Apple Watch antingen via snabbmenyn Glances eller appmenyn.
Nyckelsteget här byter källa till Music-appen. Standardapplikationen tappar musikappen i din iPhones musikbibliotek. Om du trycker på "Playlists" så ser du din iPhones spellistor och inte klockans spellistor. För att ändra det måste du trycka och hålla någonstans på skärmen Musik.

Tryck på "Källa" och välj "Apple Watch". Musikappen på din klocka kommer nu direkt till det interna lagrings- och spellistan istället för lagrings- och spellistorna på din iPhone.
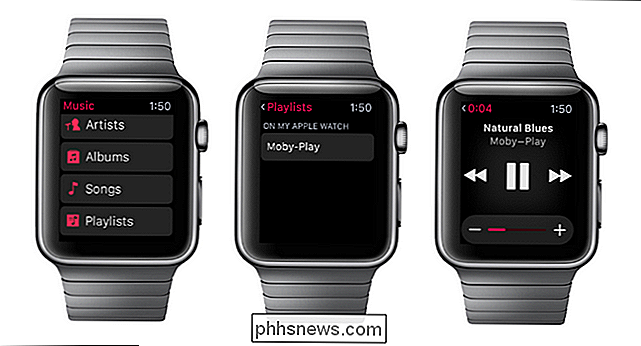
Välj "Spellistor", den enda spellistan du laddade upp till klockan och så länge som Bluetooth-enheten är för tillfället är ansluten börjar det att spela (annars får du ett fel som visar att du måste ansluta enheten igen). Alla funktioner i musikappen är identiska. Den enda skillnaden är att du spelar, pausar och hoppar över musik som sparas direkt på klockan istället för på din telefon.
Vi var tvungna att hoppa mellan vår iPhone och Apple Se lite och hur du byter från iPhone- baserad uppspelning till visningsbaserad uppspelning är inte omedelbart uppenbar, men efter det mycket små krånget att sätta upp den har du jämn musikuppspelning direkt på din handled.

Hur man optimerar Optifine för en smidig Minecraft-upplevelse
ÄVen om du inte är böjd på tungmodig Minecraft, ska varje spelare installera Optifine. Idag kommer vi att gräva in i Optifines mage och belysa alla sätt du kan använda för att optimera din Minecraft-upplevelse, oavsett om du befinner dig i en spelkammare eller en gammal bärbar dator. Varför använda Optifine medan vi skulle inte ägna en hel lektion till en enda gameplay-tweaking mod, vi kan inte betona nog hur stor Optifine är och varför du ska installera den och konfigurera den seriöst.

Så här lägger du till ett självhäftat e-postkonto i en iOS-enhet
Det är lätt att lägga till e-postkonton, t.ex. iCloud, Google, Yahoo eller Outlook.com, till en iOS-enhet. Men, om du har ett självhäftat e-postkonto med en anpassad domän? Inga problem. Det är lika enkelt. Ett självhäftat e-postkonto är ett som inte är Gmail, Yahoo, Hotmail etc. Om du registrerade ett anpassat domännamn (till exempel mydomainname.



