Hur man överklockar din GPU säkert för att öka prestanda
Inte många människor vet hur man överklockar grafikkortet, och många andra är helt enkelt rädda att de förstör sina datorer om de inte gör det på rätt sätt.
Överklockning av grafikkortet är generellt en säker process - om du följer stegen nedan och tar saker långsamt, kommer du inte att lösa några problem. Idag är grafikkort utformade för att stoppa användaren från att orsaka allvarliga skador.
Läs igenom hela guiden för att lära dig viktiga detaljer om överklockning, ta reda på den programvara du behöver och veta vilka steg som krävs för att överklocka ditt grafikkort till sin fulla potential.
Förbereda överklockningsprogram
För att överklocka ditt grafikkort behöver du två bitar av programvara. För det första behöver du den programvara som kan användas för att ställa in nya hastigheter för din GPU. För det andra behöver du ett program som kan stressa testet på ditt system för att se till att de inställningar du har använt är stabila.
Du kanske också vill ladda ner ett valfritt tredje program som kan övervaka din GPU-temperatur. Den överklockningsprogram som föreslås nedan gör redan detta, men det är trevligt att ha ett externt program som kan minimeras till systemfältet.
- För överklockningsprogram, bör du ladda ner MSI Afterburner från MSI.com.
- För spänningstestprogramvara bör du ladda ner Heaven Benchmark.
- Slutligen, om du vill ha en extra temperatur och spänningsövervakning, kan du ladda ner GPU temp.
Förstå vad överklockning en GPU gör
Innan vi går in i överklockningsprocessen, låt oss först prata om vilken överklockning en GPU faktiskt gör.
I stort sett ökar överklockningen en GPU dess prestanda genom att öka den hastighet som den grafiska processorn arbetar på.
Alla GPUer är inställda att köras vid en viss hastighet, kallad basklockan, men olika kort har vanligtvis potentialen att överträffa den hastighet som tillverkaren ställt.
Genom att överklocka hastigheten kommer din GPU att öka i temperatur och det kommer att dra mer ström. Det är viktigt att hitta en bra balans mellan mer prestanda och en stabil temperatur för ditt grafikkort.
Varje GPU är annorlunda. Till exempel kan din GTX 1080 säkert överklocka till en högre hastighet än din väns GTX 1080. Som ett resultat måste du testa dina egna överklockningshastigheter för att hitta den söta fläcken.
Om du försöker att driva din GPU för hårt med MSI Afterburner-överklockningsprogrammet, kommer grafikkortet antingen att visa grafiska störningar eller datorn kommer att krascha.
Oroa dig inte - du kan enkelt ringa din GPU-hastighet tillbaka till en säker nivå om det händer. Det är bäst att börja långsamt och ta dig fram tills du märker problem.
Komma igång med överklockningsprogrammet
Nu när vi har gått över grunderna, låt oss se hur du kan börja överklocka din GPU.
Öppna först upp MSI Afterburner. Du måste ta tag i den här programvaran när du testar din GPU.

I bilden ovan har vi numrerat de olika elementen i Afterburner som du måste vara uppmärksam på. Detaljer för varje element har tillhandahållits nedan.
- Det här är din klockhastighet - det här är huvudhastigheten du överklockar.
- Detta är minnesklockans hastighet - det här kan också överklockas, men först efter testning av klockan.
- Det här är kontrollpanelen - använd detta för att överklocka din klocka, minnesklocka och fläkthastighet.
- Detta är temperaturen på din GPU.
Det är dags att öppna UNiGiNE Heaven Stresstestprogramvara. När det är öppet, borde du köra ett bastest för att se hur grafikkortet utförs på standard klockinställningar.
- Installera UNiGiNE Heaven-programvaran och kör sedan Heaven Benchmark 4.0 från din Start-meny
- När du är i UNiGiNE Heaven-programvaran klickar du på RUN
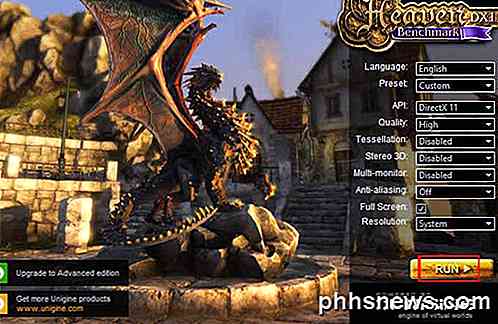
I himlen ser du en 3D-scen som görs och några knappar på toppen. Klicka på knappen Benchmark längst upp till vänster för att starta benchmarkingsprocessen.
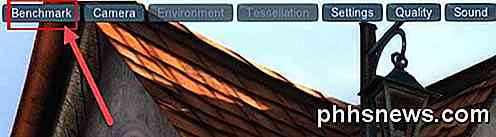
Himlen kommer nu att driva en serie test. Under provet får du se temperaturen, ramarna, grafikklockan och minnesklockan.

Låt testet springa igenom alla 26 scener. Det kan ta ungefär 10 minuter. Under testet, var uppmärksam på statistiken längst upp till höger på skärmen.
Det är troligt att din GPU kommer att nå en viss temperatur och kommer att stanna vid den temperaturen under testet. Denna information är avgörande eftersom den ger dig en uppfattning om hur mycket utrymme för överklockning du har.
Du får också en poäng och genomsnittlig FPS-statistik. Se till att spara resultatet så att du kan hänvisa till dem senare.

Du bör notera följande:
- Temperatur under provningen
- FPS vid slutet av testet
- Poäng i slutet av testet
Förbereder ditt grafikkort för överklockning
Nu när du har testat programvaran, har ditt basresultat och förstår hur sakerna fungerar, är det dags att överklocka ditt grafikkort.
Gå tillbaka till MSI Afterburner och klicka på ikonen Inställningar .
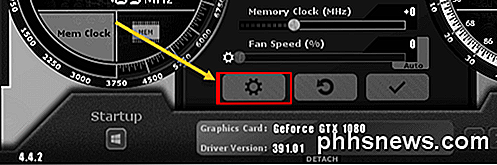
Du måste starta om datorn om en sekund, så se till att bokmärke den här sidan så att du kan komma tillbaka till den.
Därefter klickar du på fliken Allmänt i efterbrännare och kryssar Lås upp spänningskontroll, Lås spänningsövervakning och Force konstant spänning .
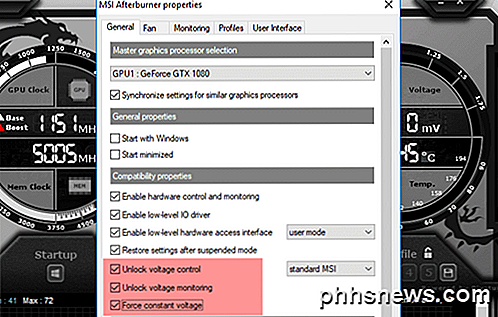
När du har tillämpat inställningarna ovan klickar du på OK . Du kommer att bli ombedd att starta om ditt system. Klicka på OK .
När du har kommit tillbaka från din omstart, öppna MSI Afterburner och Unigine Heaven igen.
- Denna gång, skjut din temperaturgräns till 87 grader Celsius .
- Du bör märka att din kraftgräns (%) skjutreglaget också går uppåt.
- Sätt kärnspänningen (%) reglaget helt till höger . Den procentsats du får kommer att vara beroende av ditt grafikkort.
- Slutligen klickar du på knappen Kontrollera under reglagen.
Här är en bild av de inställningar du borde ha. Dessa inställningar säkerställer att du kan få högsta klockhastighet som möjligt medan du fortfarande ligger inom ett säkert temperaturområde.

Stresstestning av grafikkortet
Nu när du har de optimala inställningarna för MSI Afterburner börjar du med att flytta klockan (MHz) till höger. Lägg till +23 till numret och klicka på kryssrutan.

Kör sedan Heaven Benchmark 4.0 och klicka på knappen Benchmark igen. Gå igenom de 26 scenerna och vänta på dina testresultat. Du bör märka att din poäng förbättras något från förra gången.
Som du kan se från bilden nedan förbättrade vårt första test våra genomsnittliga ramar och testresultat något. Du bör också se en förbättring, och du kan märka en 1-2 graders temperaturökning under testet.

Detta är bara början. Nästa steg innebär att du skjuter upp grafikkortet till gränsen. Följ stegen nedan för att överklocka ditt grafikkort till sin fulla potential.
- Lägg till ytterligare 20-30 till din klockhastighet .
- Kör Heaven Benchmark 4.0 igen
- Klicka på referensknappen och fyll i alla 26 scener
- Om din dator inte kraschar och du inte märker några grafiska störningar, upprepa från steg 1
Om din dator kraschar eller om du märker grafiska problem: Oroa dig inte - Det är helt normalt. Öppna bara MSI Afterburner igen och sänk klockhastigheten med 30. Det här är din optimala klockhastighet.
Slutliga steg för överklockning av din GPU
Du har nästan slutfört din överklockning. Om du vill kan du upprepa stegen ovan för din minnesklocka också. Men de flesta nya grafikkort har tillräckligt med minne som det är, så det kommer inte att ge lika mycket av en prestationsökning i spel.
När du är klar med överklockning, klicka på ikonen Spara på MSI Afterburner och klicka sedan på ett nummer för att tilldela det till den spåret för att spara dina inställningar. Nu kan du automatiskt ladda upp dessa inställningar varje gång du vill ha bättre prestanda när du spelar dina favoritspel.

Det slutliga testet är att prova ditt nya överklockade grafikkort i dina favoritspel. I de flesta fall ser du att prestanda förbättras.
Vissa spel kanske inte fungerar lika bra med överklockade inställningar, så om du märker grafiska störningar eller ditt spel kraschar, klicka helt enkelt på återställningsknappen för att återgå till standardinställningarna.
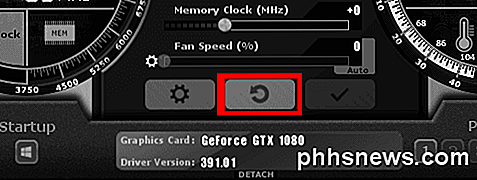
Tack för att du läst vår djupgående guide om hur du överklockar ditt grafikkort. Vi hoppas att den här guiden har varit användbar. Har några frågor? Lämna en kommentar nedan och vi kommer tillbaka till dig så fort vi kan. Njut av!

Vad du behöver RELATERAT: Så här uppdaterar du Windows 7 allt i taget med Microsofts bekvämlighetspaket Denna process kräver en Windows 7-skiva eller ISO-fil med Service Pack 1 integrerad. Dessa är väldigt lätta att få på den här tiden. Du kan ladda ner Windows 7 ISO-bilder lagligt från Microsoft med hjälp av en av dessa metoder, och dessa skivbilder har redan integrerat Service Pack 1.

Hur man fixar PIN-fel efter att ha återställt från TWRP Android Backup
Att göra TWRP-säkerhetskopior är ett måste om du ska rota och tweaking Android. Men om din telefon är krypterad kan det hända att du har några problem med ditt PIN- eller lösenordslås efter att du har återställt det från en säkerhetskopia. Det här är vad som händer. RELATED: Så här säkerhetskopierar du och återställer din Android-telefon med TWRP Om säkerhetskopieringen du återställer använder samma PIN-kod som ditt nuvarande system ska allt gå simma.



