Stringify är ett galet kraftfullt verktyg som låter dig automatisera komplexa uppgifter med minimal ansträngning, även om du inte känner till någon kod . En av Stringifys mest kraftfulla verktyg kallas Connect: Flow. Med denna "Thing" kan du använda ett flöde för att aktivera en annan, eller till och med skapa ett flöde som slår sig själv.

När Trigger - "Starta vilken flöde detta ingår i":
Det här är en förvirrande titel trigger, men det är verkligen lätt att använda. Lägg bara till denna trigger till början av ett flöde och det gör det tillgängligt för någon av dina andra flöden. Till exempel kan du skapa ett flöde med namnet "Bedtime Lights" som stänger av ditt vardagsrumsbelysning och slår på ljuset med sovrummet med hjälp av denna utlösare. Då kan du skapa flera andra flöden som använder den här åtgärden.
- THEN Action - "Kör det valda flödet": Den här åtgärden är hur du ringer till andra flöden. Sätt det i slutet av ett flöde och du kan aktivera ett annat flöde. För att fortsätta ovanstående exempel kan du skapa ett flöde som aktiverar "Bedtime Lights" när det är 8:00 PM. Du kan skapa ett annat flöde som använder en Stringify-widget för att aktivera "Bedtime Lights" som du kan trigga manuellt. På så sätt kan du slå på eller stänga av en uppsättning lampor med flera flöden, men du behöver bara ställa in åtgärderna för lamporna en gång.
- Anslut: Flödet kan också referera till sig själv. Så, om du vill att ett flöde ska springa på en slinga, kan du sätta en Connect Thing i början och slutet av flödet och det fortsätter att springa hela tiden. Obs! Stringify kan lägga till en fördröjning i dina loopar om de körs hela tiden, eftersom det tar upp dyrbar serverkraft, men för ett flöde som använder timers och tar ett tag att slutföra varje slinga kan detta vara en praktisk lösning. Till visa hur det fungerar, vi ska skapa en looping Flow som gör vissa Philips Hue-lampor av och på så ofta att det ser ut som om någon är i ditt hus medan du är borta. För att skapa detta behöver du Connect: Flow Thing aktiverat, liksom ett smart ljus, som Philips Hue. Vi använder även datum och tid och timer.
För att komma igång, öppna Stringify-appen och tryck på plusikonen och välj sedan "Skapa ett nytt flöde."
Uppe på skärmen, ge din Flöda ett namn. Om du ska ringa detta flöde senare från ett annat flöde, se till att ge det ett kort, beskrivande namn så att du vet vad det gör.
Klicka sedan på plusikonen längst ned på skärmen. Här kan du lägga till saker du behöver för flödet. För nu lägg till Connect: Flow och Date & Time.
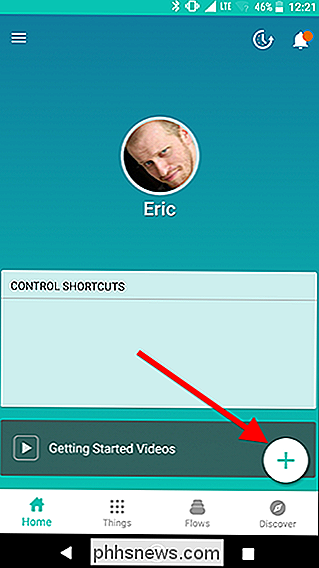
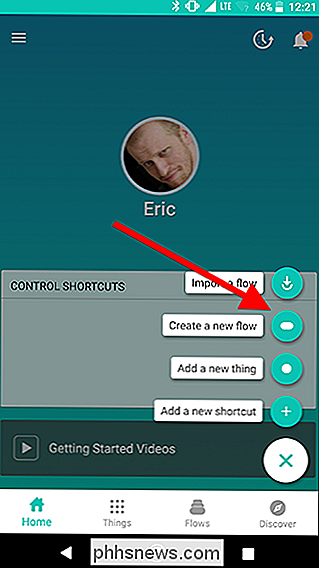
Dra ikonen Connect: Flow till cirkelnätet och tryck på kugghjulsikonen.
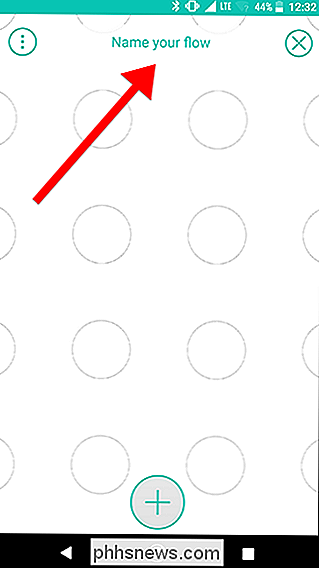
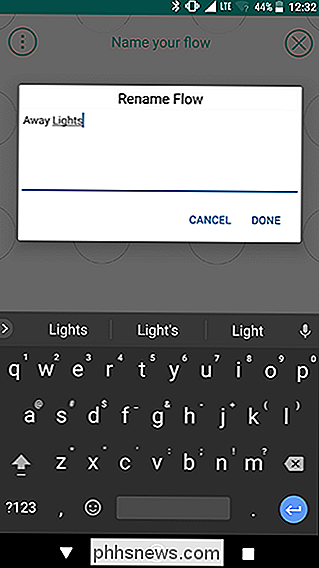
Under fliken Utlösare väljer du "Starta vilken flöde detta ingår i" som bör vara det enda alternativet på listan. På nästa sida trycker du på Spara.
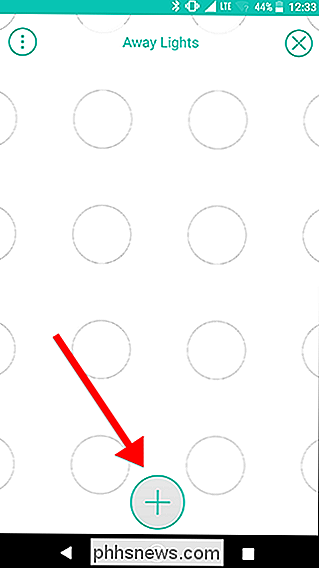
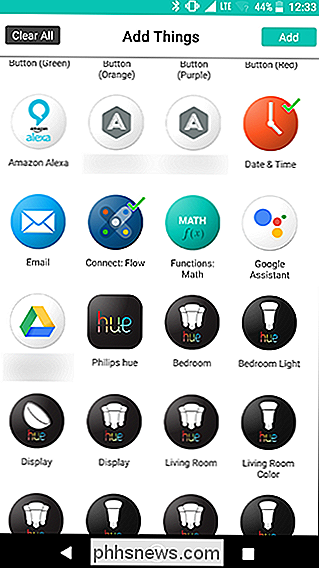
Med den här utlösaren kan du ringa detta flöde från alla andra flöden du skapar. Vårt exempel kommer att använda en slinga som refererar till sig själv, men du kan även ringa det från något annat flöde med Connect Thing.
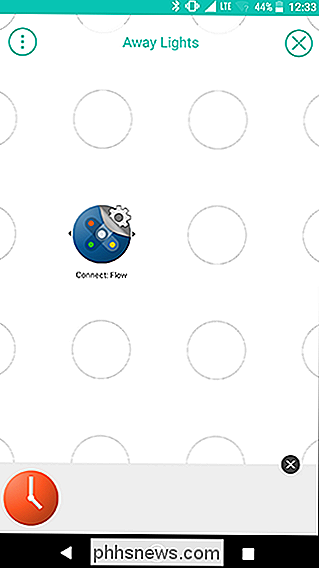
Tillbaka på rutnätet, dra Datum och Tid ut till cirkeln nedan Anslut: Flyt och tryck på växeln ikonen.
Under avsnittet ENDAST IF väljer du "Tid är mellan". Ange från tid till 18:00 och till tid till midnatt. Kontrollera att startdatumet är en tid efter det aktuella datumet och ställ in det för att repetera varje dag. Vi kontrollerar vilka dagar det här flödet aktiveras senare, men för närvarande vill vi se till att den här slingan bara fortsätter att köra mellan 18:00 och midnatt när den är aktiverad.
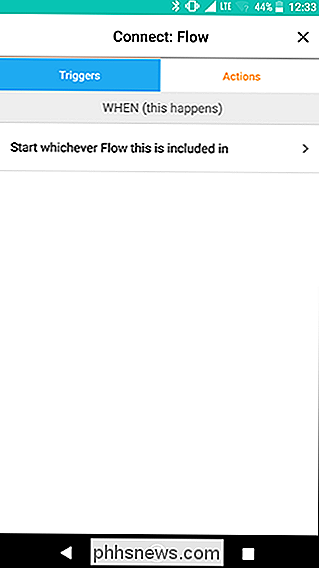
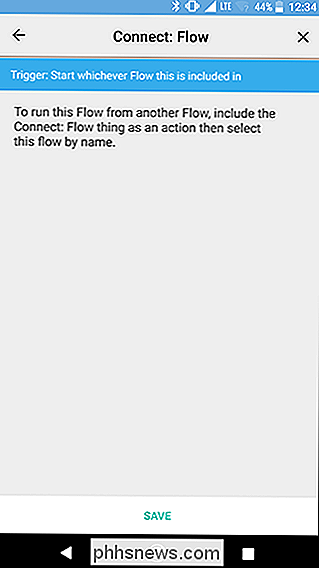
Tillbaka på rutnätet, lägg till en av din Philips Färgtoner och Timer från menyn Saker. Dra Hue Thing till skärmen bredvid Connect-ikonen, som visas nedan. Peka på nyansymbolen för färgtonen.
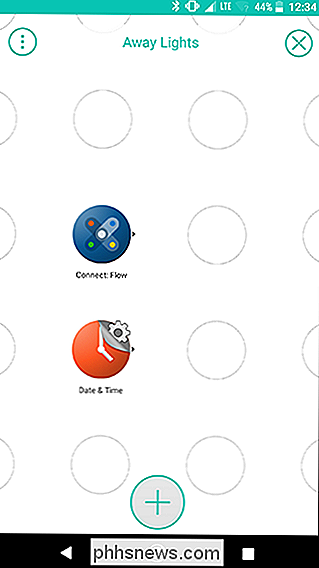
På skärmen Toner trycker du på "Slå på lampan." På nästa sida trycker du på Spara.
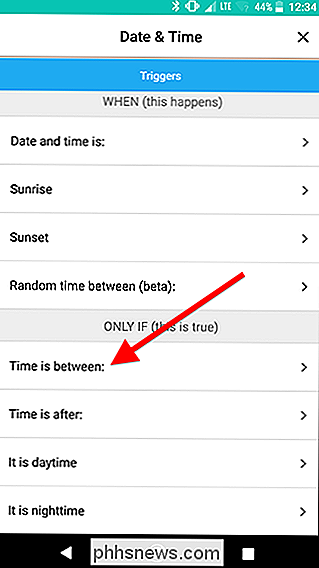
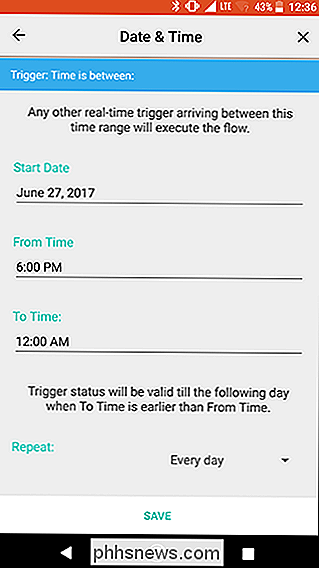
Tillbaka på rutnätet, anslut datum och tid och nyanser genom att snabbt snabba mellan de två. Dra sedan från ikonen Connect till den gula länkikon som du just skapat, som visas av pilarna i den vänstra bilden nedan. Resultatet ska se ut som bilden till höger.
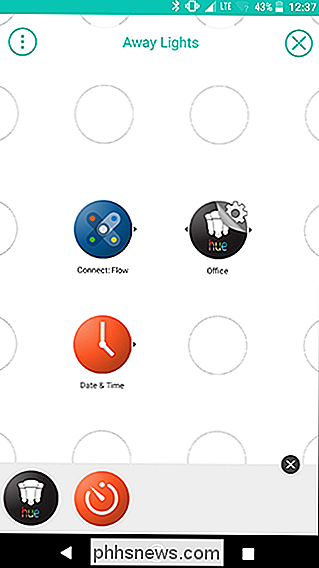
Dra sedan Timer som du tagit tidigare och placera den till höger om det nyanserade lampan som du just lagt till och tryck sedan på Timer-utrustningsikonen.
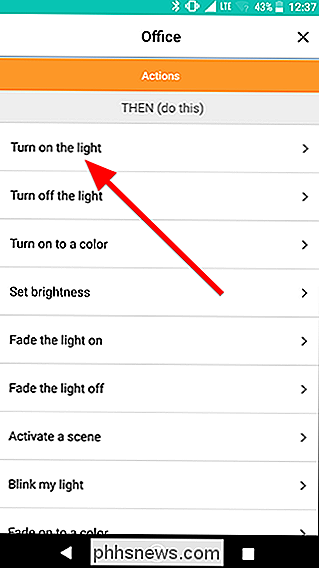
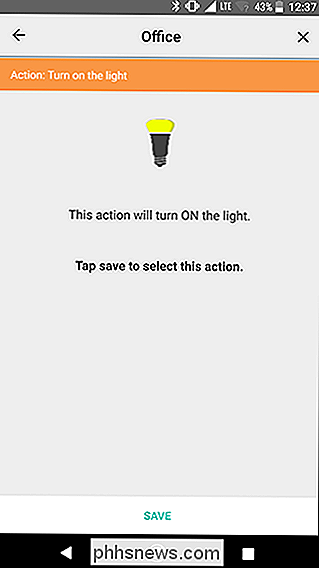
Tryck på nedräkningstimern lådan och ställ in timern i 45 minuter (eller vilket intervall du föredrar). Vi ska använda detta för att lämna ett ljus på i 45 minuter innan du stänger av det och slår på ett annat ljus en stund. När du är färdig med att ställa in timern trycker du på Spara.
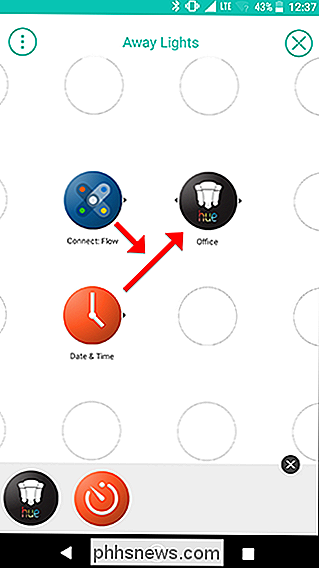
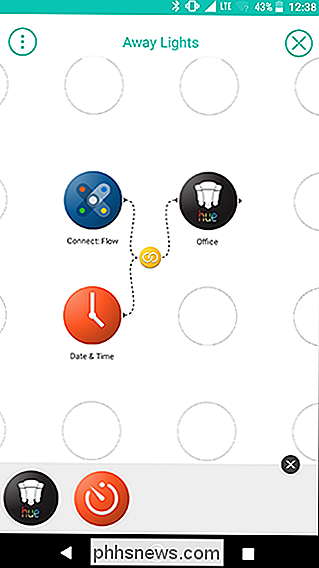
Tillbaka på rutnätet, svep för att ansluta det föregående nyansljuset och Timer-ikonen som du just lagt till för att skapa en länk.
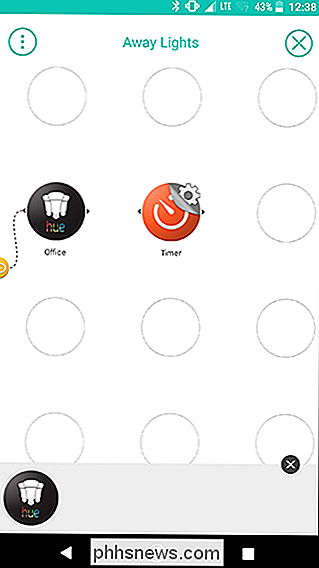
Tryck på menyn Saker vid längst ned på skärmen för att lägga till fler ljus. För nästa steg kommer vi att stänga av det ljus du bara har påslagit och släcka ett annat ljus, så ta tag i två nyansljus. I mitt exempel vill jag stänga av kontorsljuset som jag just slagit på och slår på vardagsrumsbelysningen.
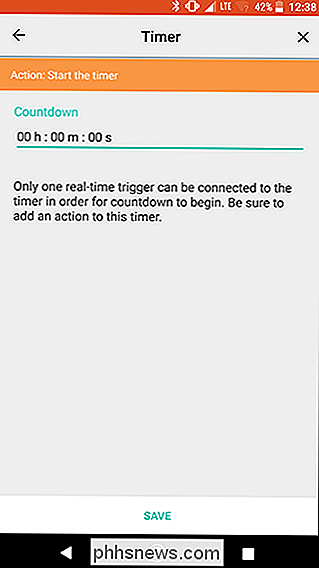
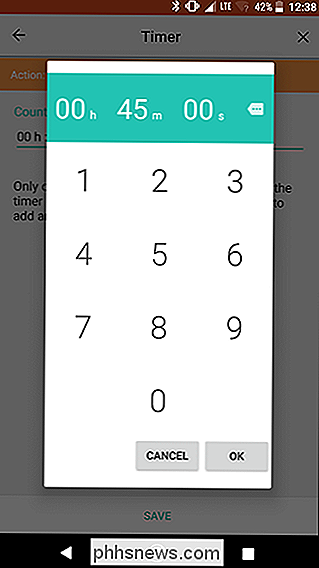
Placera det ljus du vill sätta direkt på höger om timern och placera det ljus du vill att stänga av under det, som visas nedan. Tryck på kugghjulsikonen för var och en och välj antingen "Slå på lampan" eller "Stäng av lampan" som du gjorde för det första ljuset tidigare.
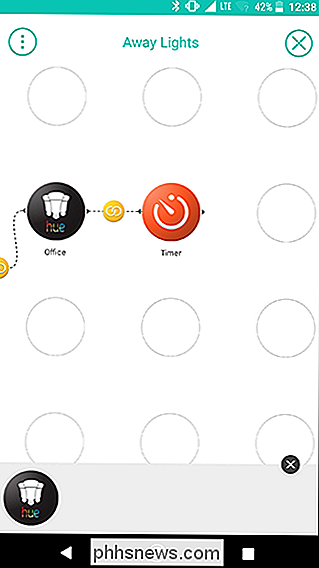
Dra av ikonen Timer till varje Hue-lampa för att länka dem ihop. Resultatet ska se ut som bilden nedan.
Lägg till en annan Timer från menyn Things och ställ den till 45 minuter (eller vilken längd du vill ha). Denna gång kommer det att lämna ditt andra ljus (i det här exemplet, vardagsrummet) på i 45 minuter innan du startar om slingan. Dra åt för att ansluta vardagsrumsljuset och den nya timern, enligt nedan.
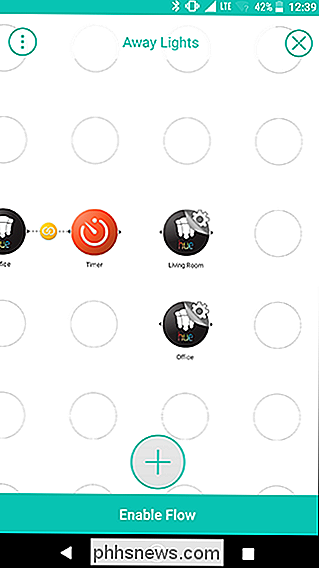
Lägg sedan till en annan kopia av Hue Thing för ditt andra ljus och en ytterligare kopia av Connect: Flow-sak. Vi ska kepsa ur slingan här och hänvisa den till sig själv (och stäng av det andra ljuset). Placera Connect: Flow Thing bredvid din senaste Timer, och placera Hue-lampan under det, som visas nedan. Tryck sedan på kugghjulsikonen bredvid Anslut: Flöde.
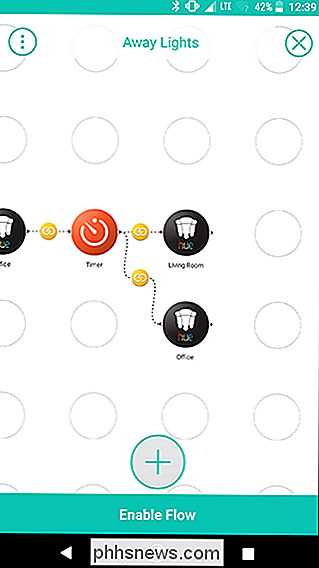
Tryck på fliken Åtgärder längst upp och välj "Kör det valda flödet" som ska vara den enda åtgärden i listan.
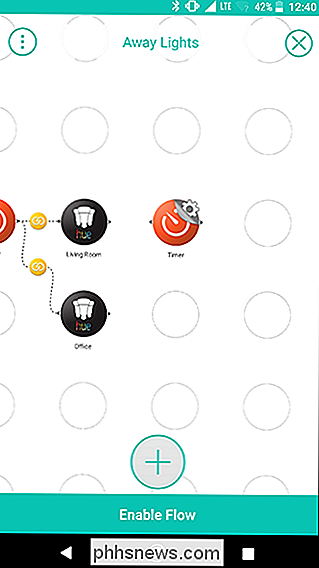
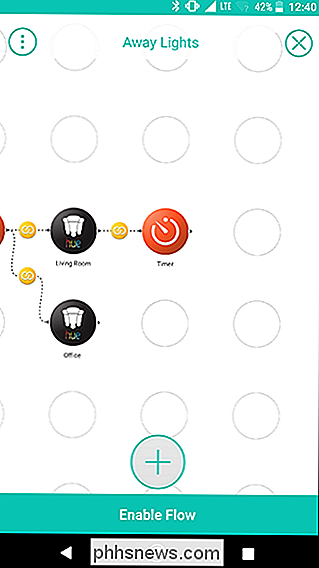
På den här sidan kommer du se en rullgardinsmeny där du kan välja vilket flöde du vill utlösa. Eftersom det här är det första flödet du har skapat med Connect, kommer det som standard att "This flow". Det här alternativet innebär att när denna Flow når denna åtgärd, börjar den igen med den första Connect-utlösaren i början av flödet. Håll det här alternativet valt och tryck på Spara.
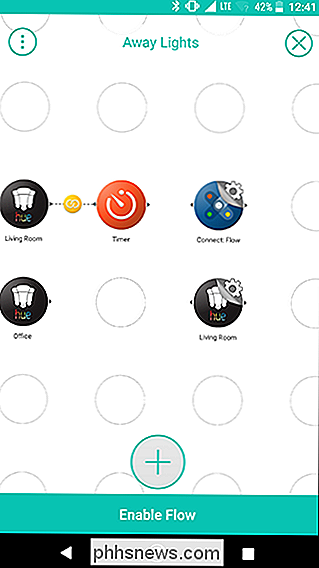
Tillbaka på rutnätet, tryck på kugghjulsikonen bredvid den slutliga Hue-åtgärden och ställ in den för att stänga av ditt andra ljus (i det här fallet Living Room), precis som du gjort med de tidigare lamporna.
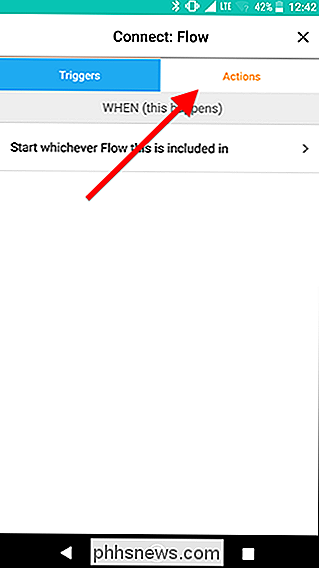
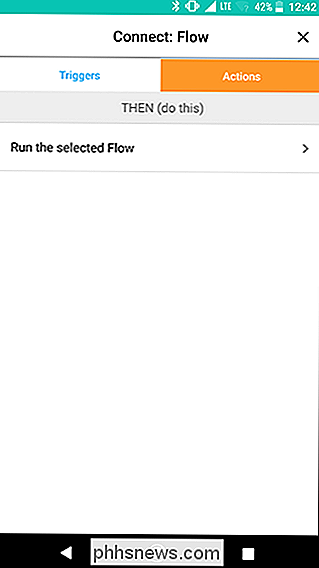
När du är färdig kopplar du den senaste timern till ikonen Connect: Flow and Hue separat genom att snabbt svep från Timer till var och en av åtgärderna. Resultatet ska se ut som bilden nedanför.
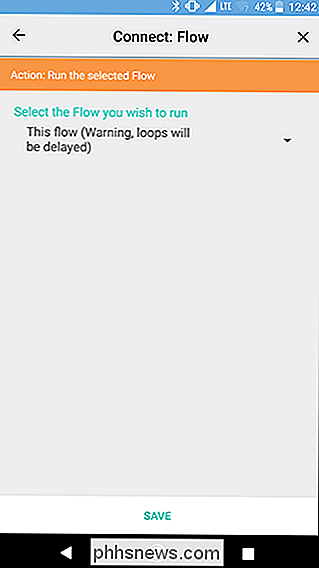
Vid den här tiden är du klar med loopen. När den är aktiverad, kommer denna slinga att växla två lampor var 45: e minut. Varje gång cykeln avslutas, kommer den att börja om den inte är efter midnatt. Detta borde ge alla åskådare intrycket att någon är inne i ditt hem.
Även om detta flöde kan slingra tillbaka på sig själv, behöver det en inledande trigger för att stänga av det. För att göra så skapar vi ett flöde som aktiveras varje dag vid solnedgången för en viss vecka. Det här är användbart om du till exempel går på semester. Eftersom detta flöde är skilt från slingan du just skapat kommer slingan inte att påverkas. Du kan lämna slingan aktiv (eller till och med tillfälligt inaktivera den) och uppdatera din semesterflöde när du behöver det.
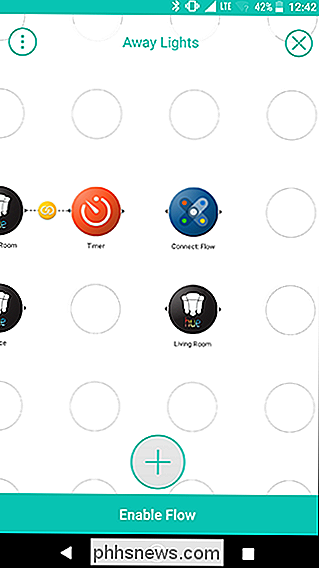
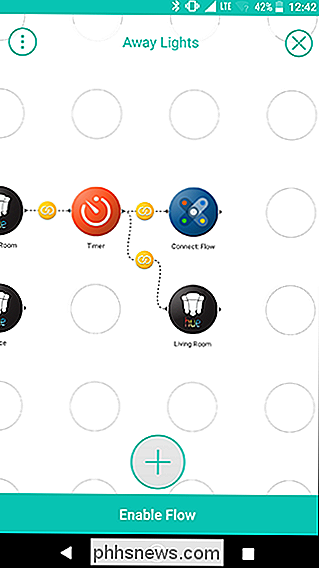
För att komma igång i nästa fas, skapa ett nytt flöde och ge det ett namn. I det här fallet använder vi "Away From Home".
Nästa, lägg till en Datum & Tid och Anslut: Flödet till nätet. Placera datum och tid till vänster och Anslut: Flöde till höger. Tryck på kugghjulsikonen bredvid Datum och tid.
På listan över WHEN-triggers väljer du Sunset.
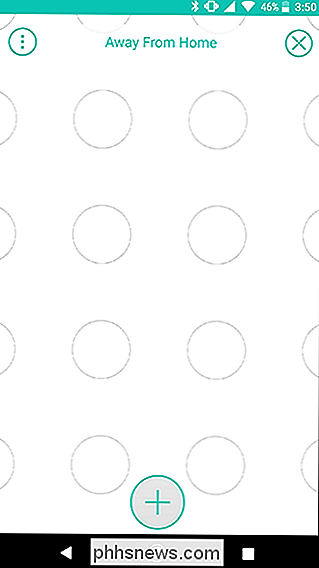
På nästa sida ställer du in start- och slutdatum för din semester och kontrollerar att "Repeat" är inställt på "Varje dag." Lägg till en plats i botten för att se till att Stringify använder rätt tidzon. Det här behöver inte vara din hemadress, bara en stad eller postnummer i din tidszon. När du är klar trycker du på Spara.
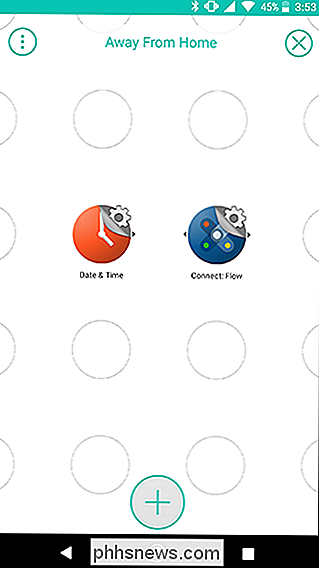
Tillbaka på rutnätet, tryck på kugghjulsikonen bredvid ikonen Connect: Flow.
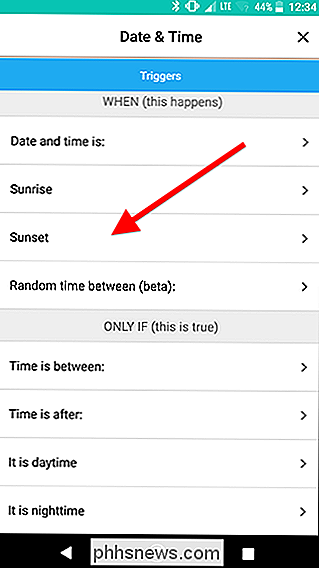
Välj fliken Åtgärd under fliken Åtgärder. Klicka på rullgardinsmenyn menyn och välj den looping Flow du skapade tidigare. Tryck på Spara.
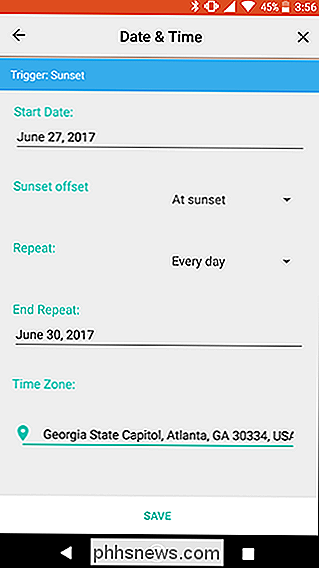
På rasterskärmen sveiper du för att ansluta Datum och Tid och Anslut: Flödesikoner. Tryck sedan på Aktivera flöde längst ner på skärmen.
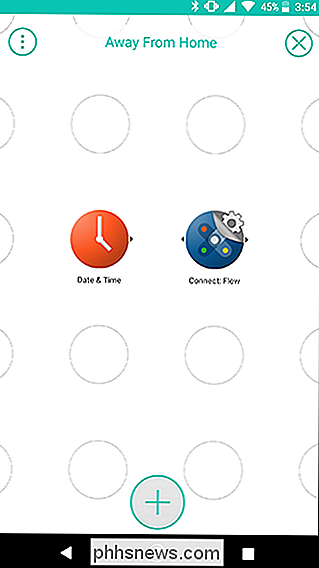
Som du kan se är det andra flödet du skapade mycket, mycket enklare. Nu om du vill börja byta ljus i några timmar, kan du bara använda ett par saker att skapa ett flöde som aktiverar den slingan. Nästa gång du går på semester, kan du helt enkelt ändra datumen i hemifrånflödet eller skapa en helt ny och du behöver inte bygga din slinga från början. Det här är bara ett exempel på hur du kan använda Connect: Flow-funktionen för att avdela dina flöden, koppla samman flera flöden tillsammans, eller till och med skapa ett flöde som slingrar så ofta du behöver det.
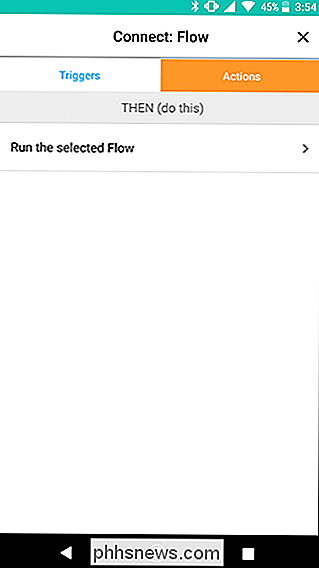
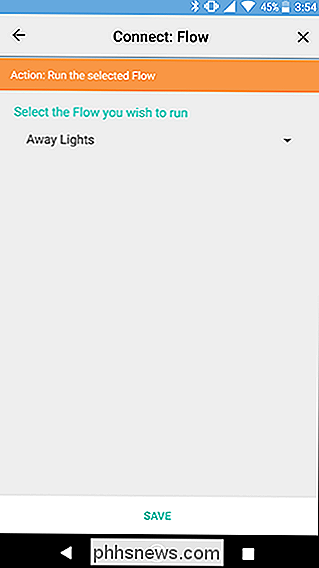

Vad är Creative Commons-licenser?
Eventuellt kreativt arbete du gör omfattas av upphovsrätten. Det innebär att om du skriver något, ta ett foto, spela in en sång, måla en bild eller göra något som skapar immateriella rättigheter, får du vissa rättsliga skydd. Det största skyddet är att andra människor inte kan bara ta ditt jobb och använda det som de vill ha.

För att skapa en ersättning, gå till Amazons hemsida och klicka på Konton & Listor. Under "Fler sätt att betala", klicka på Ersättningar. På nästa sida, ge ditt bidrag ett namn (något som noterar vem eller vad det ska vara används till, till exempel), e-postadressen till Amazon-kontot du vill skicka den till, ditt namn, hur mycket du vill skicka dem, hur ofta du vill skicka dem pengar och när du ska starta ersättningen.



