Så här använder du det inbyggda Windows Defender Antivirus-programmet på Windows 10

Windows 10 har inbyggt realtids antivirus som heter Windows Defender, och det är faktiskt ganska bra. Den körs automatiskt i bakgrunden, så att alla Windows-användare är skyddade mot virus och andra nasties. Så här fungerar det.
RELATED: Vad är det bästa antivirusprogrammet för Windows 10? (Är Windows Defender tillräckligt bra?)
Med början av Creators Update för Windows 10 förändrades Windows Defender-gränssnittet lite och integrerades i det nya Windows Defender Security Center-vilket också ger tillgång till säkerhetsrelaterade verktyg som familj skydd, brandväggsinställningar, prestanda för enheten och hälsorapporter och säkerhetskontroller för webbläsare. Om du inte har uppdaterat uppdateringarna till Creators kan du fortfarande följa ganska bra.
Vad är Windows Defender?
Microsoft erbjöd en fristående antivirusapp med namnet Microsoft Security Essentials på Windows XP-dagarna , Vista och 7. Med Windows 8 rensades produkten lite, buntad med Windows, och bytte namn till Windows Defender. Och det är ganska bra, om något av en blandad väska. Det är sant att andra antivirusprogram som BitDefender och Kaspersky skyddar mot fler virus i riktmärken.
Men Windows Defender har också några fördelar. Det är överlägset den mest icke-invasiva appen, hanterar saker i bakgrunden närhelst det kan och inte naglar dig hela tiden. Windows Defender spelar också snyggare med webbläsare och andra appar som respekterar deras säkerhets- och sekretessinställningar mer än de flesta andra antivirusprogram.
RELATED: Hur man kör Malwarebytes vid ett annat antivirusprogram
Vad du använder är upp till dig , men Windows Defender är inte ett dåligt val (och har övervunnit de flesta av problemen från några år tillbaka). Vi rekommenderar dock att du kör en anti-malware-app som Malwarebytes utöver vad som helst antivirusprogram du väljer.
Dra fördel av automatiska skanningar och uppdateringar
Liksom andra antivirusprogram kör Windows Defender automatiskt i bakgrunden, skanning filer när de laddas ner, överförs från externa enheter, och innan du öppnar dem.
RELATERAD: Varför tar antivirusprogramvaran karantänvirus istället för att radera dem?
Du behöver inte tänka på Windows Defender alls. Det kommer bara dyka upp för att informera dig när den hittar skadlig kod. Det kommer inte ens att fråga dig vad du vill göra med den skadliga programvaran den hittar - det renar bara saker och karantänerna automatiskt.
Du kommer ibland att se en popup-meddelande för att meddela dig när en skanning har gjorts utförs, och du kan vanligtvis se detaljerna för den senaste skanningen genom att öppna Action Center i Windows 10.
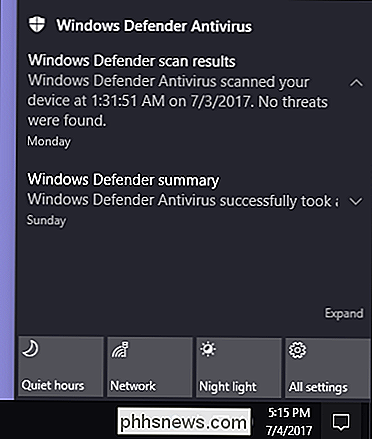
Om Windows Defender hotar ser du också en anmälan som meddelar att den vidtar åtgärder för att rengöra dem hotar och ingen åtgärd krävs av dig.
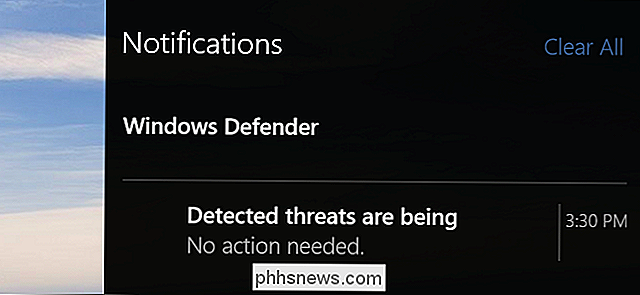
RELATERAD: Du kan inte avaktivera (eller fördröja) Windows-uppdateringar på Windows 10 Home
Uppdateringar av antivirusdefinitioner anländer automatiskt via Windows Update och installeras som någon annan systemuppdatering. Dessa typer av uppdateringar behöver inte starta om datorn. På så sätt behöver du inte oroa dig för att uppdatera Windows Defender, eftersom det hela hanteras tyst och automatiskt i bakgrunden.
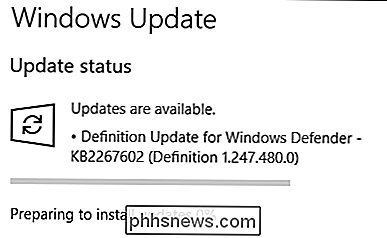
Visa din skanningshistorik och karantänprogramvara
Du kan visa Windows Defenders skanningshistorik när du vill, och Om du har meddelats att den har blockerat skadlig kod kan du också se den informationen. För att skjuta upp Windows Defender Security Center, klicka bara på Start, skriv "försvarare" och välj sedan "Windows Defender Security Center".
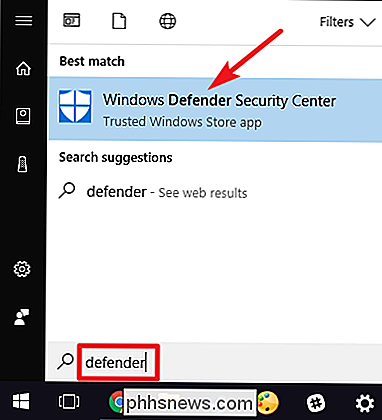
I fönstret Windows Defender Security Center växlar du till fliken "Windows Defender" (skärmen ikonen) och klicka sedan på länken "Skanna historik".
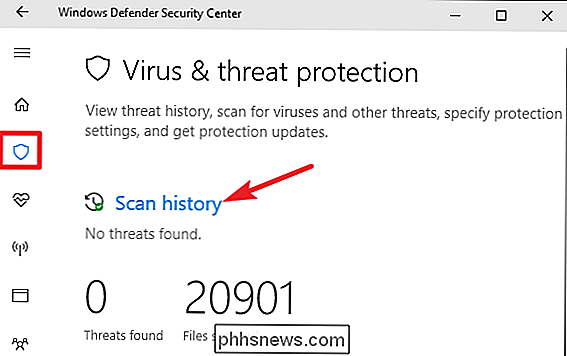
Skärmhistoriken visar alla aktuella hot samt information om din senaste skanning. Om du vill se den fullständiga historien om karantänerade hot, klicka bara på länken "Se hela historiken" i det avsnittet.
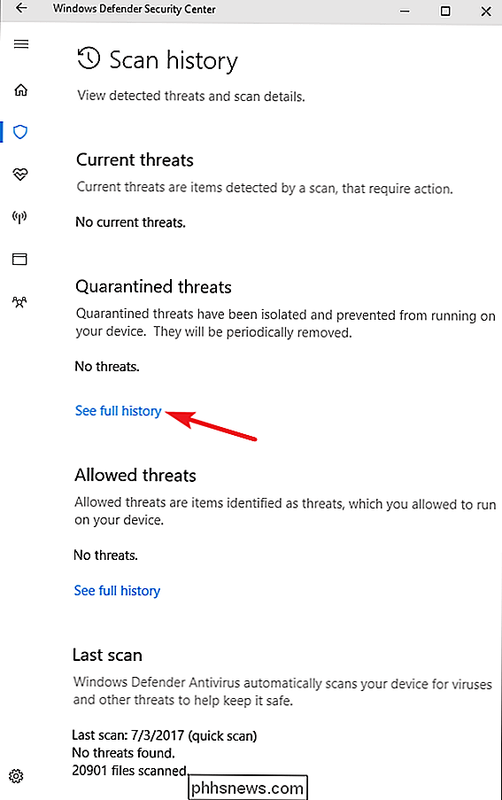
Här kan du se alla de hot som Windows Defender har karantäner. För att se mer om ett hot, klicka på pilen till höger. Och för att se ännu mer, klicka på länken "Se detaljer" som visas när du utökar ett särskilt hot.
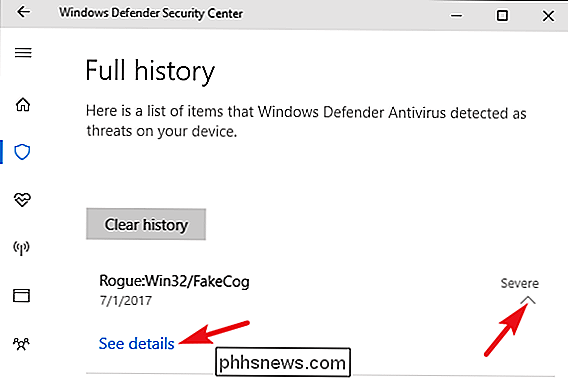
RELATERAD: Hur man säger om ett virus är faktiskt en falsk positiv
Du gör inte riktigt behöver göra något annat här, men om du inte hade Windows Defender raderar hotet när det hittades får du möjlighet att göra det på den här skärmen. Du kan också återställa objektet från karantän, men det borde du bara göra om du är helt säker på att den upptäckta skadliga programvaran är en falsk positiv.
Utför en manuell sökning
RELATERAD: Varför behöver du inte köra manuella antivirusskanningar (och när du gör det? )
Tillbaka på huvudfliken "Windows Defender" kan du också få Windows Defender att skaffa en snabb manuell sökning genom att klicka på "Quick Scan" -knappen. Vanligtvis behöver du inte bry dig om detta eftersom Windows Defender erbjuder realtidsskydd och utför även vanliga automatiska scanningar. Om du bara vill vara säker, kanske du bara har uppdaterat dina virusdefinitioner. Det går inte att skada en snabbsökning. Det går inte att klicka på "Advanced Scan" -länken på den skärmen för att köra tre olika typer av skanningar:
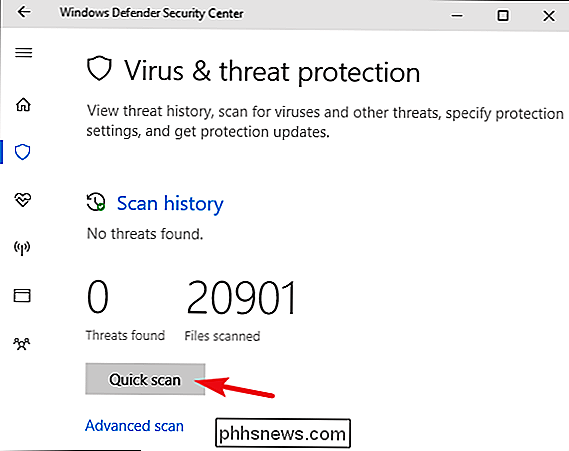
Full skanning:
- Endast snabbsökning skannar ditt minne och vanliga platser. En fullständig genomsökning kontrollerar varje fil och körprogram. Det kan enkelt ta en timme eller mer, så det är bäst att göra detta när du inte planerar att använda datorn mycket. Anpassad skanning:
- Med en anpassad skanning kan du välja en viss mapp att skanna. Du kan också göra detta genom att högerklicka på någon mapp på din dator och välja "Skanna med Windows Defender" från snabbmenyn. Windows Defender Offline scan:
- Vissa skadliga program är svåra att ta bort när Windows körs. När du väljer en offline-sökning startar Windows om och kör en skanning innan Windows laddar på datorn. Konfigurera inställningar för virus och hotskydd
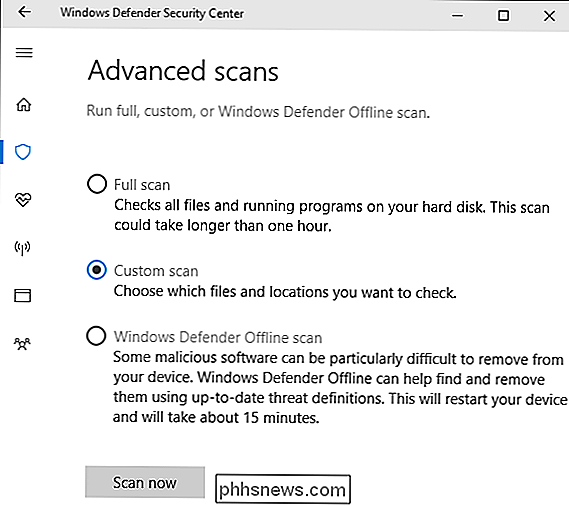
Som standard gör Windows Defender automatiskt det här skyddet i realtid, molnbaserat skydd och provinsändning. Realtidsskydd säkerställer att Windows Defender automatiskt hittar malware genom att skanna ditt system i realtid. Du kan inaktivera detta under en kort period om det behövs av prestationsskäl, men Windows Defender kommer automatiskt att aktivera realtidsskydd automatiskt för att hålla dig säker senare. Cloud-based skydd och provinlämning tillåter Windows Defender att dela information om hot och de faktiska skadliga programfilerna som det upptäcker med Microsoft.
Om du vill aktivera eller inaktivera någon av dessa inställningar klickar du på länken "Virus och hot protection" på huvudmenyn
och sedan växla inställningarna på skärmen som visas.
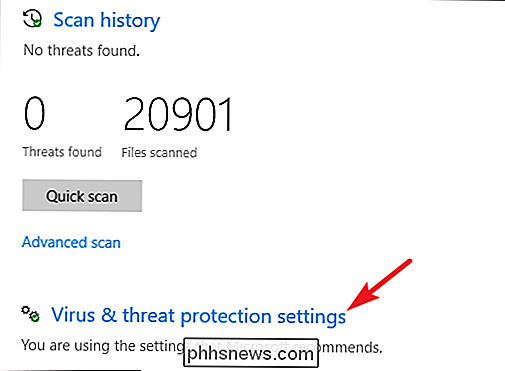
Ställ in undantag för vissa mappar eller filer
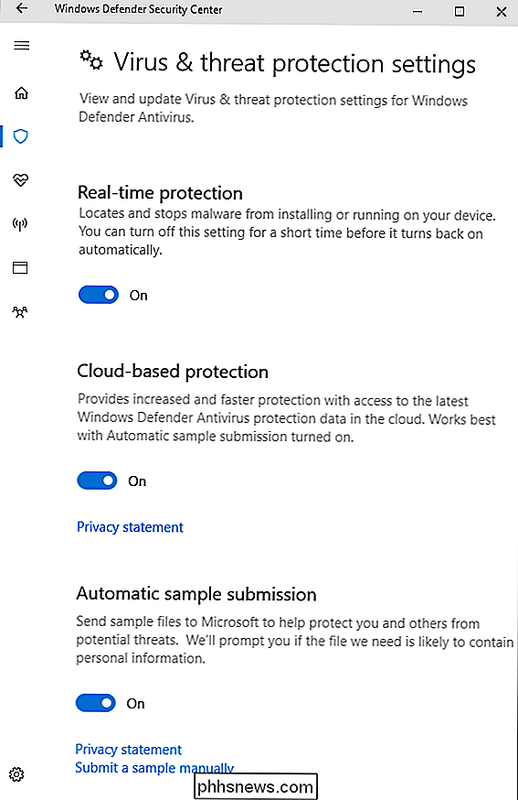
Om du rullar ner längst ner på samma "Inställningar för virus och hotskydd" ", Kan du också ställa in undantag-filer, mappar, filtyper eller processer som du
inte vill att Windows Defender ska skanna. Klicka bara på länken "Lägg till eller ta bort uteslutningar". Om antivirusprogrammet sänker dramatiskt en viss app som du vet är säker genom att skanna den, kan skapa en uteslutning förstärka sakerna igen. Om du använder virtuella maskiner kanske du vill utesluta de stora filerna från skanningsprocessen. Om du har ett stort bild- eller videobibliotek som du vet är säkert, vill du verkligen inte skanna och sakta ner din redigering.
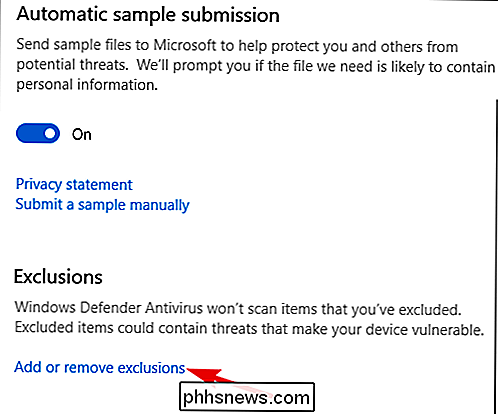
För att lägga till en uteslutning klickar du på knappen Lägg till en uteslutning, välj vilken typ av uteslutning du har vill lägga till från rullgardinsmenyn, och peka sedan Windows Defender på vad du vill utesluta.
RELATED:
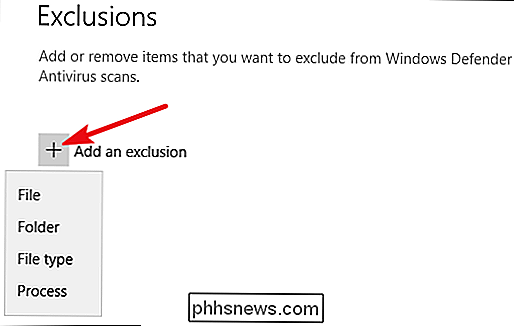
Antivirus sänker din dator ner? Kanske bör du använda undantag Var försiktig med att använda uteslutningar sparsamt och smart. Varje uteslutning du lägger till minskar din dators säkerhet med lite, eftersom de berättar för Windows Defender att inte titta på vissa platser.
Vad händer om du installerar ett annat antivirusprogram?
Windows 10 avaktiverar automatiskt Windows Defender om du installerar en annan antivirusapp. Medan en annan antivirusapp installeras, fortsätter Windows Defender inte att utföra realtidsskanningar, så det kommer inte att störa din andra app. Du kan ändå använda Windows Defender för att utföra en manuell eller offline-sökning som säkerhetskopiering till din antivirusprogram.
Om du någonsin avinstallerar det andra antivirusprogrammet, kommer Windows Defender automatiskt att återuppspelas och tar över, tillhandahålla antivirusskydd.
Observera dock att vissa anti-malware apps-som Malwarebytes-kan installeras tillsammans med Windows Defender och båda kommer att erbjuda gratis realtidsskydd.
Vilken antivirusprodukt du föredrar är det bra att varje enskild ny Windows-installation kommer framåt med minst ett inbyggt antivirusskydd i baslinjen. Även om det kanske inte är perfekt, gör Windows Defender ett anständigt jobb, är minimalt påträngande och, i kombination med andra säkra metoder för databehandling och surfning, kanske det bara är tillräckligt.

Hur man köper ett SD-kort: Hastighetsklasser, storlekar och kapaciteter Förklarade
Säkra digitala (SD) kort används i digitalkameror, musikspelare, smartphones, tabletter och till och med bärbara datorer. Men inte alla SD-kort skapas lika. Du hittar olika hastighetsklasser, fysiska storlekar och kapacitet att överväga. Vissa enheter, som kameror, kan behöva ett SD-kort för deras primära lagringsområde.

Hur man helt blockerar distraktioner på macOS med självkontroll
Du lägger dig in för att göra lite arbete, men först kontrollerar du e-post för en sekund. Okej, jobba nu. Vänta: Låt oss kolla Facebook. Jobba nu? På lite: först Twitter, sedan tillbaka till email, sedan Facebook en gång till om någon svarade. Vi hamnar ibland i denna cykel ibland. När du inte har tillräckligt med disciplin för att undvika sorgens spiral, är Self Control en gratis Mac-applikation som kan hjälpa till.



