Felsökning av skrivarproblem på en Mac

Skrivare finns i alla former och storlekar, men de har liknande problem. Felsökning av en skrivare på en Mac liknar felsökning av den på en Windows-dator, men alternativen som du behöver kontrollera finns på olika platser i Mac OS X än de är på Windows.
Innan du gör något, se till att skrivaren är inkopplad, påslagen och ansluten till din Mac. Om det är en Wi-Fi-skrivare, se till att den är ansluten till samma Wi-Fi-nätverk som din Mac är på. Det här kan tyckas uppenbart, men ibland är det enkelt att förbise de enkla grejerna.
Kontrollera papperet
Kontrollera att skrivaren är säker och kontrollera att den har tillräckligt med papper. Kontrollera att du har lagt i papperet korrekt så att skrivaren också kan komma åt den. Om skrivaren har papperstrassel kan du behöva öppna skrivaren och ta bort det papper som fastnat så att det fungerar korrekt.
Kontrollera bläck och toner
Du behöver bläck på en bläckstråleskrivare eller toner på en laserskrivare innan skrivaren kan skriva ut. Att bara ha tillräckligt med svartvitt bläck på en bläckstråleskrivare är kanske inte tillräckligt, eftersom vissa bläckstråleskrivare kan vägra att skriva ut - även i svartvitt - om du inte har fyllt sina färgbläckstankar.
Till kolla skrivarens bläcknivåer, kanske du måste öppna ett tillverkarspecifikt skrivarverktyg. Men denna information kan också hittas på ett mer standardiserat sätt. På en Mac kan du öppna fönstret Systeminställningar, klicka på ikonen "Skrivare och skannrar" och välj en skrivare. Klicka på knappen "Alternativ och tillbehör", klicka på fliken "Supply Levels" och skrivaren ska rapportera hur mycket bläck det för närvarande har.
Om skrivaren har en inbyggd skärm kan det också visa hur mycket bläck det är har lämnat.
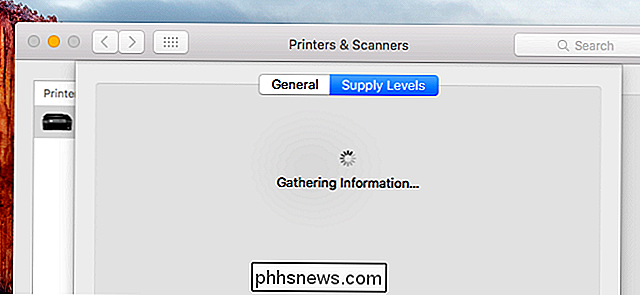
Kontrollera skrivarkön
Under utskrift kommer skrivaren att ha en ikon i din dockningsstation. Du kan klicka på ikonen för att öppna utskriftskön. Om du inte ser det kan du också öppna fönstret Systeminställningar, klicka på ikonen "Skrivare och skannrar", välj en skrivare och klicka på "Öppna utskriftskö".
Härifrån kan du se vilka jobb som helst skrivare arbetar för närvarande. Om du ser ett gammalt jobb eller ett jobb med ett fel kan du ta bort det här härifrån och få skrivaren att gå vidare. Du kan också pausa eller fortsätta skriva ut härifrån - se till att skrivaren inte är pausad. Om du ser en "Fortsätt" -knapp på verktygsfältet, är skrivaren pausad och du måste klicka på "Fortsätt" för att fortsätta. Om du ser en "paus" -knapp på verktygsfältet, är skrivaren inte pausad.
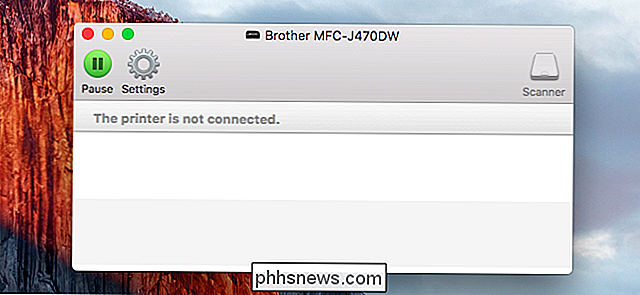
Använd diagnosfunktioner
Du kan behöva rengöra skrivarens huvuden eller utföra andra diagnostiska funktioner för att åtgärda problem med dålig utskriftskvalitet. Det här alternativet kan vara beläget i fönstret Skrivare och skanner. Om det är kan du öppna panelen Skrivare och skannrar i dialogrutan Systeminställningar, välj skrivaren och välj "Alternativ och tillbehör". Titta här om de alternativ du behöver - till exempel kan du se en "Utility" -knapp som öppnar skrivarens diagnostikverktyg.
Det här är skrivarberoende. I vissa fall kan du behöva använda knappar på själva skrivaren för att starta rengöring eller andra diagnostiska rutiner.
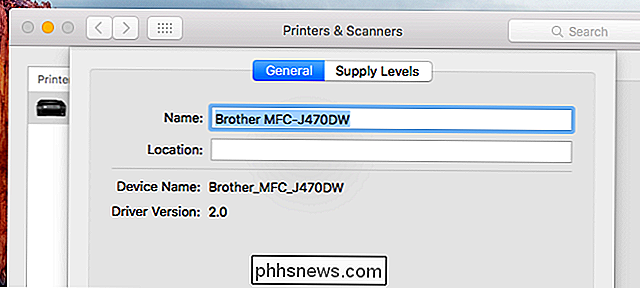
Uppdatera skrivardrivrutinerna
Kontrollera att du har de senaste drivrutinerna för skrivaren. Det fungerar inte som det gör på Windows, eftersom Mac OS X automatiskt installerar rätt drivrutiner för skrivaren när du lägger till skrivaren i ditt system. Drivrutinsuppdateringar kommer via den vanliga programuppdateringsprocessen.
För att du ska ha de senaste skrivardrivrutinerna, klicka på "Apple" -menyn på menyraden längst upp på skärmen och välj "App Store". Klicka över på fliken "Uppdateringar" och se till att du har den senaste programvaran installerad, särskilt och operativsystem eller skrivarstödsprogram.
Om det är en AirPrint-aktiverad skrivare och du skriver ut via Apples AirPrint, kanske du behöver uppdatera firmwareuppdateringen med en tillverkaruppdaterad firmwareuppdatering för att åtgärda problem.
Lägg om skrivaren
Du kanske kan göra skrivaren på rätt sätt genom att ta bort den från ditt system och lägga till den igen. Det kan vara nödvändigt om det är en nätverksskrivare och något har ändrats med nätverkskonfigurationen. Mac OS X kommer även att upptäcka skrivaren och installera lämpliga drivrutiner när du lägger till skrivaren, så det här är också ett sätt att få din Mac att försöka upptäcka skrivaren och installera lämpliga drivrutiner igen. Detta kommer att återskapa sin utskriftskö, så det är också ett sätt att fixa en skadad utskriftskö.
För att göra detta, öppna dialogrutan Systeminställningar och klicka på "Skrivare och skannrar". Välj den aktuella skrivaren genom att klicka på den och klicka på knappen "-" längst ner i listan för att ta bort den. Klicka sedan på knappen "+" och använd skrivardialogen för att hitta och lägga till skrivaren en gång till.
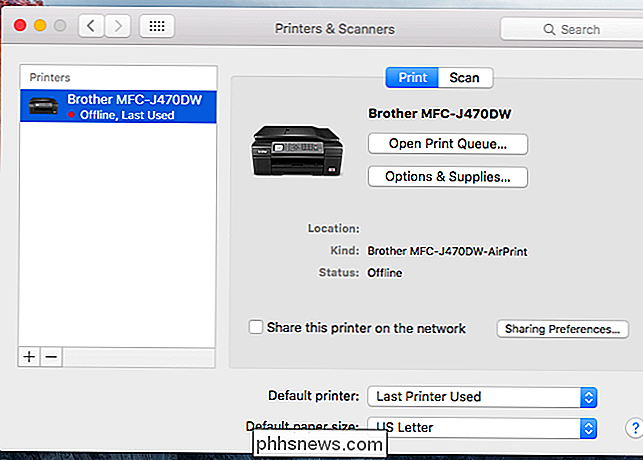
Återställ skrivarsystemet
Om inget annat fungerar kan du försöka återställa hela utskriftssystemet. Det här tar bort listan över installerade skrivare, rensar utskriftskön (inklusive tidigare jobb) och raderar alla förinställningar eller andra inställningar som du har konfigurerat för skrivarna. Det är ett alternativ för sista diken som kommer att torka allt så att du kan börja om från början.
Öppna Systeminställningar och klicka på ikonen "Skrivare och skannrar". Håll "Control" -knappen nere på tangentbordet och klicka på listan över skrivare. Du får se ett alternativ för "Återställ utskriftssystem" - klicka på det för att återställa utskriftssystemet. Du måste lägga till dina skrivare från det här fönstret när du har gjort det.
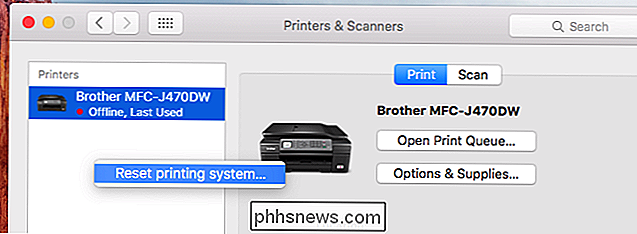
Om skrivaren har en statusskärm med en fysisk kontrollpanel på den kan du behöva använda kontrollpanelen för att se ett mer detaljerat felmeddelande, eller bara för att trycka på "OK" för att godkänna ett informationsmeddelande och få det att skriva ut igen. Den här skärmen kan också ge tillgång till information om skrivarens bläcknivåer och funktioner som för rengöring också.
Om du ser ett mer specifikt felmeddelande på din skrivare själv, utför en webbsökning för det felmeddelandet. Detta borde peka dig i rätt riktning så att du kan identifiera ditt problem och ta reda på hur du fixar det.

Vad det här betyder är att du hamnar med många spel och medan du alltid kan ta bort gamla spel för att göra plats för nya, det betyder vanligtvis att du måste ladda ner de äldre spelen eller återställa dem från en säkerhetskopia om du någonsin vill spela dem igen. I andra fall är det ofta bättre att hitta din spelsamling till en snabb SSD för snabbare, nästan omedelbara belastningstider.

Så här ökar du standard miniatyrstorlek för Windows Explorer för bilder
Här är något om Windows XP som verkligen irriterar mig: varför kan du inte öka eller minska storleken på miniatyrer i Utforskaren som du kan i Windows 7 och Windows 8? Om du ska ha miniatyrer i första hand, är det så svårt att lägga in en liten skjutreglage så att du kan öka eller minska storleken? Jag hatar a


