Siri är slutligen på Mac, men till skillnad från iPhone-versionen kan du inte starta den virtuella assistenten med din röst. Visst, det finns ikoner för dock och menyraden att klicka, och du kan ställa in en tangentbordsgenväg, men du kan inte bara säga "Hey Siri" för att börja ge kommandon.

Vad händer om du bara kan säga "Hey Siri", samma fras som utlöser Siri på iPhone? Med några få tweaks kan du använda denna eller någon annan fras för att starta Apples virtuella assistent på macOS, och du behöver inte ens tredjeparts programvara. Så här gör du det.
OBS! Om du har "Hey Siri" aktiverat på din iPhone och det är i närheten, så kommer det självklart att starta Siri på både din Mac och din iPhone. Det här är inte nödvändigtvis perfekt, men du kan ställa in din dator till vad du vill ha genom att följa anvisningarna nedan. Vi använder bara Hey Siri eftersom det är det mest kända exemplet.
Steg 1: Ange en anpassad tangentbordsgenväg för Siri
Innan du kan börja måste du ange en anpassad genväg för Siri. Standardgenvägarna, som kräver att nedtryckt nedtryckningar, inte fungerar. Öppna Systeminställningar> Siri; Du hittar tangentbordsgenvägsalternativen där.
Klicka på rullgardinsmenyn och klicka sedan på "Anpassa ..." för att ställa in en anpassad genväg. Du kan använda vilken kombination du vill, Jag gick med alternativ + utrymme.
Steg två: Aktivera förbättrad diktering
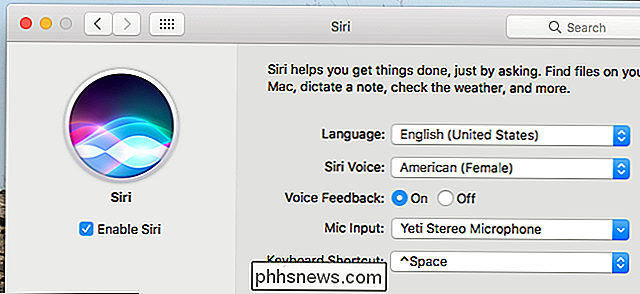
Nästa måste vi aktivera förbättrad diktering på din Mac. I Systeminställningar, gå till Tangentbord> Diktat.
Markera rutan "Tillåt förbättrad diktering". Om du inte har aktiverat den här funktionen tidigare kommer du att bli ombedd att hämta en stor fil, i princip en motor som din dator kan Använd för att känna igen talat språk. Den engelska motorn tar upp cirka 1,2 GB lagringsutrymme på min Mac.
Steg tre: Aktivera kommandon för diktation
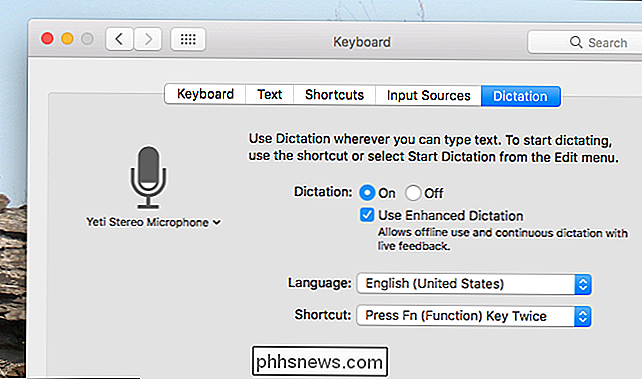
Nu är det dags att få den verkliga magiken att gå. I Systeminställningar, gå till Tillgänglighet> Diktation och se till att "Aktivera diktatsatsfrasen" är aktiverad.
Du kan välja din egen sökordsfras här. Om du så småningom vill ha "Hey Siri" för att starta den virtuella assistenten, som på iPhone, använd "hej" som diktatordfrasen. Använd annars vad du tycker om. Standardinställningen är "dator", eftersom ... Star Trek?
När du aktiverat dikteringskommandon ser du en ny ikon i menyraden.
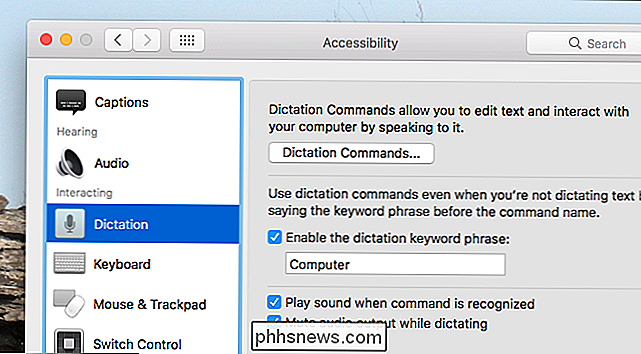
Härifrån kan du snabbt komma åt alternativ för dikteringskommandon.
Steg fyra: Skapa ett Siri-diktat-kommando
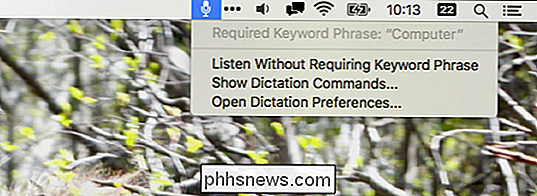
Håll dig i Diktafsnittet tillgänglighet i Systeminställningar, klicka på knappen "Dikteringskommandon" för att få fram en undermeny.
Härifrån kan du lägga till egna kommandon. Klicka på "+" knappen längst ner till vänster och använd ordet "Siri" i avsnittet "När jag säger". Lämna "Any Application" som alternativet "Under användning". Slutligen, bredvid "Perform", ställer du in tangentbordsgenväggen som du ställde in för att starta Siri tillbaka i steg 1 i den här handledningen.
Fortsätt och stäng systeminställningar och försök sedan ut din nya lanseringsfras. Helt enkelt säga din diktatordfras följt av "Siri". Så om din dikteringsfrasord är "Hej" kan du säga "Hej Siri" och det här kommer att hända:
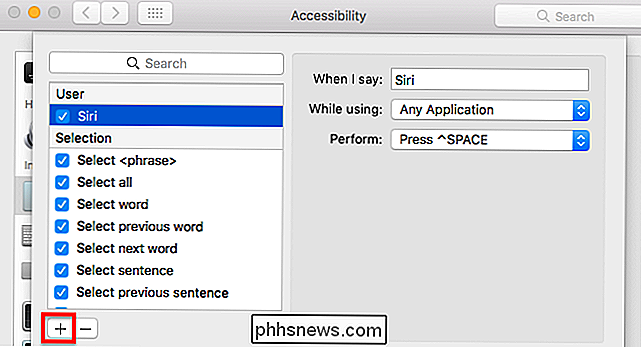
Som du kan se visas ordet "Siri" bredvid menyradenikonen för Dictation Commands, vilket betyder att din sökordet erkändes. Som du kan se, lanserade Siri. Du kan prata med Siri så snart fönstret öppnas.
Du har gjort det! Njut av att starta Siri med din röst. Återigen, kom ihåg att om du använder "Hey Siri" kommer din iPhone och din Mac troligtvis att utlösas samtidigt. Jag slutade använda "Okay" som mitt sökord ("Okej, Siri"), som fungerade bra för mig, men du kan själv bestämma.
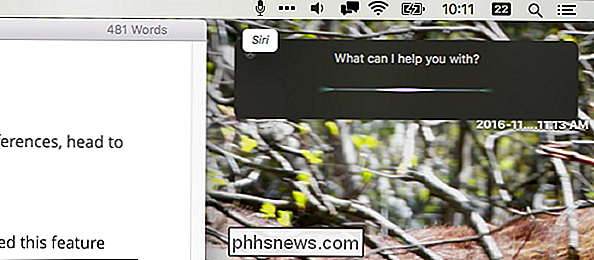

10 Smart Användningsområden för Samsung SmartThings Sensorer
SmartThings är en smarthome-plattform från Samsung som låter dig ställa in sensorer och andra enheter för att automatisera vissa uppgifter och säkra ditt hem. Här är några smarta användningsområden för de sensorer som du kanske inte har tänkt på. RELATED: Så här ställer du in SmartThings Home Monitoring Kit Det finns en handfull olika sensorer som SmartThings erbjuder, men lineupens populäraste alternativen är öppna / stänga multipurpose sensor, rörelsessensor och ankomstsensor.

Hur länge kommer Microsoft att stödja min version av Windows med säkerhetsuppdateringar?
Den senaste WannaCry-ransomware-attacken visar vikten av automatiska säkerhetsuppdateringar. Oavsett hur försiktig du är kan skadlig programvara utnyttja ett säkerhetshål över nätverket och få kontroll över ditt system, om du inte installerar säkerhetsuppdateringar. Men Microsoft stöder inte alla versioner av Windows för alltid, och det finns olika typer av Stöd.



