Hur man använder flera bildskärmar för att vara mer produktiva

Många människor svär på flera skärmar, oavsett om de är datorer eller bara människor som behöver vara produktiva. Varför använda bara en bildskärm när du kan använda två eller fler och se mer på en gång?
Med andra bildskärmar kan du expandera skrivbordet och få fler skärmfastigheter för dina öppna program. Windows gör det väldigt lätt att konfigurera ytterligare skärmar och datorn har förmodligen nödvändiga portar.
Varför använda flera bildskärmar?

Flera bildskärmar ger dig fler skärmfastigheter. När du kopplar flera skärmar upp till en dator kan du flytta musen fram och tillbaka mellan dem, dra program mellan monitorer som om du hade ett extra stort skrivbord. På det sättet, snarare än Alt + Tabbing och uppgiften byter till ett annat fönster, kan du bara titta över med dina ögon och sedan titta tillbaka till det program du använder.
Några exempel på användningsfall för flera bildskärmar är:
- kodare som vill visa sin kod på en skärm med den andra skärmen reserverad för dokumentation. De kan bara titta på dokumentationen och titta tillbaka på deras primära arbetsytan.
- Alla som behöver se något medan de arbetar. Visa en webbsida när du skriver ett e-postmeddelande, tittar på ett annat dokument medan du skriver något eller arbetar med två stora kalkylark och båda visas samtidigt.
- Personer som behöver hålla koll på information, oavsett om det är e-post eller upp till -data statistik medan du arbetar.
- Spelare som vill se mer av spelvärlden, utökar spelet på flera skärmar.
- Geeks som bara vill titta på en video på en skärm medan man gör något annat på den andra skärmen .
Om du bara har en enda bildskärm kan du också använda Snap-funktionen för att snabbt placera flera Windows-applikationer sida vid sida. Men hur användbar den här funktionen är beror på bildskärmens storlek och upplösning. Om du har en stor bildskärm med hög upplösning kan du se mycket. Men för många skärmar (speciellt de på bärbara datorer), kommer sakerna att verka väldigt trånga. Det är där dubbla bildskärmar kan vara till nytta.
Haka upp flera bildskärmar

Hämta en extra bildskärm till din dator ska vara väldigt enkel. De flesta nya stationära datorer levereras med mer än en port för en bildskärm, vare sig DisplayPort, DVI, HDMI, den äldre VGA-porten eller en mixning. Vissa datorer kan innehålla splitterkablar som låter dig ansluta flera bildskärmar till en enda port.
De flesta bärbara datorer har också portar som låter dig ansluta en extern bildskärm. Anslut en bildskärm till din bärbara dator DisplayPort, DVI eller HDMI-port och med Windows kan du använda både den bärbara datorns integrerade bildskärm och den externa bildskärmen på en gång (se instruktionerna i nästa avsnitt).
RELATERAD: Skillnaden mellan HDMI och DVI? Vilket är bättre?
Allt detta beror på vilka portar datorn har och hur bildskärmen ansluts. Om du har en gammal VGA-skärm som ligger och du har en modern bärbar dator med endast DVI- eller HDMI-anslutningar, kan det hända att du behöver en adapter som gör att du kan ansluta bildskärmens VGA-kabel till den nya porten. Var noga med att ta hänsyn till datorns portar innan du får en annan bildskärm för det.
Konfigurera flera skärmar i Windows
Windows gör det enkelt att använda flera skärmar. Anslut bara skärmen till rätt port på din dator, och Windows ska automatiskt förlänga skrivbordet på det. Nu kan du bara dra och släppa fönster mellan bildskärmar. Windows kan dock spegla dina skärmar istället, visa samma sak som standard. Om så är fallet kan du enkelt fixa det.
För att snabbt välja hur du vill använda din skärm i Windows 8 eller 10 trycker du på Windows + P på ditt tangentbord. Ett sidofält visas och du kan snabbt välja ett nytt visningsläge. Du kommer antagligen vilja använda Extend-alternativet för att få mer utrymme för Windows på skrivbordet, om du inte ger en presentation, men här är vad alla alternativ gör:
- Endast PC-skärm : Windows använder endast din primära bildskärm, och alla ytterligare bildskärmar kommer att vara svarta.
- Duplicate : Windows visar samma bild på alla bildskärmar. Det här är användbart om du ger en presentation och vill ha samma bild på din primära bildskärm och den sekundära bildskärmen.
- Utöka : Windows förstorar och förlänger skrivbordet, vilket ger dig en annan skärm för att fungera med . Detta är det alternativ du vill ha om du använder en extra bildskärm för ytterligare PC-skärmutrymme.
- Endast andra skärm : Windows stänger av din primära bildskärm och använder endast den sekundära skärmen.
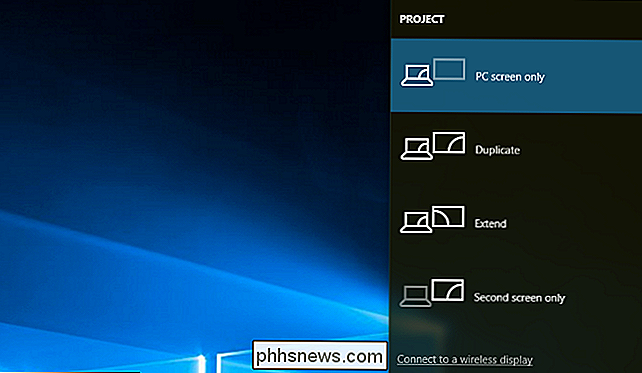
Till konfigurera dina skärmar i Windows 10, högerklicka på ditt skrivbord och välj "Display Settings" eller navigera till Inställningar> System> Display. Klicka på "Identifiera" -knappen för att se varje visnings nummer visas på skärmen och dra och släpp sedan skärmarna så att Windows förstår hur de är fysiskt placerade. Display nummer ett är din primära display. Klicka på "Apply" för att spara alla ändringar du gör.
Om Windows inte upptäckte alla dina anslutna skärmar automatiskt klickar du på "Upptäck" -knappen här.
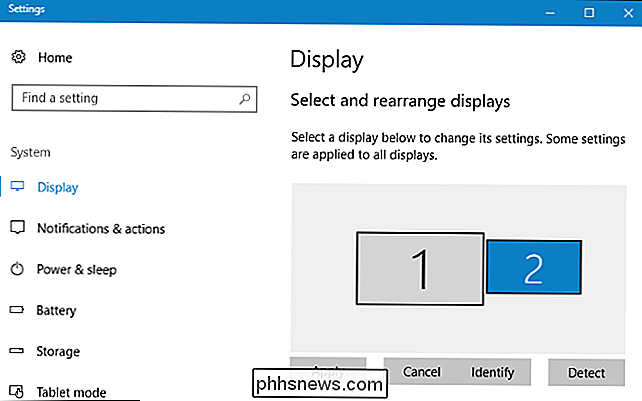
RELATED: Hur man gör Windows Work better på High -DPI-displayer och fixa oskarpa teckensnitt
Du kan klicka på varje ansluten bildskärm och välja en lämplig skaleringsnivå för den, vilket är användbart om en display är en hög DPI-bildskärm och en inte är. Du kan också välja separata visningsorienteringar, till exempel kanske en skärm är på sin sida och du måste rotera bilden.
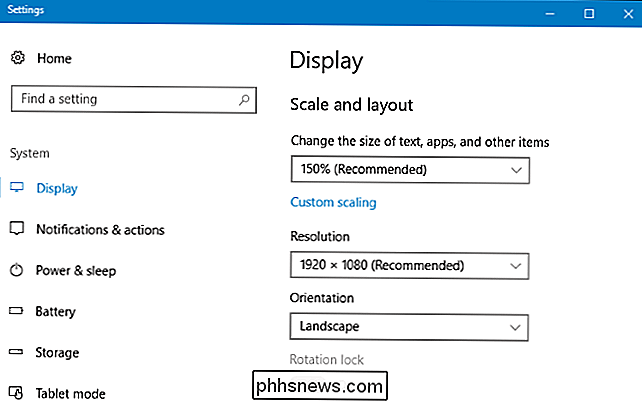
Under flera skärmar kan du välja hur du vill använda din bildskärm. Dessa är samma alternativ som du kan komma åt genom att trycka på Windows + P.
Du kan också ändra vilken display som är din primära här härifrån. Välj den bildskärm du vill vara din primära högst upp i fönstret och klicka sedan på "Gör detta till min huvuddisplay" under Flera skärmar.
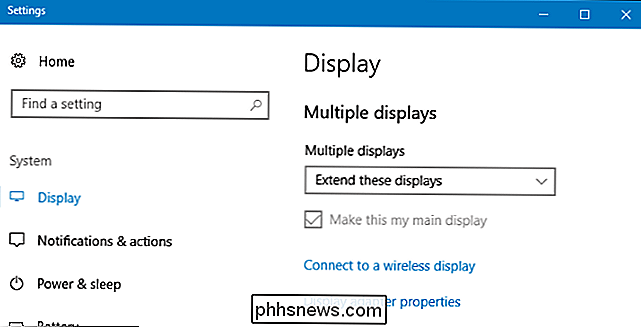
RELATED: Så här klickar du på den nya multivariaskärmen i Windows 8 eller 10
i Windows 8 och 10 kan du också utöka Windows-aktivitetsfältet över flera skärmar. För att aktivera den här funktionen i Windows 10, gå till Inställningar> Anpassning> Aktivitetsfält och aktivera alternativet "Visa aktivitetsfältet på alla visningar". Högerklicka på aktivitetsfältet i Windows 8 och välj Egenskaper. Aktivera alternativet Visa Visa aktivitetsfältet på alla visningar här.
Du kan också välja hur du vill att aktivitetsfältet ska visas. Du kan till exempel välja om ett fönsters knappar ska visas i aktivitetsfältet bara i fönstret eller på alla skärmar.
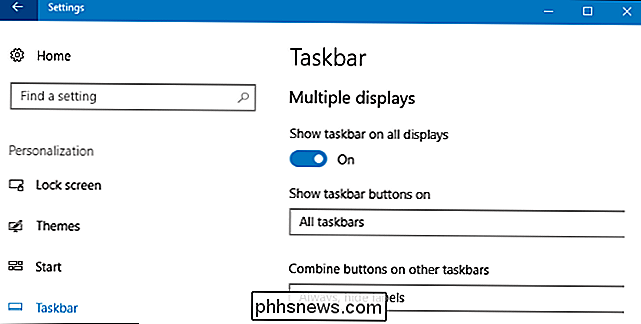
Högerklicka på Windows-skrivbordet i Windows 7 och välj "Skärmupplösning". Klicka på knappen "Identifiera" för att se vilken bildskärm som är och dra och släpp dem i det här fönstret så att Windows förstår hur de är fysiskt placerade.
Välj ett alternativ i rutan Fler visningar. Alternativet Extend förlänger ditt skrivbord till en extra bildskärm, medan de andra alternativen är huvudsakligen användbara om du använder en extra bildskärm för presentationer. Du kan till exempel spegla den bärbara datorns skrivbord på en stor bildskärm eller tömma din bärbara dator medan den är ansluten till en större bildskärm.
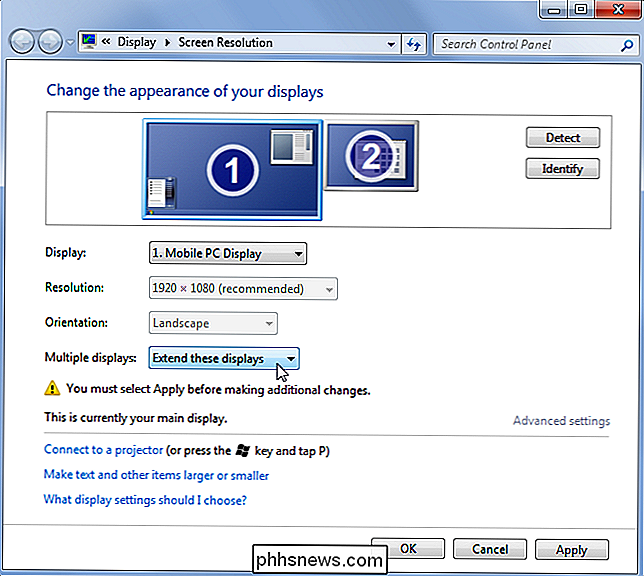
Windows 7 har inte en aktivitetsfält för flera bildskärmar inbyggda, som Windows 8 och 10 do. Din andra skärm har inte en aktivitetsfält. Om du vill utvidga din aktivitetsfält till en extra bildskärm behöver du ett tredjepartsverktyg som den kostnadsfria och öppna källskärmen för Dual Monitor.
Går vidare med DisplayFusion
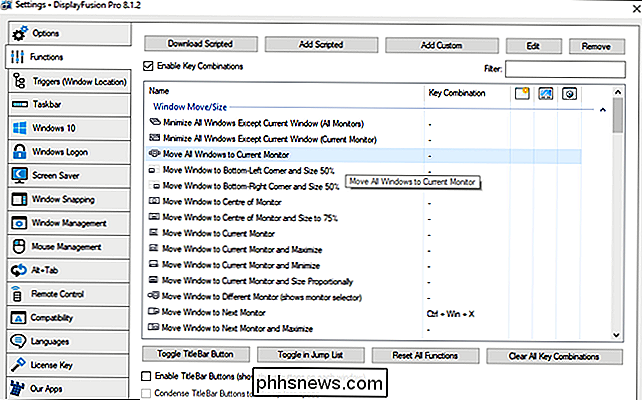
RELATED: Så här ställer du in en annan bakgrundsbild På varje bildskärm i Windows 10
Flera bildskärmar gör sakerna mycket enklare precis utanför porten, men du behöver inte stanna där. Du kan ställa in olika bakgrundsbilder för varje bildskärm, antingen genom en dold funktion i Windows, eller med hjälp av ett tredjepartsverktyg som DisplayFusion (som har en fri version med vissa funktioner och en $ 25-version med många funktioner). DisplayFusion erbjuder även anpassningsbara knappar och genväg för att flytta fönster mellan bildskärmar, möjligheten att "snap" windows till kanten av antingen bildskärm, dubbla skärmsläckare och mycket mer. Om du använder flera skärmar är det ett måste-program.
Bildkredit: Chance Reecher på Flickr, Camp Atterbury Joint Maneuver Training Center på Flickr, Xavier Caballe på Flickr

Så här lägger du till kontrollpanelen i Windows Filutforskare
Om du använder kontrollpanelen mycket kan det hända att det är bra att lägga till det direkt till "Den här datorn" -delen av Windows "File Explorer-fönstret. Så här gör du det. Även om många viktiga Windows-kontroller nu ingår i det nya inställningsgränssnittet i Windows 10, är den gamla kontrollpanelen fortfarande kvar och fortfarande viktig.

Köp inte Internet-anslutna "Smart Toys" för dina barn
Just när du trodde att prata leksaker inte kunde bli mer irriterande, nya internetanslutna leksaker som Furby Connect och jag -Que Intelligent Robot är smartare än sina föregångare, så att ditt barn kan ställa frågor, få svar, skicka ljudmeddelanden och mer. Och tack vare unpatched säkerhetshål är de farligare också.


