Tilldela fasta statiska IP-adresser till enheter på hemnätverket
Om du är som jag har du förmodligen 30 eller fler enheter anslutna till ditt hemnätverk: telefoner, skrivare, nätverksanslutna lagringsenheter, TV-apparater, Blu-ray-spelare, spelkonsoler, mediaspelare, IoT-enheter och slutligen datorer. Puh! Med alla dessa enheter kan du också dela data och filer bland dem. Jo, det fungerar normalt bra som oftast används DNS-namnet på enheten.
Om IP-adressen ändras kan du fortfarande använda DNS-namnet för att komma åt enheten. Det finns dock en hel del fall där du slutar använda IP-adressen för att komma åt en enhet och om den IP-adressen ändras, måste du omkonfigurera enheten.
Till exempel har jag en skrivare som också skannar och kommer att spara filen direkt till en dator. Det använder emellertid IP-adressen i stället för maskinens namn. Varje gång maskinen startas om får den en ny IP-adress och jag måste skriva den nya IP-en i skrivaren. Vilken smärta!
I den här artikeln visar jag hur du kan tilldela statiska eller fasta IP-adresser till enheterna i ditt nätverk utan att manuellt konfigurera varje enhet. Till exempel kan du alltid tilldela en statisk IP-adress till en Windows-dator genom att gå till nätverksinställningar, men det är mycket lättare att bara tilldela den statiska IP-adressen på din router. Detta sparar dig från att behöva konfigurera 20 enheter individuellt och låter dig hantera alla statiska IP-adresser från en central plats.
De flesta moderna routrar har någon form av IP-adressreservationssida eller konfigurationsalternativ som du bara behöver hitta, vanligtvis under Local Area Network eller LAN-sektionen. Här kommer jag visa hur du gör det på en AT & T U-vers-router och en Netgear-router. Förhoppningsvis är det ganska mycket detsamma på andra routrar som Belkin och D-Link. Om du har problem, bara Google din routermodell och orden DHCP-bokning .
Hitta Router IP-adress
För att komma igång måste du logga in på din trådlösa router via en webbläsare. För att göra detta behöver du din routers IP-adress. Om du redan vet det kan du hoppa över det här avsnittet. För att räkna ut din router IP kan du helt enkelt leta upp standardgatewayen på din dator. Här är hur.
Öppna en kommandotolk på vilken dator som helst genom att följa den här proceduren:
Windows XP - Klicka på Start, klicka på Kör och skriv in CMD
Windows 7/10 - Klicka på Start och skriv in cmd
Windows 8 - Gå till Start-skärmen, högerklicka, välj Alla appar, rulla sedan till höger och klicka på Kommandotolken
Skriv nu följande kommando på kommandotolken, som bara är ett ord:
ipconfig
Du ska få en skärm som ser ut så här:

Se till att du tittar på rätt nätverksadapter. Till exempel ser du ovanstående skärmdump säger Ethernet Adapter Local Area Connection, vilket är IP-adress info för min Ethernet-anslutning. Om du använder trådlös, bör den säga Trådlös adapter . Den IP-adress du vill ha är den som anges under Default Gateway .
Ta nu den här IP-adressen och öppna en webbläsare. Skriv det i adressfältet och tryck på enter.
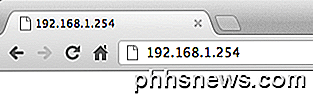
Detta laddar webbgränssnittet för din trådlösa router. Observera att du förmodligen måste ange användarnamnet och lösenordet för routern för att få tillgång. Om du aldrig ändrat det, kan du kolla in en webbplats som heter routerpasswords.com som listar ut alla standard för många routrar. Om du har originalförpackningen borde den vara där också.
http://www.routerpasswords.com/
Om du inte kommer ihåg routerns lösenord och standardfunktionen inte fungerar, kommer du troligtvis att behöva återställa routern först. Detta återställer det till fabriksinställningar och du måste ställa upp allt igen.
Ange statisk IP-adress
Nu när du är i routern måste du hitta det avsnitt som visar de nuvarande IP-adresserna som har tilldelats av DHCP-servern. På min AT & T-router var jag tvungen att klicka på Inställningar, sedan LAN, sedan IP-adressallokering .
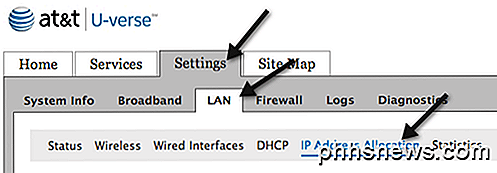
För att ge en enhet en fast IP-adress, hitta den bara i listan och klicka sedan på rullgardinsmenyn Adressuppgifter. Som standard är den inställd på Privat från pool: IPRange .
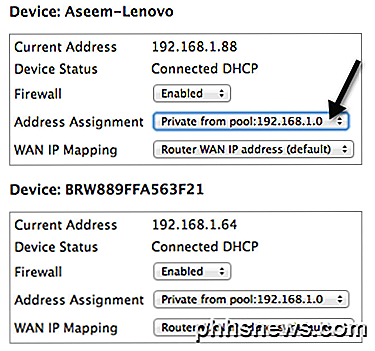
Från rullgardinsmenyn kan du välja en fast IP-adress. Se bara till att du inte väljer en fast IP som redan tas av en annan enhet i nätverket.
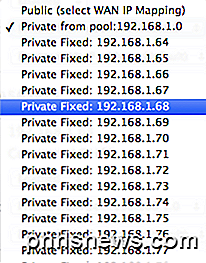
På min Verizon FIOS-router var det några steg att ställa in en statisk IP-adress. När du loggar in måste du klicka på Avancerat längst upp eller på sidan.
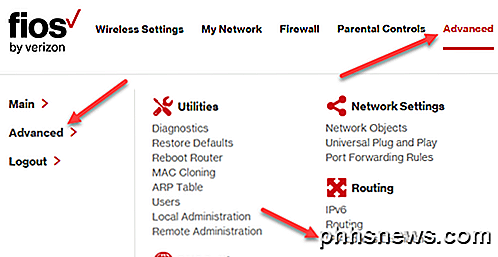
Här ser du en länk till IP-adressdistribution under routing . I botten ser du en knapp som heter Connection List . Fortsätt och klicka på det.
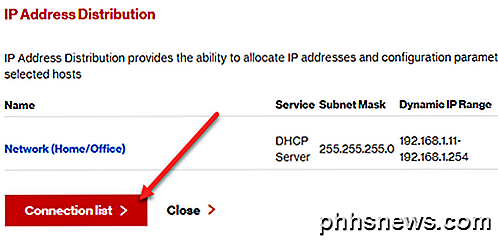
Nu ser du en lista över alla DHCP-leasingkontrakt på routern. Alla av dem borde vara dynamiska leasingavtal som standard. För att ändra detta måste du klicka på knappen Redigera bredvid det leasingavtal du vill göra statiskt.
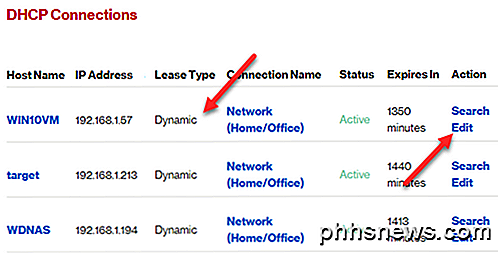
Slutligen markera rutan Static Lease Type och klicka på Apply . Nu ser du att leasingtypen uppdateras till Static och kolumnen Expires In ställs in på Aldrig .
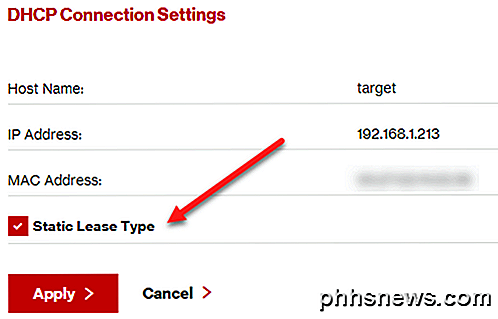
För min Netgear-router var processen lite annorlunda. Först, när du är inloggad måste du gå till bifogade enheter för att se alla anslutna enheter och deras MAC-adresser.
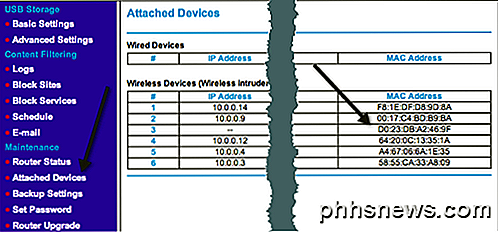
Hitta MAC-adressen för den enhet du vill ge en statisk IP-adress till och klicka sedan på LAN Setup .
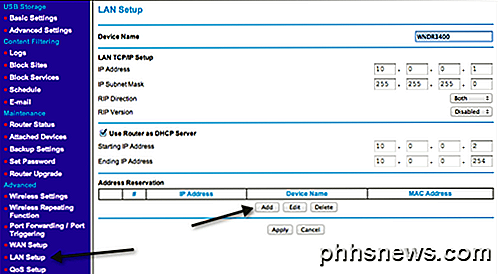
Klicka på knappen Lägg till under Adressbokning och välj sedan antingen på radioknapparna överst eller skriv in information själv manuellt.
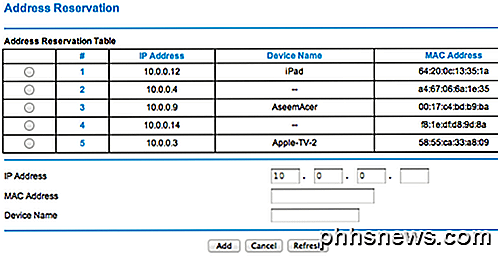
Det handlar om det! Det här är ett mycket enklare sätt att tilldela statiska eller fasta IP-adresser till enheter i ditt nätverk istället för att manuellt konfigurera det på enheten själv. Om du har några problem eller problem, skriv en kommentar och jag försöker hjälpa. Njut av!

Så här aktiverar du TRIM för tredje parts SSD-filer i Mac OS X
Macar aktiverar bara TRIM för de medföljande Solid State-enheterna från Apple som de levereras med. Om du uppgraderar din Mac med en SSD eftermarknad använder din Mac inte TRIM med den. Detta minskar enhetens prestanda. Tack vare Mac OS X 10.10.4 är det nu möjligt att aktivera TRIM på någon SSD i din Mac med ett enkelt kommando.

Så här döljer du volymen popupdisplay i Windows 8 och 10
Windows 10 och 8 innehåller en volymdisplay som visas längst upp till vänster på skärmen när du justerar volymen med en genvägsknapp. Microsoft erbjuder inget inbyggt sätt att inaktivera det, men det finns ett sätt att gömma det. Denna skärmdisplay (OSD) är särskilt störande om du använder mediasenterprogramvara med inbyggd volymdisplay.



