Allt du behöver veta om "Återställ den här datorn" i Windows 8 och 10

Windows 10 innehåller en "Återställ din dator" -alternativ som snabbt återställer Windows till sin fabriksinställda konfiguration. Det är snabbare och bekvämare än att installera om Windows från början eller använda tillverkarens återställningspartition.
Windows 8 hade separata alternativ "Uppdatera din dator" och "Återställ datorn". Uppdatering håller alla dina inställningar och personalinställningar, men ställer in dina PC-inställningar till standard och avinstallerade skrivbordsapparna. Återställde bort allt, inklusive dina filer, som att göra en fullständig Windows-återintegration från början.
I Windows 10 är sakerna lite enklare. Det enda alternativet är "Återställ din dator", men under processen kommer du att välja om du vill behålla dina personliga filer eller inte.
Så här återställer du din dator
När du använder "Återställ den här datorn" funktionen i Windows, återställer Windows sig till sin fabriksinställda standard. Om du köpte en dator och den kom med Windows 10 installerad, kommer din dator att vara i samma skick som du mottog den. Alla installerade programvaror och drivrutiner från tillverkaren som följde med datorn kommer att installeras om. Om du installerade Windows 10 själv kommer det att bli ett nytt Windows 10-system utan ytterligare programvara.
Du kan välja om du vill behålla dina personliga filer eller radera dem. Men alla dina installerade program och inställningar raderas. Detta garanterar att du har ett nytt system. Eventuella problem som orsakas av programvara från tredje part, korruption av systemfiler, ändring av systeminställningar eller skadlig programvara bör åtgärdas genom att nollställa datorn.
Om datorn kom med Windows förinstallerad kan du också se ett tredje alternativ, "Återställ Fabriksinställningar". Detta kommer att återställa den ursprungliga versionen som följde med din dator, så om datorn kom med Windows 8, och du uppgraderade till Windows 10, återställs den till Windows 8.
Den här processen liknar att installera om Windows från början eller Med hjälp av en tillverkningslevererad återställningspartition, men det är bekvämare.
Under Hood
har Microsoft förklarat vad som faktiskt pågår under huven här. När du återställer datorn och tar bort allt:
- PC: n startas i Windows RE, Windows Recovery Environment
- Windows RE raderar och formaterar Windows-partitionerna innan du installerar en ny kopia av Windows.
- PC: n startas om ny kopia av Windows.
När du väljer att behålla dina filer, förekommer samma steg. Men innan du raderar Windows-partitionen, skannar Windows RE hårddisken för dina filer och personliga inställningar. Det placerar dem åt sidan, installerar en ny kopia av Windows, och sätter dem tillbaka där de hittades.
Om du väljer att behålla dina personliga filer eller inte, innebär processen ett helt nytt Windows-system. Därför raderas dina skrivbordsprogram.
Så här återställer du din dator inom Windows
För att återställa datorn till fabriksinställningarna i Windows 10, öppna bara inställningsappen och gå till Uppdatera och säkerhet> Återställning. Klicka på eller tryck på knappen "Komma igång" under "Återställ den här datorn".
På Windows 8, gå till Ändra PC-inställningar> Uppdatering och återställning> Återställning för att hitta motsvarande alternativ "Uppdatera datorn" och "Återställ den här datorn" .
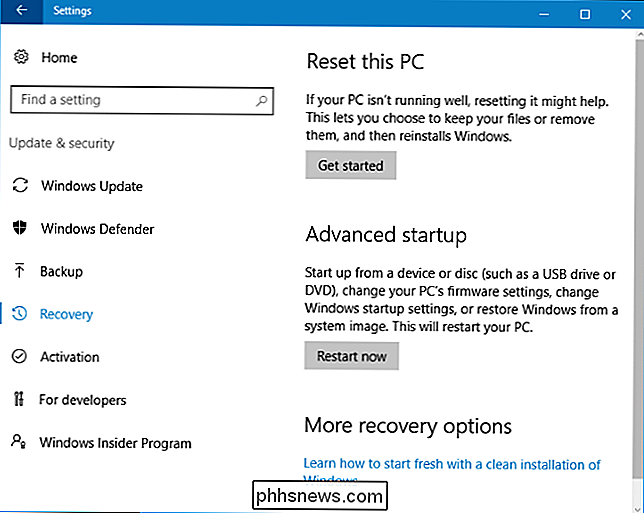
Du kan välja att antingen "Håll mina filer" eller "Ta bort allt". Om du väljer "Håll mina filer", återställer Windows Windows till dess standardstatus, tar bort dina installerade applikationer och inställningar men håller dina personliga filer. Om du väljer "Ta bort allt", raderar Windows allt, inklusive dina personliga filer.
Om du bara vill ha ett nytt Windows-system väljer du "Håll mina filer" för att återställa Windows utan att ta bort dina personliga filer. Du bör använda alternativet "Ta bort allt" när du säljer en dator eller ger den till någon annan, eftersom det kommer att radera dina personuppgifter och ställa in maskinen till fabriksinställt tillstånd. Hur som helst är det en bra idé att ha säkerhetskopior av dina viktiga filer innan du använder den här funktionen.
I Windows 8 heter alternativet "Håll mina filer" namnet "Uppdatera din dator" och alternativet "Ta bort allt" heter "Återställ din dator". Windows 10 förenklar saker genom att ringa denna process "Återställ din dator" och fråga vad du vill göra med dina filer.
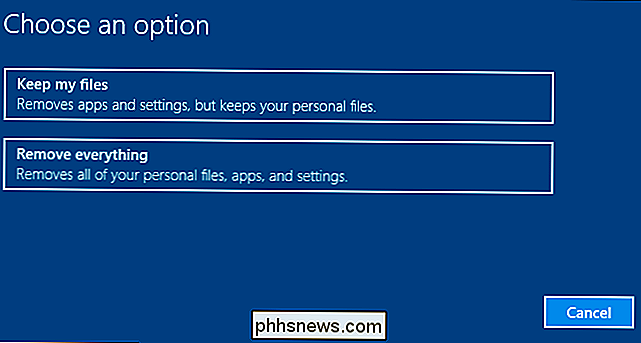
Om du väljer att ta bort allt, frågar Windows om du vill "städa också enheterna". Välj "Ta bort filer och rengör enheten" och Windows kopierar data över enheten för att säkerställa att dina raderade filer inte kan återställas. Det här är det perfekta valet att använda när du säljer eller ger bort datorn (eller hårddisken).
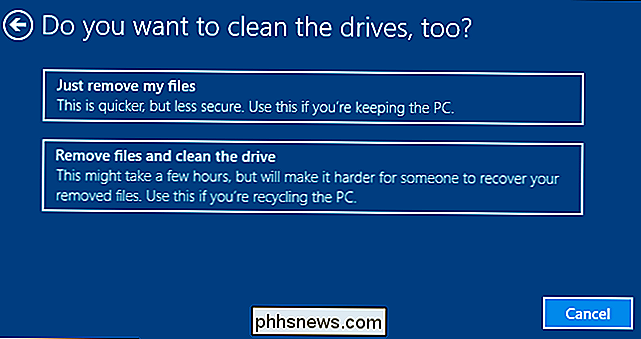
Så här återställer du datorn från startmenyn
RELATERAD: Tre sätt att komma åt Windows 8 eller 10 Boot-alternativmeny
Om din Windows-dator inte startar på rätt sätt kan du återställa den från startalternativsmenyn. Vi har täckt flera sätt att komma åt den här menyn. Menyn kommer också att visas automatiskt om Windows inte kan starta.
Välj Felsök> Återställ den här datorn för att återställa datorn från menyn.
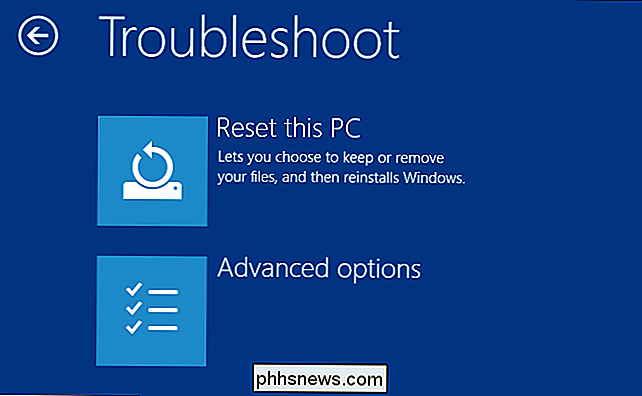
Så här får du ett nytt Windows 10-system utan Bloatware
: Hur man enkelt installerar om Windows 10 utan Bloatware
Alternativet "Återställ den här datorn" är praktiskt, men det finns ett stort problem med det: om din PC-tillverkare installerade en hel del skräpprogram du inte vill ha på Fabriken, återställning av din dator kommer att ge allt det skräpet tillbaka.
Tack så mycket, med Windows 10-årsjubileumsuppdatering, finns det nu ett enkelt sätt att få ett nytt Microsoft Windows 10-system. Klicka bara på länken "Lär dig att starta fräscha med en ren installation av Windows" på skärmen Inställningar> Uppdatering och säkerhet> Återställning.
Det nya verktyget "Ge din dator ett nytt start" laddar ner en Windows 10-bild direkt från Microsoft och installera det på ditt system, vilket ger dig ett nytt Microsoft-system där ingen av den installerade programvaran installerats. Hårdvara drivrutinerna du behöver borde hämtas automatiskt från Windows Update när du är klar. Om du behöver en hårddiskdrivrutin eller ett verktyg som inte automatiskt installeras från Windows Update hittar du dem på datorns tillverkares nedladdningssida.
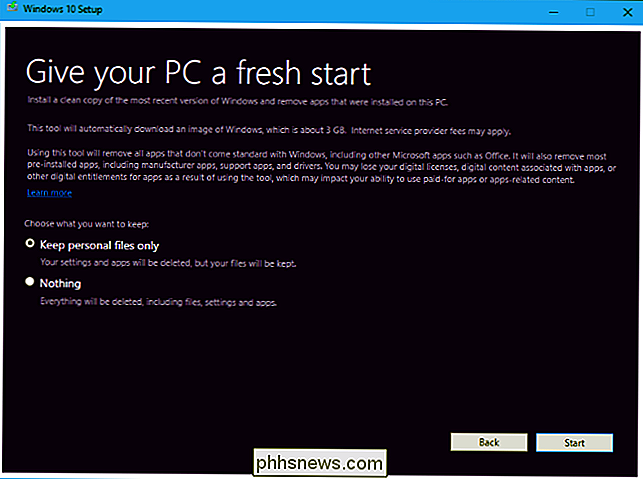
Med Windows 8 kan du skapa en anpassad uppdateringsbild. När du uppdaterar eller återställer din dator, skulle den använda din anpassade bild istället för standarden. Du kan till exempel avinstallera bloatware som följde med datorn, installera viktig programvara eller ändra systeminställningar och skapa sedan en uppdateringsbild med det aktuella systemstatus. Men det här alternativet är inte längre tillgängligt i Windows 10, men alternativet bloatware-less är åtminstone ett bra tröstpris.

Så här tar du bort avstängningsknappen från inloggningsskärmen för Windows
Som standard har Windows en knapp med avstängningsalternativ på inloggningsskärmen. Det kan vara praktiskt, men om du föredrar att inte ha det där, är det tillräckligt att ta bort. Varför skulle du vilja dölja avstängningsknappen på Windows inloggningsskärm? Kanske kan din dator köra viktiga tjänster i bakgrunden, som en filserver, Plex eller fjärråtkomst, även när du inte är inloggad.

Använd Smart Lock i Android 5.0 och lås aldrig upp din telefon hemma igen
Hatar du inte det när du är säker hemma och det finns ingen annan runt för att komma åt din telefon , och ändå behöver du fortfarande låsa upp den när du vill använda den? Android 5.0 Lollipops Smart Lock löser det. Många av er känner förmodligen frustrationen, du lyssnar på något som Pandora eller Spotify, och du vill byta stationen eller ge något tummar ner eller bokmärke en sång - oavsett vad som helst i fallet när du vill göra det måste du låsa upp enheten.



