Hur man använder "My People" på Windows 10: s Verktygsfält

Windows 10: s Fall Creators Update innehåller "My People" -funktionen som ursprungligen utlovades för den första Creators Update. Nu kan du röra upp till tre av dina favoritpersoner på Aktivitetsfältet och snabbt chatta med dem på Skype eller skicka dem e-postmeddelanden.
RELATERAD: Vad är nytt i Windows 10: s Fall Creators Update, tillgängligt nu
Den här funktionen kommer bara att bli kraftfullare eftersom Windows Store-appar integreras med den. Till exempel kan Windows 10: s Facebook-app integrera en dag med My People, så att du kan chatta med dina favoritpersoner direkt från din aktivitetsfält. Det är upp till Facebook och andra apputvecklare att aktivera det här.
För att komma åt den här funktionen klickar du på ikonen Personer på Aktivitetsfältet. Det visas till vänster om ditt meddelandeområde, även känt som systemfältet.
Menyn My People kommer att dyka upp och du kan klicka på "Komma igång" för att fortsätta.

Använda mitt folk
När du öppnar popup-menyn My People genom att klicka på ikonen på aktivitetsfältet ser du ett gränssnitt som sorteras i två flikar: Personer och Apps.
Som standard inkluderar Apps de People, Skype och Mail-appar som ingår i Windows 10. Apps du installerar från Windows Store kan också integreras med funktionen My People. Om du installerar en kompatibel app visas den automatiskt i menyn Apps.
Fliken Personer visar personer från dina kontakter. Du kan göra fler personer tillgängliga här genom att ansluta ett konto med appen People. Du kan till exempel lägga till ditt Gmail-konto och se dina Gmail-kontakter här.
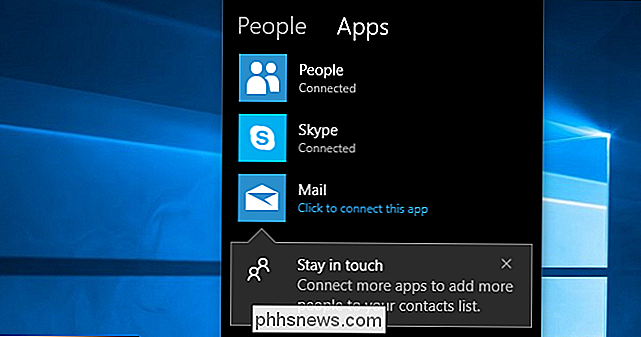
När du har kopplat några konton kan du klicka på "People" -rubriken för att se de föreslagna personerna som du ofta kommunicerar med. Klicka på en kontakt här för att stifta den till din aktivitetsfält. Du kan också klicka på alternativet "Sök och peka kontakter" längst ner för att gräva genom hela listan med kontakter.
För att lägga till en ny kontakt, gå till appen People eller klicka på menyknappen till höger om "Hitta och stiftkontakter "och välj" Ny kontakt ".
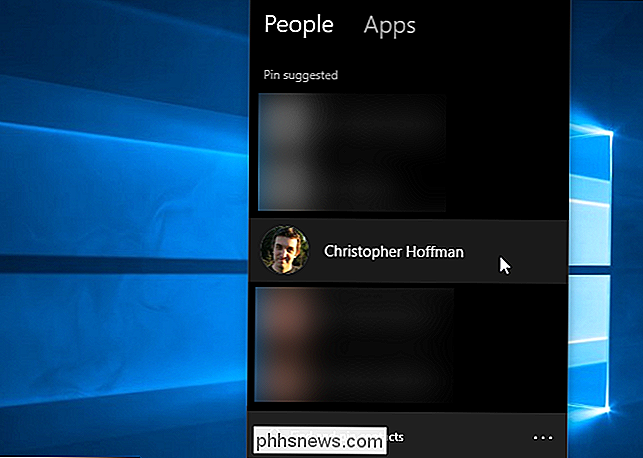
När du har fastnat en kontakt i din aktivitetsfält, visas den alltid till vänster om folkikonen på aktivitetsfältet. För att omordna dina personers ikoner, dra och släpp dem bara. För att ta bort en, högerklicka på den och välj "Unpin from taskbar".
Du kan ange upp till tre kontakter på aktivitetsfältet. Eventuella ytterligare kontakter du försöker stifta kommer att visas på popupmenyn Människor.

För att faktiskt kommunicera med en person klickar du på deras ikon och du kan använda någon av de appar som du måste kommunicera med. Som standard är det Människor, Skype och Mail, så du kan skicka personen ett mail eller Skype-meddelande. Klicka på en app för att se meddelanden som personen har skickat dig via den appen. Till exempel kan du klicka på "Mail" för att se e-postmeddelanden som personen har skickat dig.
Med popupen kan du också kombinera dubbla kontakter. Till exempel kan du associera en persons e-postadress med deras Skype-alias, om de visas separerade. Du kan också klicka på menyknappen och välj "Redigera kontakt" för att redigera en kontaktinformation, även om du kan göra det från appen People som ingår i Windows.
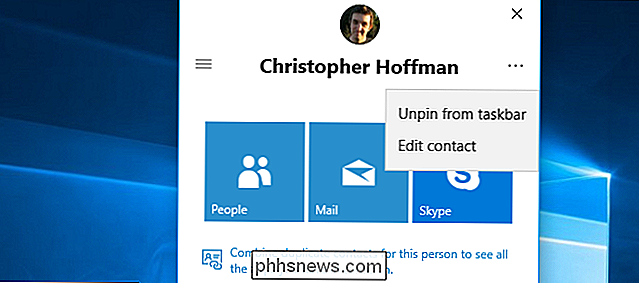
När du kommunicerar med en person via funktionen My People, kan skicka dem ett meddelande utan att öppna hela appen. Du kan till exempel klicka på en persons ikon, välj "Mail" för att visa meddelanden från den personen och klicka sedan på knappen "+" för att börja skicka dem ett nytt e-postmeddelande. Du skriver e-post direkt i popup-menyn istället för att öppna hela Mail-appen.
Det är också integrerat med Skype, så du kan chatta med dina favorit Skype-kontakter direkt från aktivitetsfältet. Och när en pinnad person skickar dig en emoji på Skype ser du en stor emoji som visas direkt ovanför deras aktivitetsfältikon på skrivbordet.
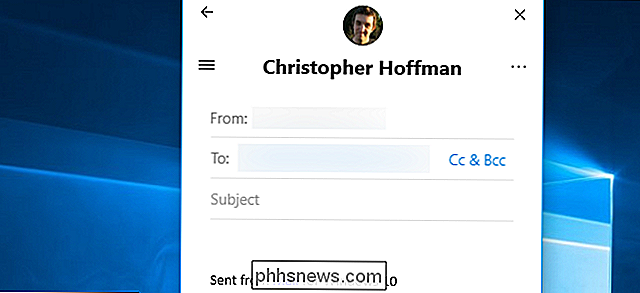
Så här konfigurerar du mitt folk
För att ändra inställningarna för denna funktion, öppna menyn Personer, klicka på menyknappen till höger om " Hitta och pin kontaktpersoner "och välj" Personfältinställningar ". Du kan också bara gå till Inställningar> Anpassning> Verktygsfält och rulla ner till botten av skärmen.
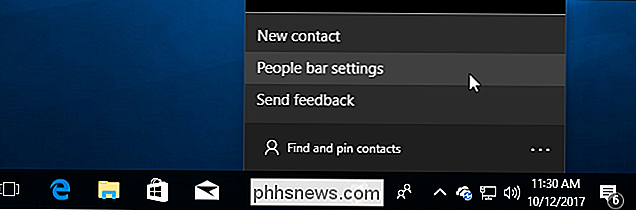
Det finns tre alternativ här, och alla är aktiverade som standard. Om du inaktiverar alternativet Visa visningar på aktivitetsfältet kommer funktionen My People att tas bort helt från din aktivitetsfält. Ändra det här alternativet har samma effekt som att högerklicka på Aktivitetsfältet och välja alternativet Visa Visa Personer.
Alternativet Visa visningar om Människor kontrollerar om du ser meddelanden när meddelanden anländer. Inaktivera den om du vill dölja dessa meddelanden. "Spela ett ljud när ett My People notification kommer" -alternativet låter dig inaktivera ljudeffekten som spelas när en anmälan kommer.
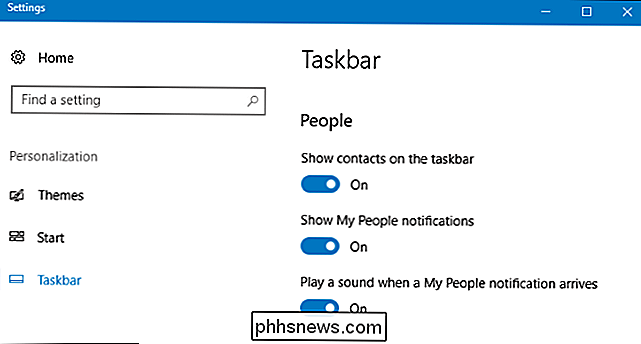
Det är olyckligt att Microsoft aldrig fick den "Messaging Everywhere" -integrationsfunktionen som de ursprungligen meddelade för årsdagen Uppdatering, eftersom det skulle göra My People ännu mer användbar.
Så här döljer du min MySpace-knapp
Om du vill dölja ikonen högerklickar du på Aktivitetsfältet och avmarkerar knappen "Visa personer" för att inaktivera den.
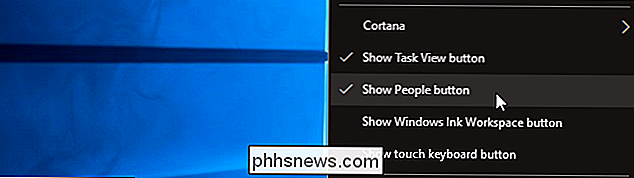
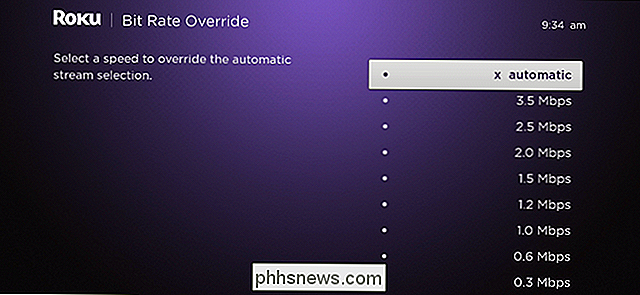
Hur man begränsar bandbreddsanvändningen på din Roku
Gör streaming-video på din Roku Internet oanvändbar för alla andra i huset? Håller du dig i din ISP: s bandbreddslocket och vill begränsa användningen av data? Om så är fallet har du förmodligen bläddrat Roku-inställningarna och letat efter ett bandbreddskap och fann ingenting. Men Roku erbjuder ett systemövergripande lock på bandbreddsanvändning: det är bara lite dolt.

Så här signerar du elektroniskt PDF-dokument utan att skriva ut och skanna dem
Du har skickats till ett dokument, och du måste signera det och skicka det tillbaka. Du kan skriva ut dokumentet, skriva det och skanna det igen och maila det. Men det finns ett bättre och snabbare sätt. Vi visar hur du snabbt lägger till din signatur i ett PDF-dokument, vilket sparar det som en vanlig PDF-fil som kan läsas var som helst.



