Så här splittras, sammanfogas, ordnas, markeras och skrivs PDF-filer på Windows

Windows har inte ett integrerat verktyg som förhandsgranskning för Mac OS X - det kommer inte ens med en PDF-skrivare. Så här splittrar du, sammanfogar, ordnar, skriver och markerar PDF-filer med den minst störande mjukvaran.
Om du har den betalda versionen av Adobe Acrobat på din dator kan den göra det - det kan hända att du har det här en arbetsdator. Var noga med att undvika webbaserade mjukvaruverktyg - ladda inte några PDF-filer med känsliga personliga, finansiella eller företagsdata till webbaserade PDF-verktyg.
Dela PDF-filer
RELATERADE: Använd din Macs förhandsgranskning App för att slå samman, dela upp, markera och skriva PDF-filer
Du kan ibland vilja dela en PDF-fil, extrahera några sidor från den och skapa en ny PDF-fil med dem. PDFSam-verktyget (PDF split och fusion) som vi nämner nedan kan göra det, men det kan du redan göra med programvara på din dator.
Allt du verkligen behöver för detta är en PDF-tittare och programvara som kan skriva ut till PDF. Det här kan vara Adobe: s officiella Adobe Acrobat Reader-program och en tredje PDF-skrivare som CutePDF Writer. CutePDF och liknande applikationer har dock installatörer som är fulla av den fruktansvärda Fråga verktygsfältet och andra skrämmande skräppost, så kör inte bort från dessa program om möjligt - eller var försiktig när du installerar CutePDF Writer (eller Download from Ninite).
Om du har Google Chrome installerad på din dator kan det faktiskt göra det här. Google Chrome innehåller både en integrerad PDF-tittare och utskrift till PDF-funktioner. Dra och släpp en PDF-fil i Chrome-webbläsarfönstret för att öppna den i Chrome. Klicka på menyknappen i Chrome och välj Skriv ut. Klicka på knappen "Ändra" under Destination och välj Spara som PDF.
Under sidor anger du de sidor du vill extrahera. Du kan till exempel skriva 1-5 för att extrahera sidorna 1-5 eller ange 1-3, 6, 9 för att extrahera sidorna 1-3, 6 och 9. Om du vill dela en PDF i flera filer, upprepa det här process - till exempel skriva ut en PDF-fil med sidorna 1-5 och en andra PDF-fil med sidorna 6-10.
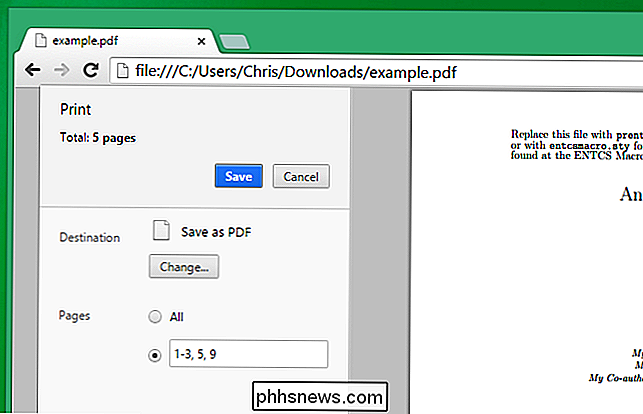
Sammanfoga och ordna om PDF-filer
RELATED: Oracle kan inte säkra Java Plug-in , Så varför är det fortfarande aktiverat som standard?
Det bästa fria verktyget vi hittat för att slå samman sidor från flera PDF-filer till en på Windows är PDFSam - kort för "PDF-split och sammanfoga." Det är gratis och öppen källkod . Tyvärr beror det på att ha Java installerat på din dator - något vi försöker undvika. Om du behöver slå ihop PDF-filer med det här verktyget, var noga med att avaktivera Java-plugin-programmet eller helt avinstallera Java helt efter att du är klar. PDFSam försöker inte installera junkware på din dator när du installerar det, men Java-körtiden gör det.
Installera verktyget, välj Plug-in / Extract-plugin och lägg till flera PDF-filer. Använd alternativen längst ner i fönstret för att kombinera dem till en enda PDF-fil.
Med det här verktyget kan du också ordna sidorna i en PDF-fil i en annan ordning, vilket kan hjälpa dig om du skannar sidorna i ett dokument i fel ordning. PDFSam har också ett inbyggt plug-in för att dela PDF-filer.
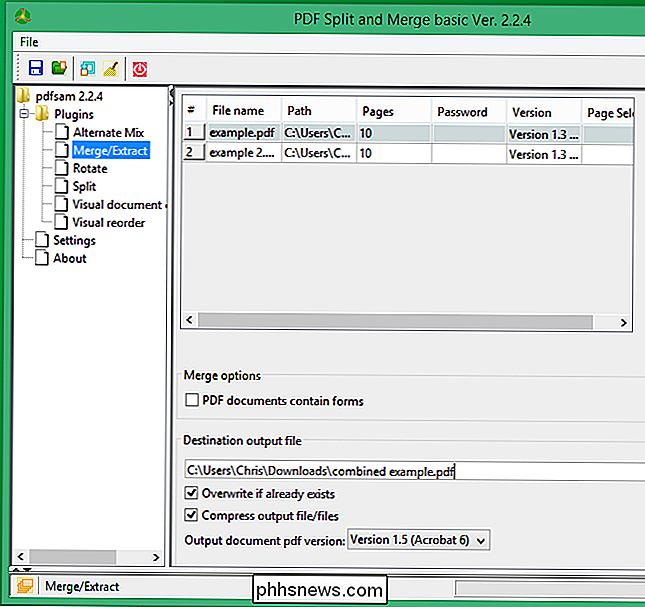
Skriv och märka PDF-dokument
RELATERADE: Skriv PDF-dokument utan att skriva ut och skanna dem från vilken enhet som helst
Adobes PDF-läsare app - tidigare Adobe Reader och nu Adobe Acrobat Reader DC - har några integrerade markupfunktioner. Dessa låter dig skriva PDF-filer direkt på din dator och lägga till kommentarer som kan innehålla text och ritningar.
Dessa är särskilt användbara för att fylla i dokument på din dator. Du kan fylla i ett formulär eller kontrakt och ange en signatur utan att behöva skriva ut, skriva och skanna dokumentet igen.
För att använda dessa funktioner, öppna en PDF-fil i Adobe Acrobat Reader DC och klicka på "Kommentar" eller Alternativet "Fill & Sign" i det högra sidofältet. Med verktyget "Kommentar" kan du anteckna en PDF, lägga till text och ritningar var du vill. Med "Fyll & Sign" -verktyget kan du lägga till en signatur någonstans i dokumentet. Dessa speciella funktioner är gratis, men många av Adobe Acrobat Reader DCs avancerade funktioner kräver ett betalt abonnemang.

Du behöver inte betalt programvara för detta, även om Adobe Acrobat kommer att göra alla dessa saker om du har en licens. Adobe Acrobat kan tillhandahållas av din arbetsplats, men hemanvändare vill inte spendera över 400 dollar på den. Använd bara de fria verktygen ovan för grundläggande PDF-redigering - och se till att du undviker webbaserade PDF-redigeringsverktyg. Ladda inte upp eventuellt känsligt dokument till ett verktyg du inte litar på.
Skapa en genväg eller snabbtangent för att aktivera eller stänga skrivbordsikonen
Om du har massor av ikoner som klotter upp skrivbordet, kanske du vill ha en snabb väg att stänga av utan att använda snabbmenyn; här är ett snabbt och enkelt sätt att göra en genvägsknapp för att slå dem på eller av. Obs! Den här artikeln skrevs ursprungligen för några år sedan, men vi testade det på Windows 8, 8.

Så här krympar du PDF-filstorlek
Om du arbetar med PDF-filer vet du hur de kan bli mycket stora väldigt snabbt om de innehåller grafik och bilder. Lyckligtvis kan du komprimera PDF-filer som att du kan komprimera någon annan typ av fil, vilket kan innebära stora besparingar i storleken på din PDF-fil.I det här inlägget kommer jag att försöka visa dig ett par metoder för att minska storleken på en PDF-fil. Om du har



