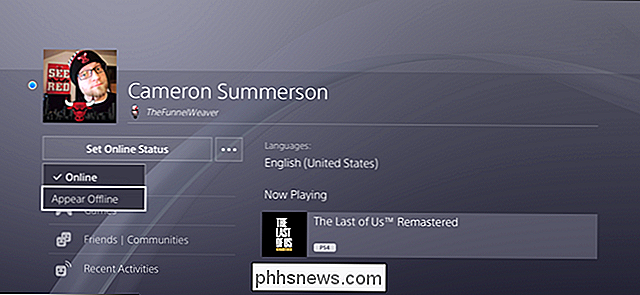Hur man använder gamla och annorlunda märkta objektiv med din spegelfri kamera

Spegelfria kameror visar sig alltmer populära. Som de har utvecklats under de senaste åren har de blivit väldigt användbara under vissa omständigheter.
RELATERAD: Vad är spegelfria kameror, och är de bättre än normala DSLR?
En av de väldigt intressanta Funktionerna i spegelfria kameror är på grund av sin design att du kan använda nya och gamla objektiv från olika tillverkare med en lämplig adapter. Detta beror på "flänsavståndet", vilket är avståndet mellan linsfästet och filmplanet. De flesta DSLR och SLR har mycket liknande flänsavstånd (runt 45mm) vilket innebär att en adapter skulle behöva vara oworkably tunn. Spegelfria kameror har emellertid ett flänsavstånd på ca 20 mm. Detta ger tillverkarna mycket utrymme att leka med. Så, låt oss titta på hur man använder sig av vilken lins som helst på din spegelfria kamera.
Köp tredjepartslinser med rätt montering

RELATERAD: Finns det billigare köp av tredje part?
Det enklaste sättet Att använda olika linser med din spegelfria kamera behöver inte egentligen någon adapter: köp bara linser från tillverkare från tredje part som följer med rätt montering. Till exempel använder Sony Alpha-serien av kameror E-mount. Sigma, Tokina, Voigtlander och Zeiss alla gör en rad E-mount-objektiv som bara fungerar med din kamera.
En sak att se upp för; några av linserna, som Zeiss Loxia 35mm f / 2, kommer att vara E-mount men manuell fokusering. Det betyder att du inte kan använda kamerans autofokusfunktioner.
Tyvärr är det inte möjligt att hitta olika linser från tredje part som finns tillgängliga för spegelfria kameror nära det tillgängliga DSLR: n.
Köp en Billig adapter för gamla manuell fokuseringslinser
Gammal manuell fokuslinje med manuell bländarstyrning är de enklaste linserna för att arbeta med din spegelfria kamera. Adaptrarna är egentligen bara dumma bitar av metall (eller plast) som justerar flänsavståndet så att linsen kan fokusera på den spegelfria kamerans filmplan. Du kommer inte att ha autofokus eller elektronisk bländarstyrning, men annars fungerar de bara bra.

Det betyder att nästan alla linser som gjordes före 1985 (därefter började kameraproducenterna verkligen komma in i elektroniska kontroller) är din bästa satsning . Du kan också använda Nikon och Pentax autofokuslinser som fortfarande har bländarringar, till exempel Nikon AF FX NIKKOR 50mm f / 1.8D, men igen måste du använda dem utan autofokus.
Kombinationen av adaptrar, linser , och kamerorna är alldeles för breda här för att jag ska göra några solida rekommendationer. Istället borde du försöka hitta en bra och billigt metalladapter som är kompatibel med objektivet och kamerafästet. Till exempel passar denna $ 14,95 adapter från Fotodiox perfekt för att ansluta Nikon-linsen som jag nämnde tidigare till en Sony Alpha-kamera.
Köp en "Smart" Adapter för moderna objektiv

Om du vill använda moderna autofokuslinser med elektroniska kontroller med dina spegelfria kameror, då kommer en dum bit av metall inte att klippa den. I stället måste du leta efter adaptrar som också ansluter elektroniken till linsen och kameraskroppen.
Det finns ett brett utbud av smarta adaptrar, men den mest populära kombinationen förbinder Canons EF-monterade linser med Sonys E-mount spegelfria kameror. Om du funderar på att köpa ett spegellöst system och vill ha de flesta alternativen, är det vägen att gå. I den låga änden kan du få en Fotodiox Pro Fusion Adapter för 99,95 dollar, medan i High End finns Metabones Canon EF Lens till Sony E Mount Smart Adapter (femte generationen) för $ 399. Båda adaptrarna gör i stor utsträckning samma sak, även om Metabones-adaptern har några extrafunktioner som ger dig mer kontroll över hur linsen och kameran fungerar.
För alla andra kombinationer rekommenderar jag att du letar efter en Fotodiox-adapter om du är budgetmedveten eller en Metabones-adapter om du vill ha något närmare toppänden. Om du inte kan hitta en, så är det bästa rådet jag kan ge är att göra lite forskning och köpa den bästa översynen till det pris du vill betala. Förvänta dig att betala mellan $ 100 och $ 500 för de flesta inställningar.
En notering på hastighetsförstärkare
Förutom raka upp adaptrar, om du undersöker hur du ansluter olika linser till spegelfria kameror kommer du att gå in i "Speed Boosters". Förutom att ansluta linsen till kameran ökar de också sin maximala bländare. Det finns dock flera nackdelar.
Först är hastighetsförstärkare mycket dyrare än vanliga adaptrar. Metabons Canon EF till Sony E-Mount Speed Booster (femte generationen) kostar $ 649, en hel $ 250 mer än den vanliga adaptern.
RELATERAD: Vad är skillnaden mellan en fullbildnings- och avkänningssensorkamera?
För det andra arbetar hastighetsförstärkare bara med grönsensorns (APS-C) och Micro 4/3 spegelfria kameror. Om du har en full-frame spegellös kamera måste du använda den i APS-C-kompatibilitetsläge som digitalt minskar storleken på sensorns fångstområde.
Om du har en APS-C eller Micro 4/3 spegellös kamera, och bry dig inte om den extra utgiften, fortsätt och överväga att få en hastighetsförstärkareadapter för lite mer lågt ljusprestanda. Å andra sidan, om du har (eller du planerar att uppgradera till) en full-frame spegellös kamera, eller priset verkar lite dumt, bara få en vanlig adapter.

Hur markerar du meddelanden som läst så snart du klickar på dem i Outlook
Känner du dig någonsin irriterad att Outlook inte markerar meddelanden som läst så snart du klickar och visar dem i läsrutan? Här visar vi dig hur du gör Outlook markera dem som lästa så snart de öppnas. Som standard kommer Outlook inte markera ett meddelande som läst tills du väljer ett annat meddelande.

Tyst Din dators fläktar med billiga in-line-adaptrar
Om du inte spelar ständigt med en av de fidget kuberna är din spel-PC förmodligen det högsta utrustningen på ditt hemkontor som har faktiskt inte en talare. Du kan helt återuppbygga din dator till ett effektivt, lågt drivande, vattenkyldt subtättfel ... eller du kan köpa dessa in-line-adaptrar för ett snabbt och billigt alternativ.