Hur man bygger din egen VPN med $ 20 macOS Server

VPN kan vara användbara verktyg för att hålla dig säker online. En VPN krypterar din trafik, användbar när du använder en offentlig Wi-Fi-hotspot eller något nätverk som du inte litar på. Det finns många olika VPN-tjänster från tredje part att välja mellan, men i slutändan använder du ett VPN-medel, vilket förtroende för tjänsten kommer att hålla din webbläsningsdata privat.
RELATERAD: Vad är en VPN och varför skulle jag behöva en? > Om du självklart bygger din egen VPN. Det låter svårt att göra, eller hur? Men om du har ett Mac-skrivbord som alltid är anslutet till ditt nätverk, kan du ställa in en egen VPN-server för bara 20 dollar, och det tar nog inte mer än en halvtimme att ställa in om du känner din väg ett nätverk. Och om du inte gör det, är det här en bra chans att lära dig.
Apples serverprogramvara, macOS Server, erbjuder en VPN-tjänst som är lätt att konfigurera, vilket ger dig krypterad internetåtkomst var som helst och samtidigt låter dig komma åt dina filer på distans . Du behöver bara:
Ett Mac-skrivbord som alltid är anslutet till ditt nätverk via Ethernet. Du kan hitta en billig Mac Mini på Craigslist, eller du kan använda en befintlig iMac om du har en
- macOS Server, som du kan ladda ner från Mac App Store för $ 20.
- En router du kan konfigurera med port vidarebefordran och dynamisk DNS. Apples AirPort-routrar gör sakerna mycket enkla tack vare integration, men de flesta routrar ska fungera bra.
- Så här ställer du in allt detta. Det är inte så komplicerat som det låter, vi lovar.
Steg ett: Installera macOS Server
Det första du behöver göra, förutsatt att du inte redan har köpt MacOS Server ($ 20) från Mac App Store och installera den på datorn du planerar att använda som din VPN. Det här kan vara din iMac, om du äger en, eller du kan använda en Mac Mini som köps specifikt för användning som en server. Det är upp till dig.
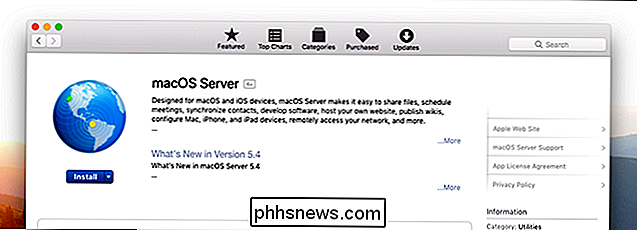
Känn dig fri att starta programvaran efter installationen. det kommer att konfigurera några saker och sedan vara mer eller mindre redo för dig. För att kunna använda VPN måste vi dock konfigurera några saker i ditt nätverk.
Steg två: Konfigurera port vidarebefordran
Anslutning till din VPN kräver port vidarebefordran, som måste konfigureras på router nivå . Om du äger en Apple AirPort-router, gratulerar: macOS Server gör det här automatiskt när du konfigurerar ditt VPN. Glöm inte att hoppa över den här sektionen och följ anvisningarna när de kommer senare.
RELATERAD:
Så vidarebefordrar du portar på routern Om du använder en Apple-router behöver du dock att ställa upp saker själv. Vi har pratat om att ha ställt in portöverföring tidigare, så läs den artikeln för mer detaljer. Men för att sammanfatta måste du börja med att komma åt routerns administratörsgränssnitt genom att skriva in din router-IP-adress i en webbläsare.
Därifrån måste du hitta inställningarna för port vidarebefordran och vidarebefordra följande portar till din macOS Server IP adress:
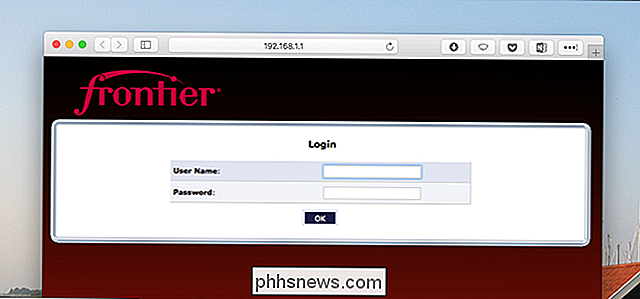
UDP 500
- , för ISAKMP / IKE UDP 1701
- , för L2TP UDP 4500
- , för IPsec NAT Traversal RELATERAT:
Så här ställer du in Statiska IP-adresser på routern Hur du gör detta beror på din router; Läs vidare vår artikel om port vidarebefordran för mer information. Beroende på routerns inställning kan du också skapa en lokal statisk IP för den Mac.
Steg tre: Konfigurera dynamisk DNS
RELATERAD:
Vad är en VPN och varför skulle jag behöva en ? Har du betalat din ISP för en statisk IP? Om så är fallet kan du hoppa över det här steget och använda den IP-adressen för att ansluta till din VPN. (Obs! Det här är inte detsamma som den statiska IP som vi diskuterade i det sista avsnittet, det här är en statisk IP för hela ditt nätverk, inte en dator. Endast din ISP kan tillhandahålla detta och inte alla gör det.)
Om Din ISP tillhandahåller inte statiska IP-adresser, eller du har inte betalat för en, du måste istället konfigurera dynamisk DNS på din router, vilket ger dig en webbadress som du kan använda för att ansluta till ditt hemnätverk långt ifrån . Vår artikel om ämnet förklarar hur.
Jag använder NoIP, vilket är gratis, men det finns många alternativ där ute. Anmäl dig bara för en tjänst och konfigurera din router för att använda den. I det sällsynta fallet att din router inte stöder dynamisk DNS finns det programvara som du kan installera på din server för att övervaka din IP istället.
Steg fyra: Aktivera VPN-tjänsten
Gå tillbaka till din macOS Server, om du inte redan använde den och starta MacOS Server-programvaran. Gå till VPN-sektionen.
I fältet "VPN-värdnamn" anger du den dynamiska DNS-adressen du angav ovan (eller din ISP: s statiska IP, om du har en). Skapa en anpassad "delad hemlighet" i det fältet: ju längre och mer slumpmässigt det är desto säkrare blir din anslutning. Kopiera den här hemligheten för användning på andra maskiner.
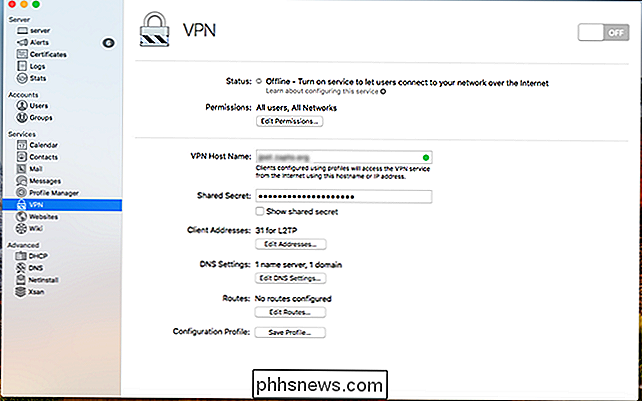
Allt annat här är i grunden valfritt, och mer avsett för avancerade användare. Klientadresser låter dig ange ett block med lokala IP-adresser för anslutna enheter. DNS-inställningar låter dig definiera de DNS-servrar som används av anslutna enheter. Med rutter kan du definiera anslutningsvägen som används av anslutna enheter.
När du har konfigurerat allt efter eget tycke klickar du på den stora på / av-knappen högst upp till höger. Din VPN slår på.
Slutligen finns det "Konfigurationsprofil" -knappen. Detta skapar en fil som du kan skicka till macOS och iOS-enheter för att snabbt konfigurera en anslutning till din VPN, vilket gör att du och andra användare kan skriva ut delad hemlighet och konfigurera saker.
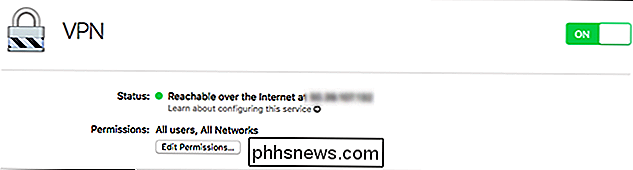
Så här ansluter du till din VPN
Nu när VPN-enheten är konfigurerad är det dags att ansluta till den med en annan enhet. Observera att du inte kan ansluta lokalt: det fungerar bara om du är utanför ditt hemnätverk. Jag kopplade till min granns Wi-Fi för att testa saker, men du kan inaktivera Wi-Fi på din telefon och ansluta i stället via din dataanslutning.
Det enklaste sättet att ansluta på en Mac är att skapa en konfigurationsprofil på servern värd för din VPN-anslutning, öppna sedan den profilen. Detta kommer att konfigurera din Mac för att ansluta till din VPN, som bara kräver ett användarnamn och ett lösenord.
Om det inte är ett alternativ, är det också möjligt att göra det manuellt. Gå till Systeminställningar> Nätverk och klicka sedan på knappen "+" längst ned till vänster för att lägga till ett nytt nätverk. Välj "VPN."
Välj "L2TP över IPSec" som VPN-typ och ge det efter vilket namn du vill. Klicka på "Skapa".
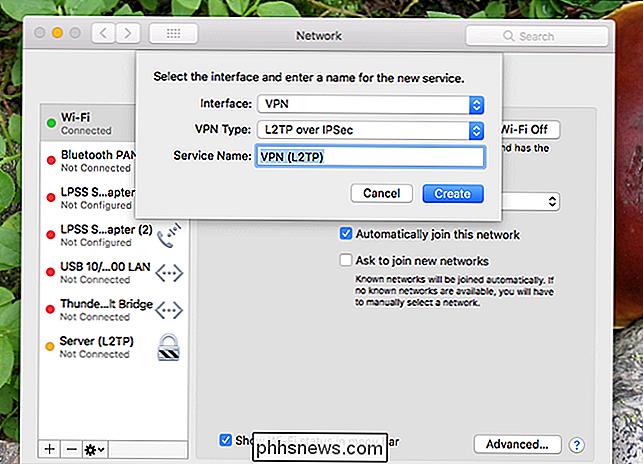
Under "Serveradress" använder du din statiska IP- eller dynamiska DNS-adress och under "Kontonamn" använder du det primära kontot som används på din macOS-server. Klicka sedan på "Autentiseringsinställningar".
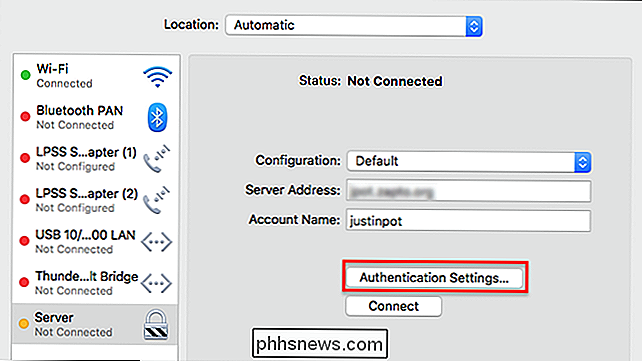
Ange din delade hemlighet och valfritt ditt användarlösenord om du föredrar att inte behöva ange det varje gång.
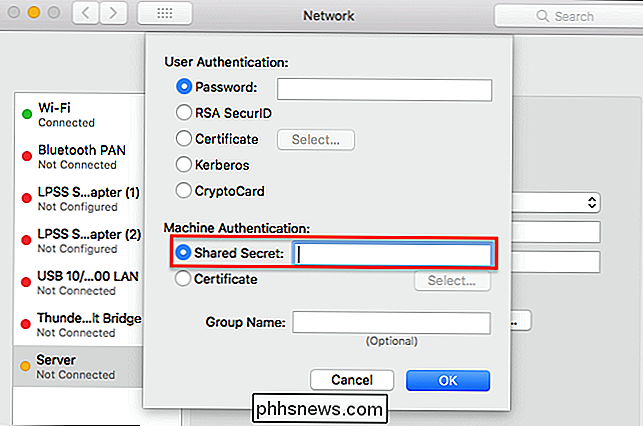
Du borde nu kunna ansluta till din VPN! Du kan också ansluta från iOS, Windows, Linux och Android-enheter, förutsatt att de stöder L2TP. Du behöver bara:
Din dynamiska DNS-adress eller IP-adress
- VPN-typen, som är L2TP med IPSec
- Din delade hemlighet
- Ett användarnamn och lösenord
- Vi har artiklar förklarar hur man ansluter till en VPN från varje större plattform. Kombinera dessa med ovanstående kunskaper och du kommer att anslutas på nolltid.
Anslut till en VPN från din iPhone eller iPad
- Anslut till en VPN i Windows
- Anslut till en VPN från Android
- Hur Snabba dina personliga VPN-körningar beror på din internetuppkopplings uppladdningshastighet och det kommer nästan säkert att vara långsammare än att bara ansluta till ett nätverk utan VPN. Men när du behöver säkerhet, är det trevligt att ha något du byggt själv, och åtkomst till filerna på ditt hemnätverk är ett extra plus.

Så här diagnostiserar du bilens kontrollmotorlampa (utan att gå till en mekanik)
Kontrollmotorns ljus på bilen är både användbart och irriterande. Du vet att något är fel (vilket är bra!), Men du vet inte vad. I stället för att ta bilen helt ner till din mekaniker kan du få en bra bild av vad som är fel med din bil med en enkel OBD-II-adapter. Varje bil som säljs i USA efter 1996 har en OBD-II-port som du kan använda för att ansluta din bil till din telefon.

Hur man installerar MacOS High Sierra i VirtualBox på Windows 10
Oavsett om du ibland vill testa en webbplats i Safari eller prova lite programvara i Mac-miljön, ha tillgång till den senaste versionen av macOS i en virtuell maskin är användbar. Tyvärr är det inte riktigt som är tänkt att göra detta, så att få macOS som körs i VirtualBox är åtminstone svårt. Det är emellertid inte omöjligt.



