Så här säkerhetskopierar du och återställer din Synology NAS-konfiguration

Du har spenderat mycket tid på att konfigurera din Synology NAS för att vara perfekt. Så ta tid att regelbundet säkerhetskopiera din konfigurationsfil för att hålla alla dina inställningar säkra och ljuka.
Såsom du kan säkerhetskopiera konfigurationsinställningarna för andra enheter i ditt hem (som konfigurationen hos många routrar, inklusive de som kör den populära öppen källkod DD-WRT), kan du också säkerhetskopiera konfigurationen för din Synology NAS, så om du vill återställa eller uppgradera kan du enkelt importera de flesta gamla inställningarna. Låt oss ta en titt på vad säkerhetskopieringsprocessen lagrar och hur man skapar och använder en säkerhetskopia.
Vad din Synology NAS Configuration Backup innehåller
När du skapar en säkerhetskopia av konfigurationsfilen till din Synology NAS, är följande punkter ingår i den säkerhetskopieringsfilen:
- Konfigurationer för användare, grupper och delade mappar: Detta inkluderar standard administratörskonto, eventuella ytterligare användare du har lagt till på din NAS, samt alla användargrupper du har skapat. Dessutom innehåller den alla konfigurationsinställningar för alla standardnätverksandelar samt nya aktier du har skapat (och alla behörigheter du har angett i båda grupperna av mappar). Eftersom det här är en konfigurationsbackup och inte en diskbackup, är uppgifterna i de här mapparna inte säkerhetskopierade - bara konfigurationsfilerna för mapparna.
- Arbetsgrupp, domän och Lätt Directory Access Protocol (LDAP) Inställningar: Alla avancerade konfigurationer av din NAS-arbetsgrupp, domäninställningar och din LDAP-konfiguration säkerhetskopieras också.
- Inställningar för fildelning och säkerhetskopiering: Några av standardfildelningsverktygen du har konfigurerats på din NAS, inklusive Windows Fil Service, Mac File Server, NFS Service, FTP, WebDAV och rsync, kommer att ha sina inställningar säkerhetskopierade. Inställningarna för säkerhetskopieringstjänsten är också säkerhetskopierade, men säkerhetskopieringen innehåller bara de faktiska serviceinställningarna och inte lagrad information om uppgifter som datum för den senaste framgångsrika säkerhetskopian.
- Lösenord, schemaläggning och rapporter: I Tillägg till materialet ovan säkerhetskopierar säkerhetskopieringsprocessen också lösenordsfiler, Aktivitetsschemaläggarens arbetslista (men inte de uppgifter som skapas av tredjepartsverktyg) och system- och diskrapporter.
Återigen, för att understryka, ryggar processen bara upp konfigurationen (inställningar och justeringar du har gjort till operativsystemet) och säkerhetskopierar inte de faktiska data på dina NAS-hårddiskar.
Så här säkerhetskopierar du och återställer Synology-konfigurationen
För att skapa din konfiguration säkerhetskopiera, logga in på din Synologys webbaserade kontrollpanel på ditt lokala nätverk med din webbläsare. Välj genväg "Kontrollpanel" på skrivbordet eller från huvudmenyn.
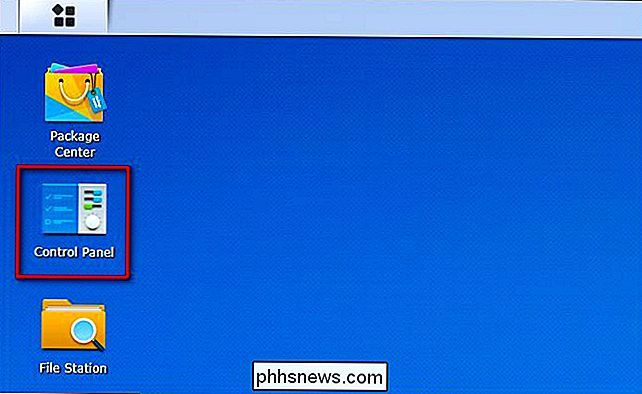
Välj "Uppdatera och återställ" i kontrollpanelen.
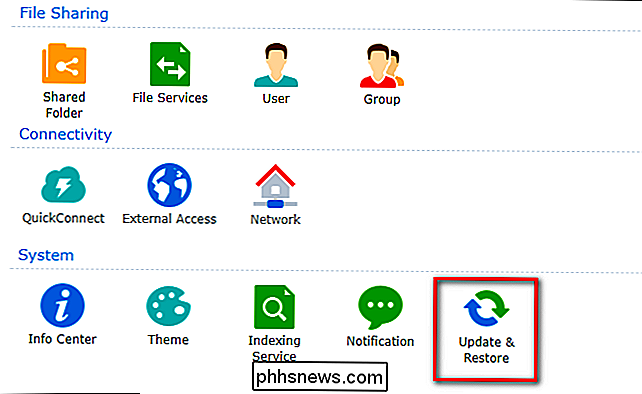
Klicka på "Configuration Backup" i menyn Uppdatera och återställ
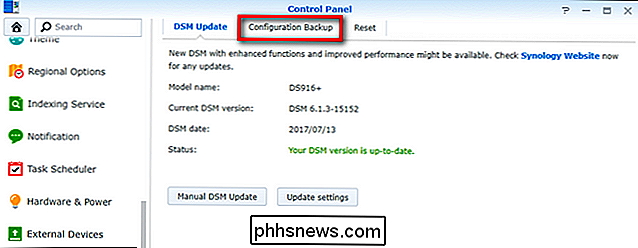
Välj "Säkerhetskopieringskonfiguration".
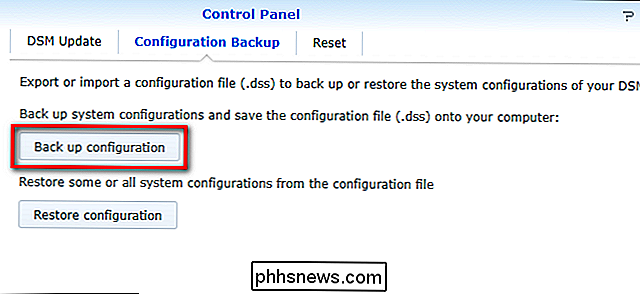
Bekräfta att du vill skapa en säkerhetskopia.
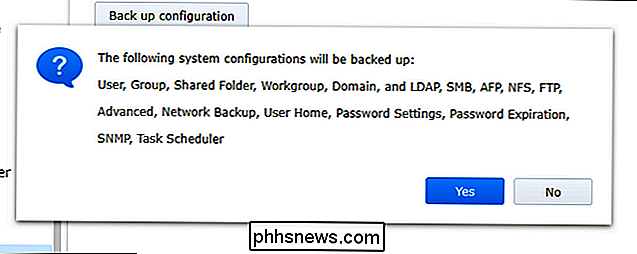
När du klickar på "Ja" kommer en fil att hämtas till din lokala dator med filnamnet formaterat somNASname_timestamp.dss. Vi rekommenderar att du håller en kopia av den här filen på din primära arbetsstation, samt säkerhetskopierar den till en sekundär plats som en flash-enhet (självklart trots det bra backupalternativet på din NAS, som säkerhetskopierar NAS-konfigurationsfilen till NAS är en dålig plan).
För att återställa en gammal konfiguration är processen lika enkel. Klicka bara på "Återställ konfiguration" istället för "Säkerhetskopiera konfiguration", välj konfigurationsfilen du vill återställa och klicka på "OK".
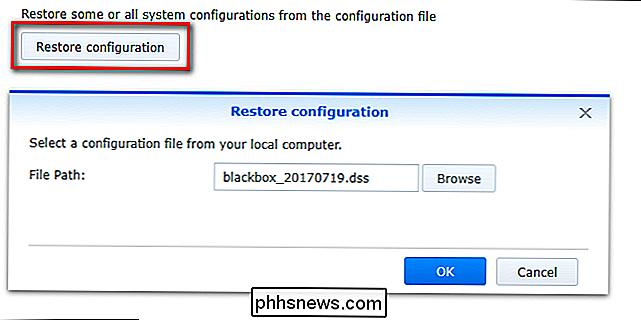
Här hittar du vår favorit del av säkerhetskopierings- och restaureringsprocessen: det är selektiv. Till skillnad från de flesta konfigurationsverktyg för säkerhetskopiering och återställande gör det möjligt att återställa enskilda delar av konfigurationen i Synology-konfigurationsverktyget. Du kan kontrollera "Alla systemkonfigurationer" för att helt återställa alla inställningar, eller du kan välja ett objekt i taget. Om du till exempel slog dina användare och delade mappar ganska bra och bara vill återställa till din säkerhetskopiering från några månader tillbaka (utan att ändra något annat) kan du göra det genom att välja om du vill återställa bara användarnas inställningar och delade mappinställningar .
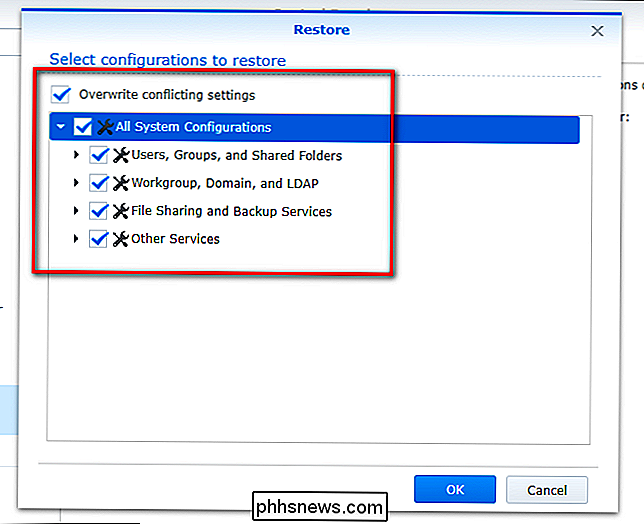
När du har gjort dina val, markera "Skriv över motstridiga inställningar" för att säkerställa att säkerhetskopieringsinställningarna återställs över de befintliga inställningarna och klicka på "OK".
Vid den här tiden kommer din Synology NAS att omkonfigureras med de gamla inställningarna , och om du överför dina inställningar till en ny modell eller ångrar behörighetsroten som du gjort oavsiktligt, har enheten exakt den konfiguration du vill ha.

Hur man gör en Raspberry Pi till en billig Plex Player med RasPlex
Om du letar efter en robust liten Plex-klient för din HDTV, erbjuder RasPlex en polerad upplevelse med snygg uppspelning som alltid är RELATERAT: Allt du behöver veta om att komma igång med Raspberry Pi Det finns många olika sätt att använda Plex på din HDTV, men många av dem har brister som lätt kan övervinnas med hjälp av en billig Raspberry Pi.

Kommer det att kosta pengar? Beroende på din operatör kan det eller inte kosta dig pengar. I USA tar de flesta större bärare extra för tethering. Kontakta din operatörs webbplats för mer information om vad de tar betalt för tethering. En extra $ 20 avgift för tethering är inte ovanlig i USA. RELATED: Hur man använder Androids inbyggda tethering när din bärare blockerar det Det är möjligt att komma runt dessa begränsningar genom att installera och använda en tredjeparts tethering-app eller, om du är rotad, avblocker Android-inbyggd tethering-funktion.



