Så här använder du föräldrakontroll i OS X för att skydda dina barn

Föräldrakontroll är bra när du ställer in dem och använder dem. Upptagen föräldrar får andas lite lättare, och så länge de ligger på toppen av saker, bör även grundläggande föräldrakontroll som de som finns i OS X vara mer än tillräckliga.
Diskutera föräldrakontrollerna på hur-till-geek är ingenting nytt. Vi har täckt de infödda kontrollerna som hittades i Windows 7, liksom det kompletta paketet Family Safety som levereras med Windows 8.1. Vi har visat dig hur du utnyttjar funktioner som finns i din trådlösa router för de mest rudimentära föräldrakontrollerna, samt hur du lägger till OpenDNS i mixen för mer kraftfull webbfiltrering.
Nu är det Apples tur. Efter att ha givit OS X: s föräldrakontroll en tur kan vi säkert säga att det har nästan allt du någonsin kan behöva för att hålla dina barn oroliga. Som vanligt, om du lägger till OpenDNS som en webbfiltreringslösning kan du noga känna dig ganska bra om de steg du har tagit. Och om du stannar på toppen av saker genom att övervaka loggarna (vi pratar mer om dem lite) kan du reagera på problem innan de faktiskt blir problem.
RELATERADE: Använda routern för (Mycket) Grundläggande hemnätverk Familjesäkerhet
För att starta föräldrakontroll på OS X kan du öppna systeminställningarna och skapa en ny användare därifrån. Du måste först klicka på låsikonen för att göra några ändringar, och klicka sedan på plustecknet "+" precis ovanför låset. Fyll i användarens fullständiga namn, kontonamn, ge dem ett lösenord (det ska aldrig och kan inte vara tomt) och ett lösenordsspets (om det behövs) och klicka sedan på "Skapa konto".
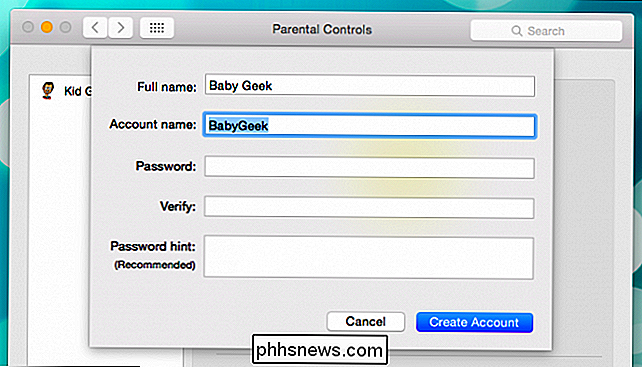
Du kan skapa en ny föräldraskap kontrollerar konto från användar- och gruppinställningarna också. Välj bara "Administreras med föräldrakontroll" från det nya kontots val, fullständigt namn, kontonamn och lösenord och klicka sedan på "Skapa användare."
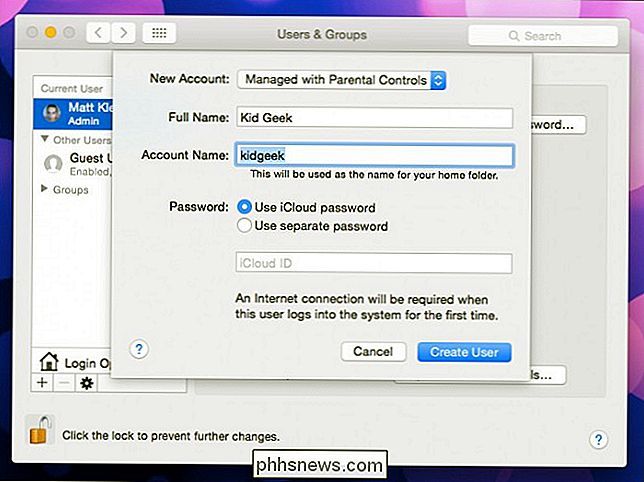
Observera alternativen på användarens kontosida. Du vill absolut se till att "Aktivera föräldrakontroll" är markerad och "Tillåt användare att administrera den här datorn" är inte.

Öppna föräldrakontroll för att se dina alternativ. Mac OS X ger dig kontroller under fem kategorier: Appar, Webben, Människor, Tidsgränser och Andra kontroller.
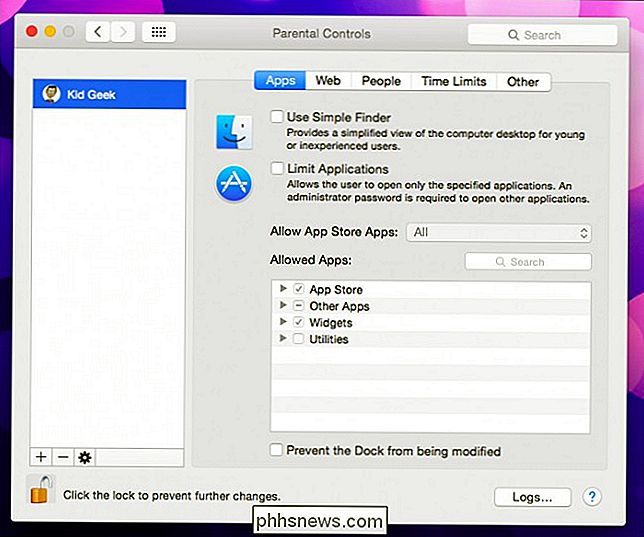
Från början kan du begränsa användarna till vilka program de använder samt huruvida de använder Simple Finder .
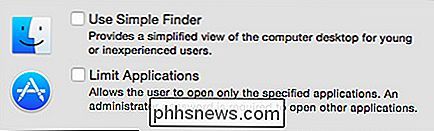
Den enkla Finder, som vi ser i följande skärmdump, är en riktigt avvecklad version av det grundläggande OS X-skrivbordet. Den är mestadels avsedd för unga eller erfarna användare. Till exempel har mappvisningen Apper gruppats i sidor och apps är faktiskt alias, vilket betyder att unga inte har tillgång till de faktiska applikationsfilerna.
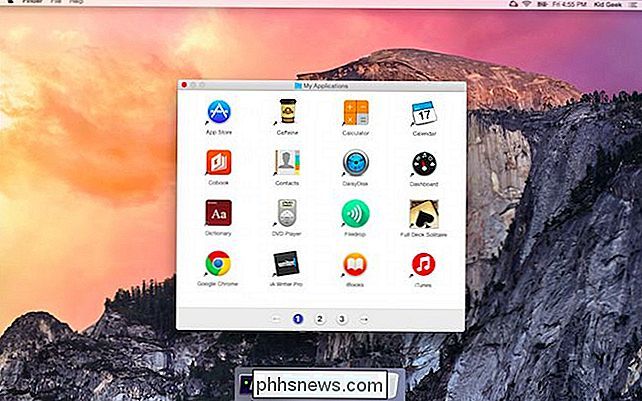
Begränsande program är ganska enkelt. När du valt, kan du välja mellan fyra kategorier: App Store, Övriga Apps, Widgets och Utilities. Om du tillåter att apps lagrar appar kan du bestämma åldersgränsen, från Allt till upp till 4+ till 17+.
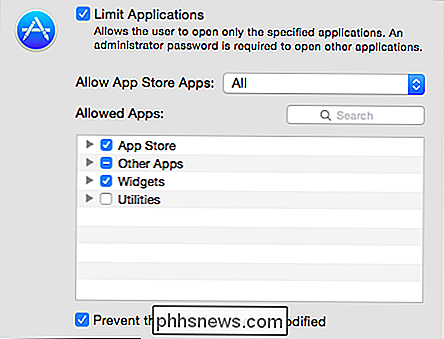
Välja "Förhindra att dockningen ändras" låser dockan med de appar och genvägar du väljer. När du har ställt in kan du aktivera det här alternativet och användaren kan inte göra några ytterligare ändringar i Dock. Det här är ett bra alternativ för unga användare som kanske oavsiktligt tar bort en genväg till deras favoritspel eller program och vet inte hur de ska få det tillbaka.
Om du klickar på fliken "Web" kan du implementera webbplatsbegränsningar, som består av absolut obegränsat tillträde till alla Internetens underverk, försök att begränsa vuxna webbplatser automatiskt, eller du kan tillåta åtkomst till specifika webbplatser som du väljer.
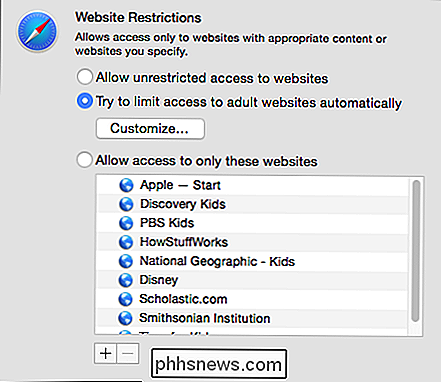
Obs! Med det andra alternativet kan du svartlista och vittlista adresser, så som du kan se i följande exempel kan du alltid eller aldrig tillåta webbplatser genom att helt enkelt klicka på "+" längst ner. Om du bestämmer dig för att ta bort en webbplats från en lista markerar du den och klickar på knappen "-".
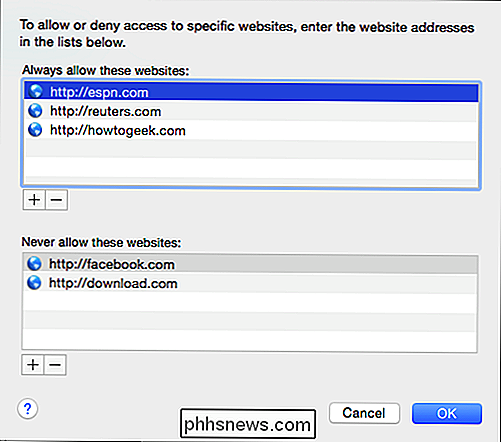
Om en ung användare kommer över en webbplats som blockeras kommer de att se ett meddelande som detta. Du kan använda dina kraftfulla administratörsbefogenheter för att komma in och lägga till webbplatsen, om du bestämmer dig på den tiden är det okej. Annars måste användaren gå någon annanstans.
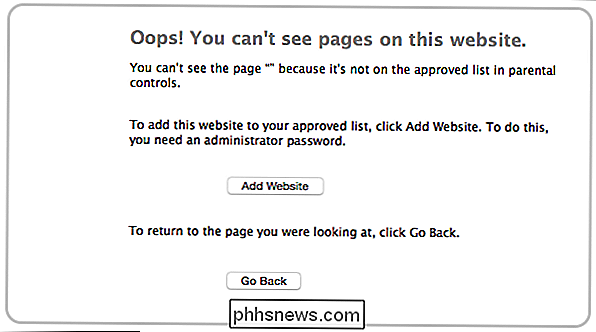
Fliken Personer handlar i första hand om spelcenter och tillåtna kontakter. Du kan tillåta eller förhindra dina barn att gå med i multiplayer-spel eller lägga till spelcenter-vänner. Det finns också gränser för hur begränsade användare kan använda Meddelanden och Mail. Om du till exempel vill begränsa till vilka dina barn kan maila, begränsar du Mail till tillåtna kontakter. På samma sätt kan du begränsa Meddelanden till tillåtna kontakter också.
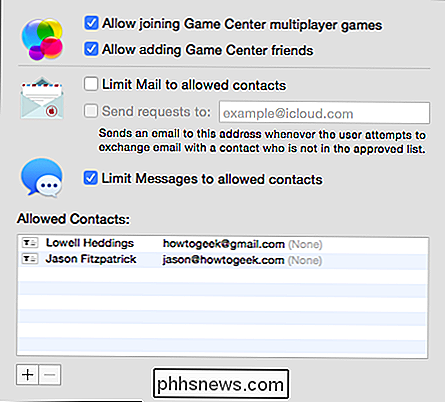
Alternativen för tidsbegränsningar ska vara ganska bekanta för alla som är använt föräldrakontroll i ett annat operativsystem. Om du vill begränsa datoranvändning på vardagar eller helger kan du bestämma hur länge. Det här är ganska grundläggande, du kan inte ställa in när de använder datorn, snarare bara hur lång tid det är (från 30 minuter till 8 timmar).
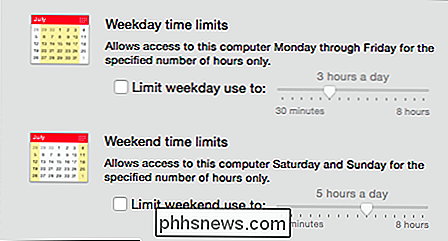
Om dina barn har utegångsförbud, kan du aktivera Bedtime-funktionen, som låser användarna ut ur datorn för en vald längd, innehåller den här funktionen separata val för skolnätter (söndag till torsdag) och helger (fredag och lördag).
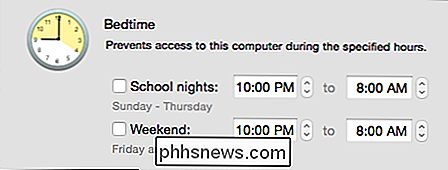
Slutligen finns fliken Övrigt. Det finns en hel del väldigt användbara kryssrutor här. Observera, det finns möjlighet att inaktivera den inbyggda kameran, vilket ofta är ett problem för många föräldrar. Du kan också gömma orena ord i ordboken och inaktivera lösenordsändringar.
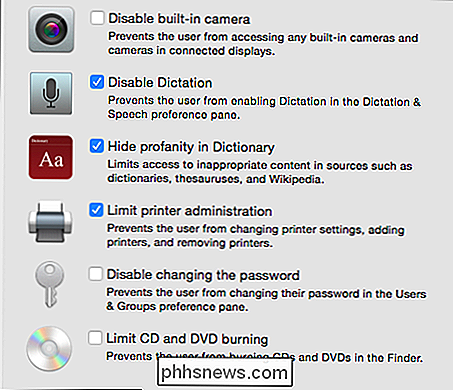
Det är i grunden det för föräldrakontrollen i OS X, men det är inte slutet på din roll. Det krävs fortfarande att du kontrollerar loggarna, som du kan nå genom att klicka på "Loggar ..." -knappen längst ner på fliken Föräldrakontroll.
Titta på loggarna!
Vi kan inte avsluta vår diskussion om OS X: s föräldrakontroll utan att prata om loggarna, eftersom loggarna kommer att vara ett förälderns mest kraftfulla verktyg för att bekämpa dåligt beteende.
När du klickar på knappen "Loggar ...", vilket kan nås från alla flikar i Föräldrakontroll, du kan se vilka webbplatser som har besökts, webbplatser som har blockerats (antingen explicit eller via OS X-filter), applikationer som har blivit tillgängliga och Meddelanden aktivitet. Du kan sortera aktivitet från det Nuvarande dag, senaste veckan, månaden, tre månader, sex månader, år eller sedan början av tiden (All).
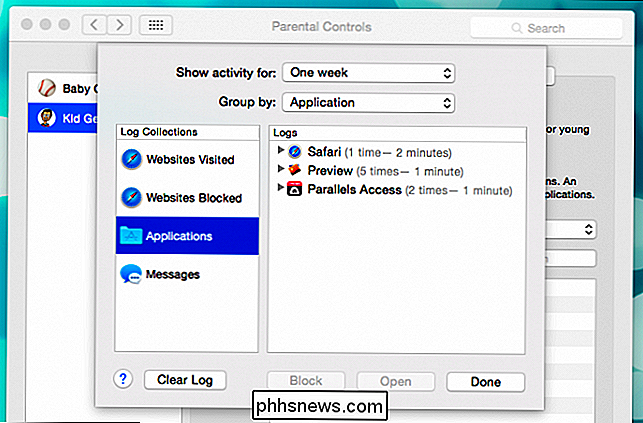
Du kan också sortera information efter datum eller kategori. Så om du tittar på applikationsloggarna, kan du sortera efter ansökan, meddelanden sorteras efter kontakt, och så vidare. Om du inte hittar något som berör dig kan du klicka på "Rensa logg" -knappen för en ny start. Även om de är gråtonade på ovanstående skärmdump, finns det alternativ att öppna en webbplats eller en applikation (för att kolla in det innan ett beslut fattas) och blockera inkräktande innehåll och sådant.
En anteckning om webbfiltrering
Så länge vi har dig här, låt oss prata kortfattat om webbfiltrering, för även om OS X erbjuder viss automatisk filtrering av så kallade vuxna webbplatser och du kan uppenbarligen svartlista eller vitlista, dåliga eller bra webbplatser, fann vi att Det är därför vi måste rekommendera att använda någon form av dedikerad webbfiltreringstjänst som OpenDNS. I grund och botten, om du inte känner till det, kommer OpenDNS föräldrakontroll att leda all webbtrafik via domännamnsservrarna. Du kan ställa in filtreringens stränghet efter eget tycke eller välja olika kategorier för ett mer anpassat tillvägagångssätt.
RELATERAD:
Så här använder du OpenDNS på routern, datorn, tablet eller smartphone När du har skapade ett OpenDNS-konto för att fånga trafik från din IP-adress, du kan bestämma om du vill filtrera trafik från routern, och alltså trafik i ditt hemnätverk eller från den enskilda klienten (PC, Mac, iPhone, etc.). Det är en bra lösning eftersom det ökar en ganska solid uppsättning föräldrakontroll med en komplett uppsättning webfiltrar, vilket innebär att du kan andas lite lättare.
I slutet hoppas vi att du hittar en bra median mellan din föräldrastil och din barnets datorbehov. Genomförandet av föräldrakontroll behöver inte vara svårt och faktiskt, som vi har demonstrerat flera gånger, oavsett plattform, är det verkligen ganska enkelt.
Med det sagt kanske du har en annan åsikt, eller kanske använder du inte alls OS X: s föräldrakontroll. Oavsett, vi skulle vilja höra från dig och alltid uppmuntra feedback, särskilt när det gäller föräldrakontroll. Vänligen lämna oss dina kommentarer och frågor i vårt diskussionsforum. Vi ser fram emot att höra från dig!

Så här startar du en Linux Live-USB-enhet på din Mac
Tror du att du bara kan ansluta en vanlig Linux-live USB-enhet till din Mac och starta från den? Tänk om. Du måste gå ur vägen för att skapa en levande Linux USB-enhet som startar på en Mac. Det här kan vara ganska huvudvärk, men vi har hittat ett grafiskt verktyg som gör det enkelt. Du kan snabbt starta Ubuntu, Linux Mint, Kali Linux och andra vanliga Linux-distributioner på din Mac.

Så här annoterar du en bild i Word
Om du skriver ett dokument som innehåller bilder kanske du vill lägga till kommentarer till de bilderna för att klargöra vad de representerar. Du kan lägga till callouts till dina bilder för att peka ut specifika delar av bilden och lägga till text för att beskriva de här delarna. Vi visar hur du annoterar en bild direkt i Word så att du inte behöver använda en tredje part program.



