Hur man får bättre prestanda från ångbastu Streaming

Steam's Home Streaming är en fantastisk väg för att få den bästa PC-grafiken du älskar, med komforten på konsolen i vardagsrummet. spel. Om du upplever mindre än fantastisk prestanda, är det här några tips för att dina spel ska bli smidiga.
RELATERAD: Användning av Steam-in-Home Streaming
Allt detta förutsätter dina spel köra smidigt på din värd-dator. Om din huvudsakliga spel-PC inte kör spel smidigt, kommer de inte att strömma smidigt - det är en given. Men låt oss säga att dina spel fungerar bra på ditt kontor, men stutter när du strömmar dem till vardagsrummet. I det fallet är problemet förmodligen rätt att fixa.
Innan du börjar ändra inställningar, gå till Steam> Inställningar> Streaming hemma> Avancerade klientalternativ på din klientmaskin - datorn du strömmar från till och sätt på "Visa prestationsinformation". Detta kommer att producera några siffror och grafer när du spelar som kan hjälpa dig att diagnostisera ditt problem när du testar och tweak.
Wire Up (med Ethernet)

RELATED: Wi-Fi vs Ethernet: Hur mycket bättre Är en trådbunden anslutning?
Om du upplever enstaka stammar eller utfall kan din anslutning vara skyldig. Ja, trådlös växelström är mycket snabb, och ångströmmen är inte så krävande hastighetsvis (trots allt har Steam Link inte ens gigabit ethernet). Men det handlar inte bara om hastighet: Ethernet blir stort när det gäller latens, intervall och störningar, vilket kan göra stor skillnad i spel och spelströmmar.
RELATERAD: Så enkelt utökar du ditt hemnätverk med Powerline Networking
Om du använder Wi-Fi för att ansluta dina två ångdatorer, försök en kabelansluten Ethernet-anslutning för att se om det fungerar bättre. Trådlös kan fungerar, men det finns många faktorer som kan påverka prestanda. Även om det är praktiskt möjligt att köra Ethernet-kablar via din lägenhet, är det värt att försöka bara att diagnostisera problemet. Om det löser dina prestationsproblem, vet du att en mer pålitlig nätverksanslutning är den enda åtgärden. Powerline-adaptrar kan vara en anständig ersättare, men din körsträcka kan variera beroende på kabeldragningen i ditt hem.
I en perfekt värld skulle trådlöst vara tillräckligt bra, men det är bara inte där än. Även om du har hört från andra användare att trådlöst fungerar bra, ge ett trådlöst försök. Alla hem är annorlunda.
Kontrollera dina strömningsinställningar
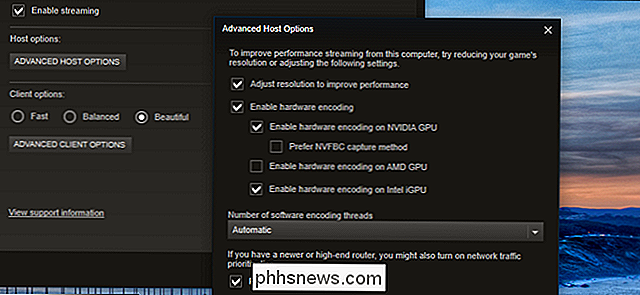
Chanserna har du försökt, men bara om du: Gå till Steam> Inställningar> Streaming på hemmaplan på båda maskinerna och spela med inställningarna där. På din värdmaskin (den du strömmar från ) klickar du på "Avancerade värdalternativ". Du vill noga att de flesta av dessa inställningar kontrolleras för bästa prestanda, men du kanske vill försöka slå några av (en för en, förstås) för att se om prestanda förbättras. Hårdvarukodning är vanligtvis bättre än programkodning, men om du har en biffig processor (i7 eller högre) och ett svagt grafikkort (eller problematiska drivrutiner) kan programkodning faktiskt ge dig bättre prestanda.
På klientmaskinen (den du strömmar till ), kan du välja mellan "Snabb", "Balanserad" och "Vacker" förinställningar från samma meny. Dessa kan förbättra prestanda på bekostnad av grafisk skönhet, men det kan vara värt om din maskinvara inte är upp till uppgiften.
Klicka på "Avancerade klientalternativ" på din klientmaskin, så får du några fler valmöjligheter. Standardvärdena borde vara bra här i de flesta fall. Du kan försöka ställa in en gränsen för bandbredd, men de flesta användare tycker att Automatic är faktiskt den bästa inställningen - Obegränsat, medan det låter bra, ger inte alltid den bästa prestandan (men det är alltid värt ett skott). Vissa användare har också haft lycka till med den här konfigurationshacken, men vi kan inte verifiera dess användbarhet själva.
Sänk ditt spels grafikinställningar
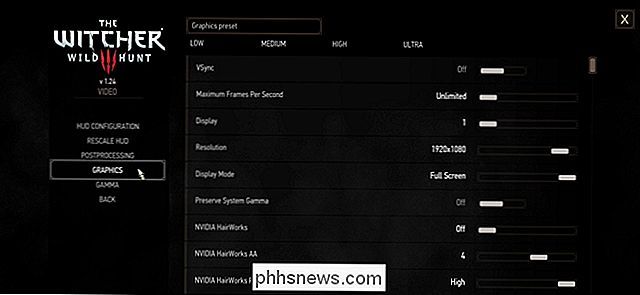
Även om spelet körs smidigt på din värddatorn, har dina grafikinställningar dykt upp för hög kan orsaka problem att strömma - din dator kanske bara arbetar för hårt för att bearbeta och strömma ditt spel. Försök att stänga några grafikinställningar eller sänka spelets upplösning för att se om det hjälper till att spela upp streaming.
Ett antal användare har funnit att avstängning av Vsync, i synnerhet, kan göra stor skillnad i streaming prestanda för vissa spel. Det kan skapa skärmavbrott på värddatorn, men klientdatorn ska vara okej, och det kan skära ned stammar.
Slå av stort bildläge
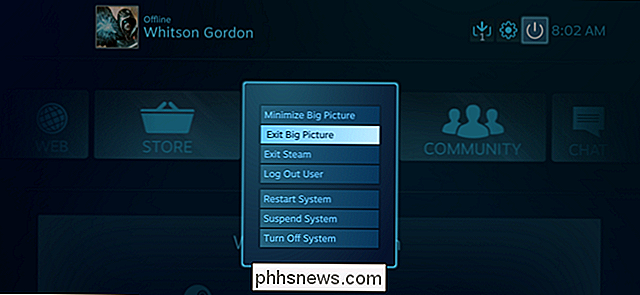
RELATERAT: Så här gör du din Windows Gaming PC automatiskt till stort bildläge (som en ångmaskin)
Om Steam rapporterar en konsekvent 60fps men du upplever häftig prestanda kan Steam själv vara skyldig. Många användare-själv medföljer-har funnit att Steam Big Picture är en sådan resurshöna som på vissa system kan orsaka att spelprestanda på klientmaskinen lider. Det här är nästan säkert en bugg i Steam, men en som ännu inte har fastställts.
Så, även om In-Home Streaming var avsedd att användas med Big Picture Mode, kanske du måste stänga av stor bildläge tills ventilen åtgärdar detta problem. På klientmaskinen startar du Steam i ett vanligt skrivbordsfönster och försöker strömma på det sättet - om sakerna går mer smidigt vet du att du är en av de drabbade användarna.
Det finns tyvärr ingen "en storlek som passar alla" samling av inställningar som gör dina spel perfekt. Alla dessa tricks är beroende av både dators hårdvara och till och med det enskilda spelet du kör. Vissa spel kan bli bättre med en samling inställningar, medan andra kan bli bättre med en annan. Det enda sättet att verkligen ta reda på är att själv göra ett litet experiment. Med någon tur kommer du snart att spela dina spel så smidigt som om de körde på datorn framför dig.
Om du hittar några tweaks som fungerar för dig, var snäll och fråga oss på vårt forum nedan
Bild Kredit: Valve, Filtrera Footage / Flickr, David Davies / Flickr

Så här lägger du till dolda privata kanaler till din Roku
Inte varje Roku-kanal visas i kanalaffären. Det finns en hel del dolda "privata kanaler" du måste gå ut för att hitta. På en Roku är kanaler i grunden samma sak som "apps." Det betyder att det finns ett universum av ytterligare appar för din Roku , och du kan hitta dem med din webbläsare. De är lätta att installera om du vet var du ska titta.

Så här samlar du flera markerade textval i ett dokument i Word 2013
Med Word kan du markera text precis som du skulle använda en highlighter på papper. Du kan ringa upp specifika delar av ett dokument med hjälp av markeringsverktyget. Vad händer om du vill kopiera all icke-sammanhängande markerad text till ett annat dokument? Du kan manuellt kopiera all icke-sammanhängande markerad text genom att välja den första sektionen med musen.



