Så här tar du och bifogar bilder till meddelanden i iOS 10

I IOS 10 gjorde Apple en ändring av hur du tar och bifogar bilder i iMessage. Det är en liten förändring men det kan ta dig ett ögonblick eller fem att räkna ut det.
Öppna först meddelanden, öppna sedan en tråd som om du menar att skicka ett nytt meddelande. Tryck på kamerans ikon i nedre vänstra hörnet.
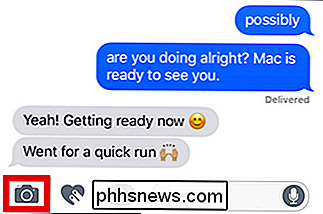
Upp kommer pop upp en liten bild av din kamera och miniatyrbilder i ditt fotobibliotek. Härifrån kan du ta ett foto för att lägga till det i ditt meddelande, eller bläddra i ditt bibliotek för ett befintligt foto.
Tryck på som du kanske, men du kan inte göra kameran i full storlek, och dessa miniatyrer kan ta en stund till hitta något från ett tag tillbaka. Det måste vara ett bättre sätt.
Notera den grå fältet längs den vänstra skärkanten.
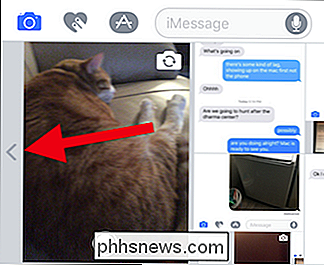
Du kan trycka på den här fältet, men det är lättare att dra det rätt för att visa knapparna Kamera och fotobibliotek.
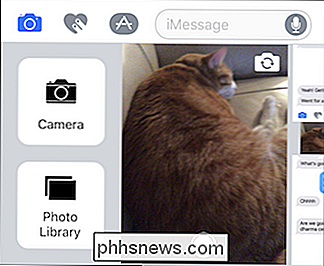
Nu Du kan komma åt helskärmskameran eller enkelt bläddra i ditt fotobibliotek. När du tar eller väljer ett foto visas det i din iMessage.
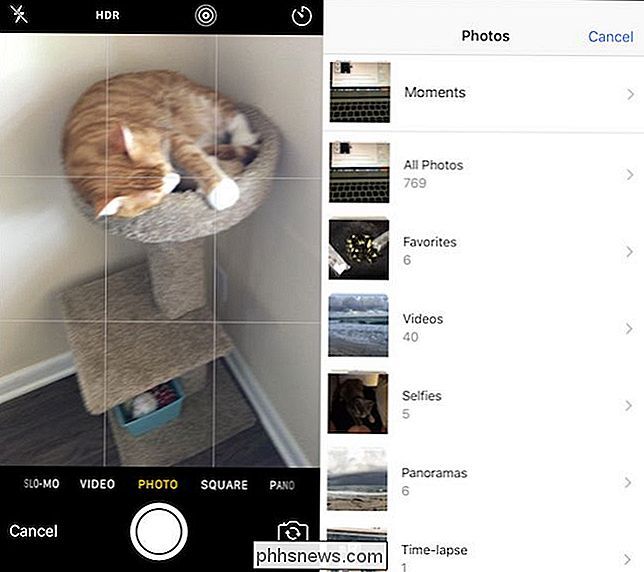
Det skulle vara trevligt om Apple bara skulle låta oss knacka på miniatyrbilden för att öppna den, men nu håller du åtminstone inte fast att skrapa huvudet.

Hur man finjusterar väder-, trafik- och sportuppdateringar på din Amazon Echo
Din Amazon Echo är riktigt bra för att ge dig upp till minuts väder, trafikrapporter och sport uppdateringar, men bara om du hjälper det lite genom att justera enhetens inställningar. Så här finjusterar du dem. RELATERAT: Så här ställer du in och konfigurerar ditt Amazon-eko I vår guide för att skapa ekot fick vi dig igång med Echo and Alexa, Amazonas röstsamtalad personlig digital assistent.

Så här ställer du in en annan bakgrundsbild till din låsskärm i Android Nougat
Det finns en tid i varje smartphoneanvändares liv när de bara älskar två olika bakgrundsbilder. Det är en tuff bro att korsa - vilken har förrang? Hur kan du bestämma? Det är grovt, man. Det finns ett tydligt svar här: Sätt en på låsskärmen och en på startskärmen. Saken är, om du har använt en lager Android-enhet, det var en sak som inte kunde hända.



