Så här använder du föräldrakontroll i Windows 7

Utan ett skyddskikt utsätts dina barn för alla typer av risker och faror online. Även med hjälp av de grundläggande säkerhetsfunktionerna som erbjuds på din router, gör du förmodligen inte så mycket som möjligt, vilket är där Windows föräldrakontroll spelar in.
Microsoft började erbjuda föräldrakontroll med Windows Vista och har gradvis förbättrat dem med varje ny version. Windows 7: s föräldrakontroll är ganska grundläggande, men de är effektiva och mycket bättre än att ha ingenting alls. Dessutom kan de användas i samband med något som OpenDNS för att filtrera webbplatser och onlineaktivitet.
Det är den sinnesfrid du behöver och använder föräldrakontroll är ett bra sätt att åtminstone hålla sig över vad som händer inom ditt hemnätverk. I den här artikeln ska vi kortfattat prata om hur du implementerar användarkonton korrekt, och sedan redogör vi för föräldrakontroll bakom Windows 7.
Betydelsen av användarkonton
Du vill alltid se till att varje Användaren har ett eget konto och de har tilldelats rätt typ av konto. Du vill till exempel inte ha dina barn att ha administratörskonto, de borde definitivt ha standardkonton som hindrar användare från att installera program och ändra inställningar utan administratörsbehörighet.
Använd administratörskonton med försiktighet
När du Först installera din primära Windows-profil, det kommer att bli ett administratörskonto. Därefter har du alltid minst ett administratörskonto på din dator.
RELATED: Använda föräldrakontroll i Windows 7
Administratorkontot är relaterat till root-åtkomst, vilket innebär att alla med administratörsbehörighet kan gör vad de vill ha: installera programvara, ändra inställningar och bryta i allmänhet upp saker om vård inte utövas. För detta ändamål ska ditt administratörskonto vara minimalt använt och väl skyddat med ett bra, starkt lösenord.
Vi rekommenderar att du använder ditt administratorkonto för att installera all programvara du vill ha på ditt system och för allt annat använda en standard konto. Härifrån, om du behöver göra några ändringar, till exempel att installera en ny applikation, kan du höja ditt standardkonto kort genom att ange ditt administratörslösenord.
Standardkonton för daglig användning
Standardkonton är som admin-lite. Standardkonton låter dig använda datorn normalt, men om du vill ändra säkerhetsinställningar eller göra ändringar som påverkar andra användare måste du ange administratörens lösenord. Standardkonton hindrar dig också från att göra misstag, till exempel att ta bort viktiga systemfiler.
För att använda ett standardkonto måste du först skapa eller konvertera ett till ett administratörskonto. Det är inte en väldigt svår process, men vi har en fin liten hur-om du behöver lite hjälp.
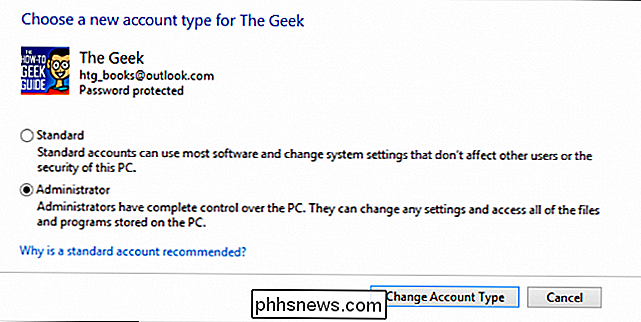
Till exempel kanske du skapade två administratörskonton, men när du läser detta bestämmer du att du bara vill ha en. Du kan öppna kontrollpanelen Användarkonton och konvertera alla administratörskonto till en standard och vice versa. När allt är sagt, rekommenderar vi att du använder ett standardkonto för daglig användning.
Gästkonton för tillfälliga besökare
Ett gästkonto är inte något du personligen kommer att använda, och dina familjemedlemmar borde Alla har rätt standardkonton säkrade med lösenord. Men om du har en tillfällig husgäst eller helt enkelt behöver låta någon komma åt din dator för att använda Internet, kan de använda gästkontot. I slutet ska du inte lämna gästkontot aktiverat, så kom ihåg att stänga av det om du inte behöver det.
RELATERAD: Användarkonton, grupper, behörigheter och deras roll i delning
För en noggrannare diskussion om alla saker som rör Windows-konton, rekommenderar vi att du kolla in den här artikeln, som diskuterar användarkonton och grupper.
Bindningskonton till föräldrakontroll
Innan vi pratar om Windows 7: s föräldrakontroll, Vi måste förklara hur man fördelar konton så att de arbetar med dem.
Börja med att öppna föräldrakontroll från kontrollpanelen. I denna skärmdump ser du att när du öppnar den visas dina konton. Du kan ha många fler konton, kanske en för varje familjemedlem. Det är viktigt att du gör ändringar i andra konton med ett administratörskonto.
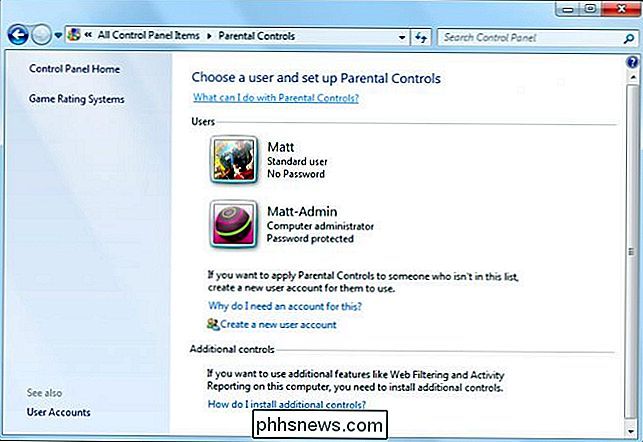
Om du försöker göra det med ett standardkonto, kommer du att nagged att ange ett administratörslösenord varje gång du vill göra någonting meningsfullt. Det är inte så mycket, men det kan vara smärta efter en stund, så det är bara lättare att göra allt detta som administratör.
Föräldrakontrollerna som ingår i Windows 7
I Windows 7, när du öppnar föräldrakontrollen från Kontrollpanelen ser du en lista över dina konton. Vi väljer vår standardanvändare på vår Windows 7-maskin och skärmen User Controls öppnas.
Det första du bör göra är att aktivera föräldrakontrollerna, vilket gör att du då kan ställa in begränsningar för spel och appar. som anger tidsgränser för systemanvändning.
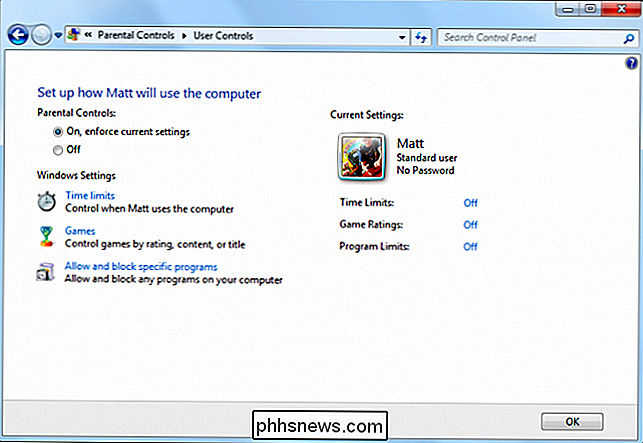
Om du inte bryr dig om vad de ser på på webben eller om du har andra sätt att kontrollera webbåtkomst, kan det vara tillräckligt för dig. Alternativt kan du inaktivera webbläsaren med alternativet "tillåta och blockera specifika program", men det verkar vara något extrema eftersom de flesta barn använder Internet för att genomföra forskning för sina akademiska studier.
Det bästa alternativet utan att installera Family Safety, är att använda ett övervakningsalternativ som OpenDNS.
Tidsgränser för datoranvändning
Tidsgränserna är stora eftersom ett stort klagomål hos många föräldrar är att deras barn alltid är på sina datorer, ibland till nackdel för deras betyg , familjeförhållanden och sociala kretsar. Oavsett om du vill skala tillbaka datorns åtkomst till någon användare på ditt system är tidsgränser ett bra sätt att uppnå det.
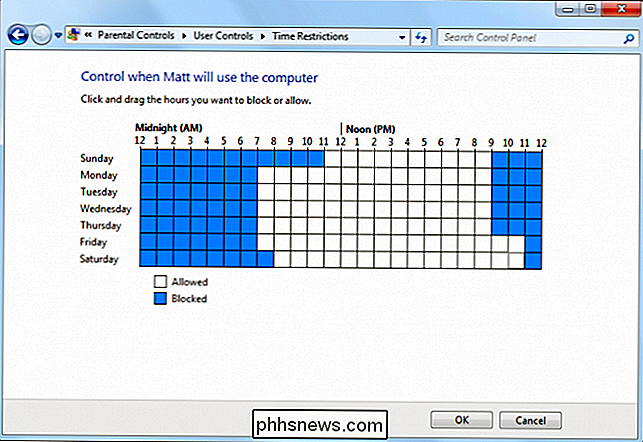
Det är extremt enkelt att ställa in tidsgränser. Välj tidsintervall under vilka du vill förhindra åtkomst. Till exempel i föregående skärmdump tillåter vi åtkomst under skoldagar och nätter, men vi låter dem spela på datorn i några extra timmar på fredag och Lördagskvällar.
De tidsbegränsningar du implementerar beror givetvis på din situation och användarens behov men det är bra att du kan ha den här typen av kontroll om det behövs. Obs, du kan bara begränsa användningen i timmar i Windows 7 (i Windows 8.1 kan du ställa in åtkomst till halvtimme).
Spelkontroller Låt dig begränsa spel
Om du har unga som gillar video spel kan det vara svårt att veta vad de spelar. En hel del spel idag är fulla av våld, profanitet och sexuellt innehåll som i många fall är extremt realistiska och grafiska.
Du kan mildra mycket av denna risk genom att implementera spelkontrollen. Spelkontrollerna beror på att betyg görs för att fungera, så om någon försöker installera och spela ett spel som inte är lämpligt för dina inställningar, har de ingen lycka.
För att ställa in spelvärdesnivån klickar du på "Ange spelbetyg" och du kan välja hur strikt eller löst restriktionerna är.
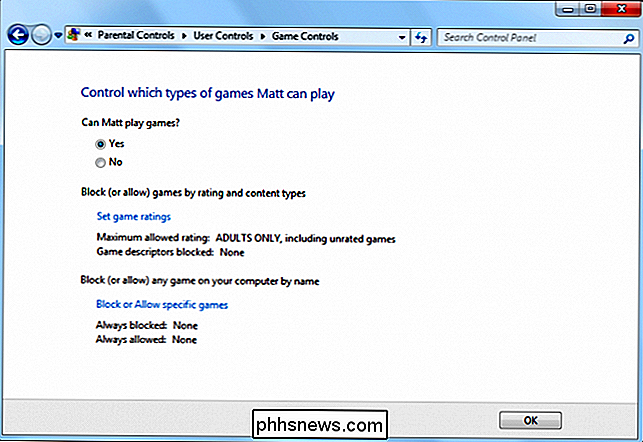
Som standard gör du det enligt betygsnämnderna för Entertainment Software Ratings (ESRB), men du kan välja ett annat klassificeringssystem om du föredrar det. Obs! Du kan också blockera spel som inte har någon rating, vilket är bra för att självklart om ett spel inte har ett betyg, kan det innehålla någon form av innehåll.
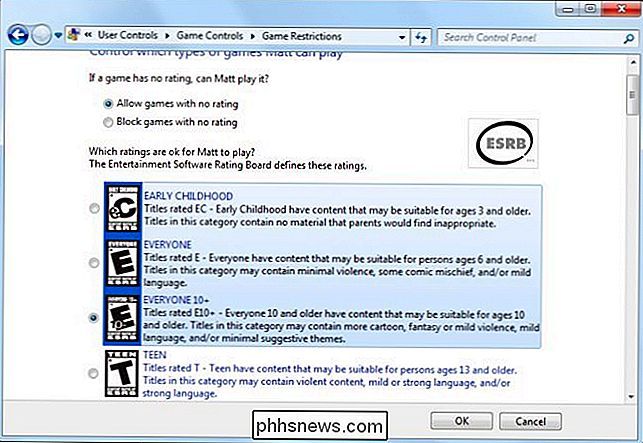
Du kan också klicka på "blockera eller tillåta specifika spel" för spel som du vill åsidosätta betygssystemet du har implementerat. I skärmdumpen nedan ser du att du kan lämna ett spel för att hålla sig till sin rating eller uttryckligen blockera eller tillåta specifika titlar.
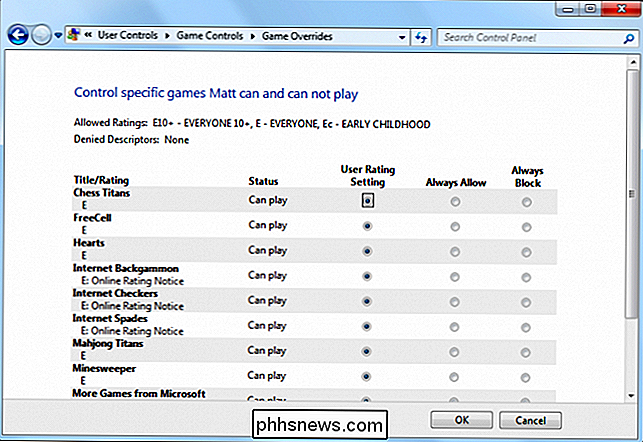
Även om du inte bryr dig så mycket vad dina äldre barn spelar är spelkontrollerna fortfarande en bra sätt att begränsa spel som spelar om det blir ett problem, som om läxor och sysslor inte blir gjort. Du kan blockera dessa spel utan att helt blockera datoranvändning, vilket är en effektiv kompromiss eftersom läxor ofta är beroende av Google och Wikipedia.
Ställ in begränsningar för oönskade program
Slutligen tillåter Windows 7 att du begränsar program till tilldelade användare, så att du kan kontrollera eller utplåna stoppa obehörig applikationsanvändning, till exempel det ovannämnda webbläsarblocket eller blockera alla program utom Word och Chrome, så fokus ligger på forskning och skrivning.
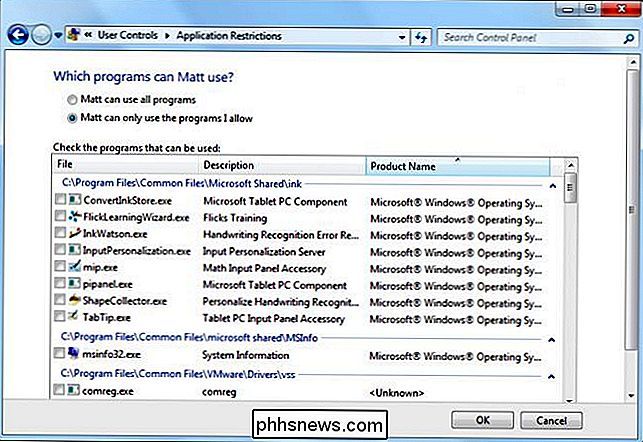
Ansökningsbegränsningar är tillräckligt lätta. Aktivera bara alternativet och välj sedan de program du vill uttryckligen tillåta. När du är klar klickar du på "OK" och du kommer tillbaka till skärmbilden för föräldrakontroll, där du sedan kan granska dina handlingar.
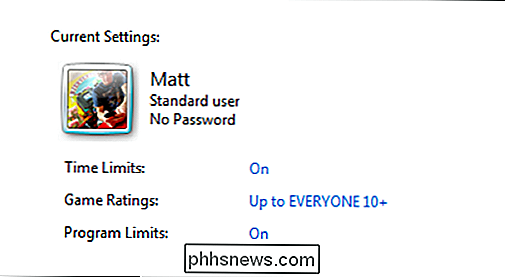
Skärmen för föräldrakontrollerns användare återspeglar nu dina ändringar. Du ser nu att användaren "Matt" är en standardanvändare med föräldrakontroll på, har inget lösenord, tidsgränser och programgränser är aktiverade och spelvärden är inställda på "Alla 10 +".
Talar om lösenord
Vi gillar att sätta på det här, men vi skulle vara ombedda om vi inte påminner dig om att det är en klok idé att ha lösenord på alla dina konton, även de som används av dina barn. Den standardanvändaren "Matt" har inget lösenord bör vara ett stort nej.
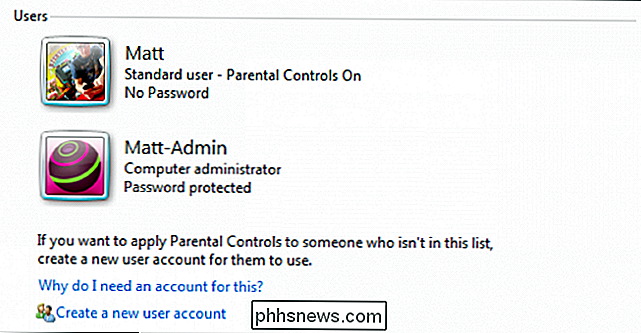
Hur eller om du implementerar en lösenordspolicy är helt upp till dig, kom ihåg bara om du har ett dåligt säkrade administratörskonto, vem som helst Åtkomst till det här kontot kan ändra eller ta bort lösenord, ändra dina inställningar och installera allt de vill.
När det gäller barnen är lösenord viktiga för att inte bara skydda sina filer utan också införa bra säkerhetsvanor. Ta en stund att kolla in den här artikeln om att säkra användarkonton och lösenord i Windows om du vill lära dig mer.
Stick med det eller Uppgradera
Jämfört med många populära föräldrakontrollpaket som finns tillgängliga idag, de som finns på Windows 7 är visserligen spartanska, men de får jobbet, särskilt om dina krav är grundläggande, eller om du använder dem i takt med routerns säkerhetsfunktioner eller med OpenDNS.
RELATED: Använda routern för (mycket) Basic Hemsida Nätverkssäkerhet
Om du behöver något med kraftfullare funktioner, vill du använda det nedladdningsbara familjesäkerhetspaketet, som förmodligen frågar frågan, varför använd inte bara Family Safety i första hand?
Föräldrakontroller i Windows 7 är en lokal, så du behöver inte använda en webbläsare för att implementera dem. Familjesäkerhet försvarar ett online-gränssnitt, vilket kräver en Internetanslutning för att visa rapporter och statistik, ändra inställningar, lägga till användare och mer. Även för många användare kan Family Safety vara lite överkill så Windows 7: s föräldrakontroll kan vara tillräckligt.
Om du använder eller planerar att installera Windows 8.1 (eller den kommande Windows 10), har du inget val, Familjesäkerhet är standard. Det här är inte dåligt, Family Safety är faktiskt en väldigt effektiv produkt. Tyvärr är det ett ämne i sig själv och bäst kvar för en kommande artikel.
Under tiden vill vi fortsätta att höra från dig om dina tankar och känslor om hur du bäst skyddar din familj. Vänligen klicka på vårt diskussionsforum och gärna lämna en kommentar.

Så här lägger du till färg till inaktiva titelfält i Windows 10
Som standard är programrubrikerna i Windows 10 vita. Du kan ändra färgen på det aktiva programfönstret, men vad sägs om titelfälten på inaktiva fönster? Inga problem. Det här är en enkel registret tweak för att lösa det. Det här ser ut som ett normalt bakgrundsfönster ser ut i Windows 10, utan färg: När vi är klara kommer det att se ut som bilden längst upp i denna artikel , med den färg vi väljer.

Hur man hanterar filer och använder filsystemet på Android
Android-användarsynliga filsystem är en av dess fördelar jämfört med iOS. Det gör att du lättare kan arbeta med filer, öppna dem i vilken app som helst ... så länge du vet hur. Lager Android innehåller en ganska vattnad filhanterare som standard. Vissa tillverkare förinstallerar sina egna mer kraftfulla filhanterare på Android-enheter.



