Så här använder du PlayStation 4s DualShock 4 Controller på en Mac

Mac-spelare är riktiga. Om du jobbar i en av de kreativa branscherna finns det en bra chans att du har ett odjur av en Mac som är mer än kapabel att spela moderna spel, men inte vid maxmade inställningar. Den verkliga barriären försöker spela någonting som inte finns i serien Civilization med en styrplatta. För att spela andra spel måste du ställa in en kontroller. Har du en DualShock 4-kontroller för din PlayStation? Goda nyheter: Det kommer också att fungera på din Mac.
Om du är seriös om spel, är du förmodligen bäst att installera Windows via Boot Camp och använda din PS4-kontroller i Windows. Men om du, som jag vill, bara vill springa runt hustaken i historiska byggnader eller störta ospecificerade utländska regeringar, så är det ingen mening att tilldela 50 GB SSD-utrymme till den.
Koppla din kontroller trådlöst eller sätt den i
När det gäller att ansluta en PS4-kontroller till din Mac har du två alternativ: använd en USB-mikrokabel eller anslut trådlöst via Bluetooth. USB-alternativet är enkelt: du kopplar bara in regulatorn och det kommer att fungera. Bluetooth tar dock några extra steg.
Först, stäng av kontrollenheten om den redan är på. Om det är på och ihop med en PlayStation 4 håller du ner "PlayStation" -knappen och väljer sedan alternativet "Logga ut av PS4" eller "Ange viloläge" i menyn som visas på din TV. Kontrollern stängs av.
På din Mac, gå till Systeminställningar> Bluetooth och se till att Bluetooth är påslagen. Ta sedan din DualShock-kontroller och håll ner knapparna PS och Share tills lampan börjar blinka blått.
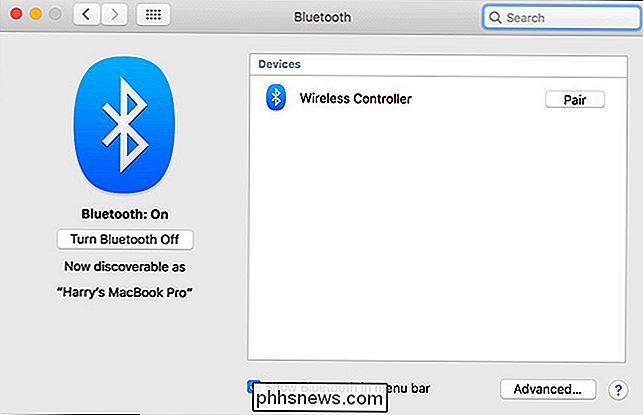
Vänta några minuter och Wireless Controller visas i listan över Bluetooth-enheter på din Mac. Klicka på Pair och de två kommer att ansluta.
Så här kartlägger du spelarens knappar för spel
När du har ansluten kontrollenheten kan du konfigurera den för att fungera med dina spel.
Massor av spel tillgängliga via Steam Komma med controller support. Om du är mer intresserad av retrospel, har emulatorn OpenEmu också inbyggt controller support. För något annat behöver du förmodligen sätta upp saker manuellt.
Det finns några olika alternativ tillgängliga, men jag använder den fria och öppna källan Enjoyable. Med det kan du tilldela varje knapp eller analog pinne till valfri knapptryckning eller musrörelse du vill ha.
Hämta, installera och kör appen. Varje spel du vill använda kontrollen med behöver en separat mappingsprofil. Tryck på Command + N på ditt tangentbord för att skapa en ny profil och namnge den efter spelet eller emulatorn du vill spela. Varje profil sparar automatiskt.
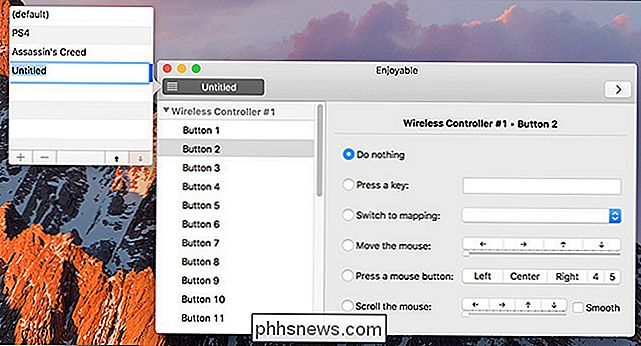
För att växla mellan profiler, kan du bara klicka på menyraden och välj den profil du vill använda.
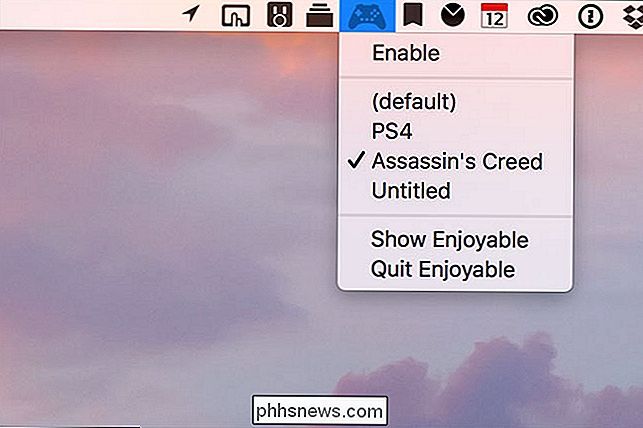
Varje knapp och analog pinneaxel måste tilldelas individuellt. Med Enjoyable Open trycker du på knappen du vill konfigurera på PS4-kontrollenheten. Appen väljer det rätta alternativet från listan (till exempel, X-knappen på kontrollenheten är knapp 2 i menyn). Tryck på knappen som du vill kartlägga den knappen till i den högra rutan. Nu när du trycker på den knappen kommer din Mac att registrera den som den här tangenttryckningen.
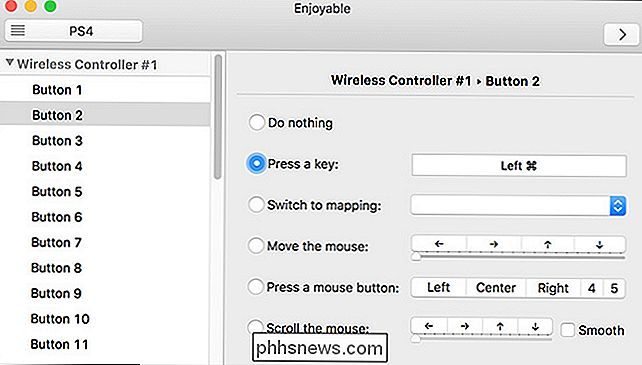
Upprepa den här processen för resten av knapparna. Obs, L2 och R2-knapparna är faktiskt registrerade som joysticks: L2 är Axis 5 och R2 är Axis 6. En halv tryck på antingen är Low-axeln medan en full tryck är High. Det betyder att du kan tilldela två olika tangenttryck till axelknapparna om du vill. Om inte, se till att båda axlarna har samma nyckel.
För analoga pinnar kan sakerna vara lite förvirrande. Axlarna är:
- Axel 1 Låg: Vänster analog pinne vänster.
- Axel 1 Hög: Vänster analog pinne höger.
- Axel 2 Låg: Vänster analog pinne upp.
- Axel 2 Hög: Vänster analog pinne
- Axel 3 Låg: Höger analog hållare åt vänster.
- Axel 3 Hög: Höger analog hållare åt höger.
- Välj axeln som du vill konfigurera och ange antingen en riktningsknapp eller en musrörelse.
- När du har tilldelat varje knapp är du redo att börja spela.

Hur man ser vad som äter upp din Android-enhetens lagring
Det är alltför lätt att sätta din Android-telefon eller surfplatta i gärningarna med data och hitta dig själv utan utrymme för att installera nya appar eller hämta nya media. Idag tar vi en titt på hur man snabbt kan bedöma vad som äter upp hela ditt diskutrymme. Kära hur-till-geek, Varje gång jag installerar en Android-app dyker upp det lilla meddelandet längst ned på skärmen och berättar hur mycket ledig plats jag har kvar.

Så här aktiverar och inaktiverar du energibesparing på Apple Watch
Batteriet i Apple Watch varar cirka 18 timmar beroende på användning. Om batteriet blir för lågt kan du sätta klockan i Power Reserve-läge så att du kan se tiden i upp till 72 timmar. Alla Apple Watch-funktionaliteter stängs av förutom möjligheten att hålla och visa tiden, som bara kan visas genom att trycka på sidoknappen på klockan.



