Så här skapar du en Lightsaber i Photoshop

Med Rogue One kommer ut i helgen är internet fullt ut på Star Wars feber , mer än vanligt). Varför inte använda det här för lite Photoshop kul? Låt oss ta en titt på hur man lägger till en lightsaber-special effekt på ett foto.
Jag ska hålla allt så enkelt som möjligt, men för att följa med måste du förstå lager, lagmasker och justeringslager. Om du inte är bekant med dessa ämnen, kolla in våra guider till lager och masker och justeringslager innan du fortsätter.
Få ett foto redo att använda
Medan du kan använda denna teknik för att lägga till en lightaber till någonting, är det mycket lättare om personen på bilden håller något du kan använda som bas. Du kan gå i full cosplay och få en ordentlig kostym och glödlampa, eller gör vad jag gjorde och sätt på en morgonrock och vinka ett kvasthandtag runt. Oavsett om du är klädd som Darth Vader eller Darth Just-Out-of-Bed, är tekniken densamma.

RELATERAD: Ta bort fotobomber och andra objekt från ett foto i Photoshop
Öppna fotot du vill använda i Photoshop och göra några grundläggande redigeringar du tror det behöver. Lägga till specialeffekter som lightsabers bör alltid vara ett av de sista stegen i ditt arbetsflöde. Jag rengjorda några små fläckar, men annars var mitt foto klart.
Steg ett: Skapa Lightsaber-basformen
Skapa ett nytt lager genom att klicka på knappen New Layer eller använda tangentbordsgenväg Kontroll + Skift + N (Kommando + Skift + N om du är på en Mac).

Ring det nya skiktet "lightsaber" eller något liknande och klicka på OK.
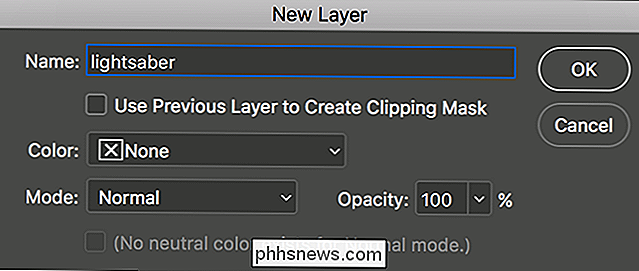
Vi har några alternativ för att välja ut bladet. Om du är bekant med hur du använder den är penverktyget en av de bästa metoderna. Det är dock ganska komplicerat, och vi kan använda ett enklare verktyg för att få samma effekt.
Välj verktyget Polygonal Lasso från Verktyg-menyn. Du kan också hitta den under Lasso-verktyget eller genom att trycka på genvägsknappen Shift + L tills du får den.
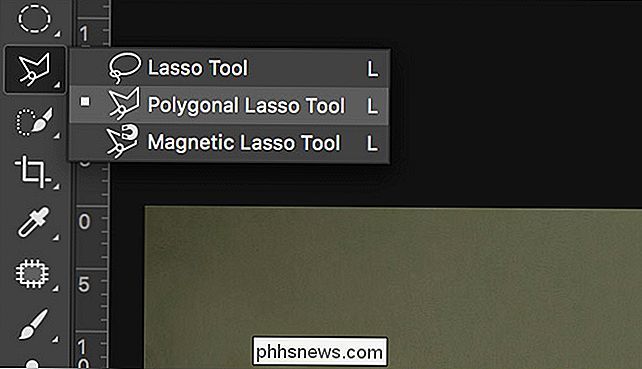
Zooma in i din falska lightsaber (eller vart du vill att den ska vara) och klicka på en av dess nedre hörn .

Nästa, klicka på en av dess högsta hörn. Detta kommer att ansluta de två punkterna.

Fortsätt att klicka runt den falska lysdioden tills du når den punkt där du startade.

Klicka på den första punkten igen för att slutföra valet.

Polygonal Lasso är utmärkt för att göra raka kantade val, men hemskt för val av kurvor. Vi vill att lightsaberen ska ha en rundad spets så vi ska använda det elliptiska markeringsverktyget för att göra det.
Välj det elliptiska markeringsverktyget från Verktyg-menyn eller cykla till det med tangentbordsgenvägen Shift + M.
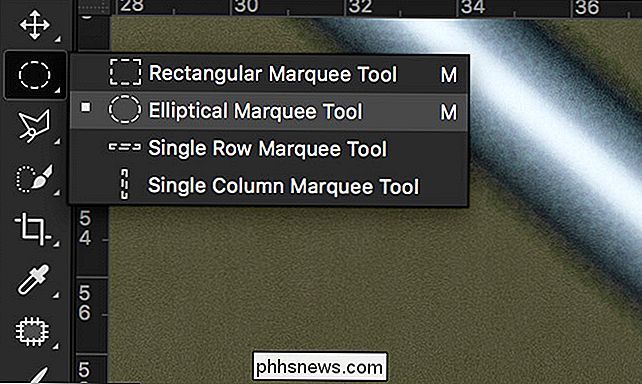
Zooma in i lampans topp. Vi vill lägga till vårt urval, håll ner Shift-tangenten och klicka sedan och dra och börja dra en ellips.

Det ellipsiga markeringsverktyget kan vara lite knepigt för att få rätt första gången så att det bästa är att rita en ellipsa bort från ditt val, tryck sedan på mellanslagstangenten och tryck på mellanslagstangenten för att flytta den till position.

Släpp musen och du får ett fint urval över lampans topp.

Gå till Redigera > Fill, välj White och klicka sedan på OK.
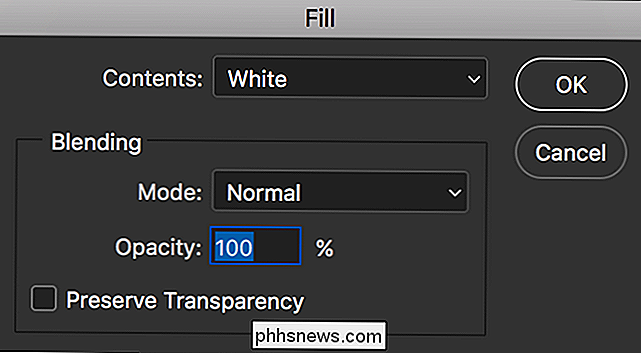
Nu ska modellen se ut som om de håller en solid vit lampa. Tryck på Control + D eller Command + D för att avmarkera lightsaber.

Steg två: Skapa ett oskärmslag
Nästa, gå till Layer> Duplicate Layer eller använd tangentbordets genväg Control + J (Command + J på en Mac) för att skapa en kopia av lightaber-skiktet. Dra det under det ursprungliga lightaber-skiktet och byt namn på det "lightaber-oskärpa".
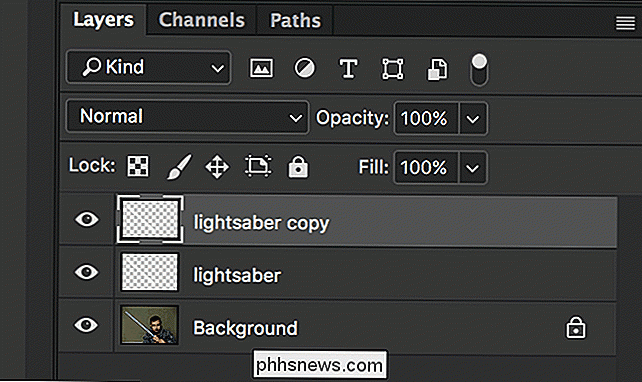
Steg tre: Lägg till Lightsaber-effekten
Välj lightaber-laget och gå till Lag> Layer Style> Outer Glow. Ring i följande värden:
- Blandningsläge: Normal.
- Opacitet: 80%.
- Storlek: 120px för en högupplöstfil, 60px för en lågfil.
Du kan spela med dessa värden för att se vad som bäst fungerar i ditt foto.
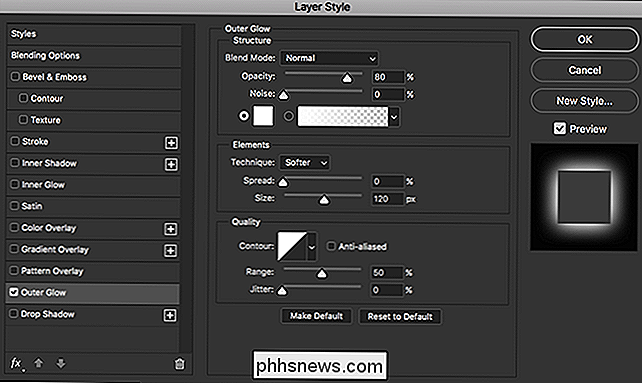
Klicka sedan på den vita färgen swatch för att välja färgen på din lightsaber. Ställ S- och B-värdena till 100.
- Om du vill ha en röd lightaber, lämna H-värdet inställt på 0.
- Om du vill ha en blå lampabär ställer du in H-värdet till 190.
- Om du vill ha en grön lampabär ställer du in H-värdet till 100.
Klicka på OK när du är klar.

Välj sedan Inner Glöd från alternativen till vänster.
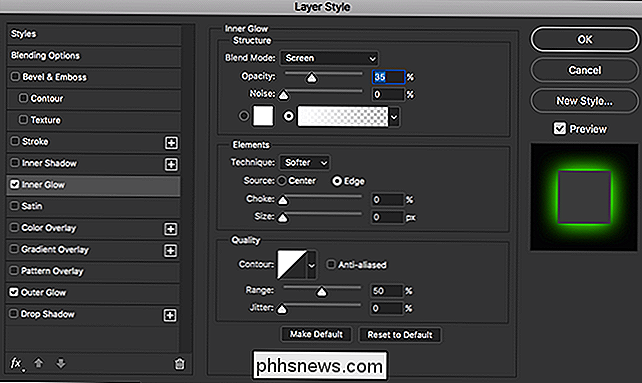
Ange följande värden:
- Blandningsläge: Normal.
- Opacitet: 40%.
- Färg: Samma som föregående steg.
- Storlek: 60px för en högupplöstfil, 30px för en lågfil.
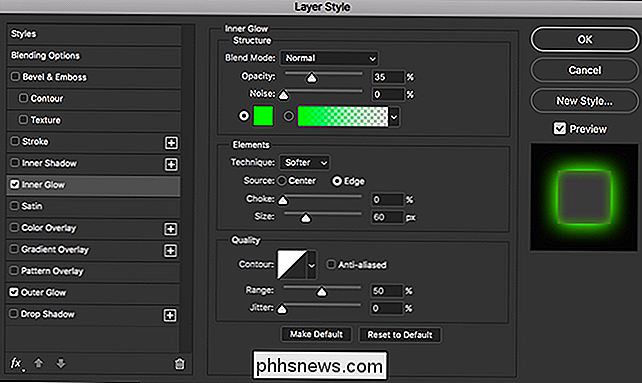
Klicka på OK och lampan ska se ut som om den börjar ta form.

Steg fyra: Lägg till en suddig effekt
Håll ner kontroll- eller kommandotangenten och klicka på lightaber-suddigt lagerminne. Detta kommer att välja innehållet i lagret.
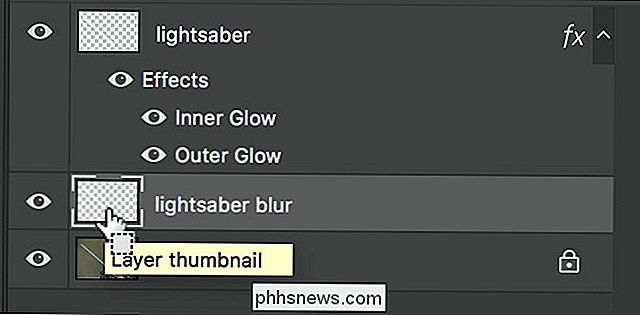
Gå till Redigera> Fyll och för innehåll, välj Färg ...
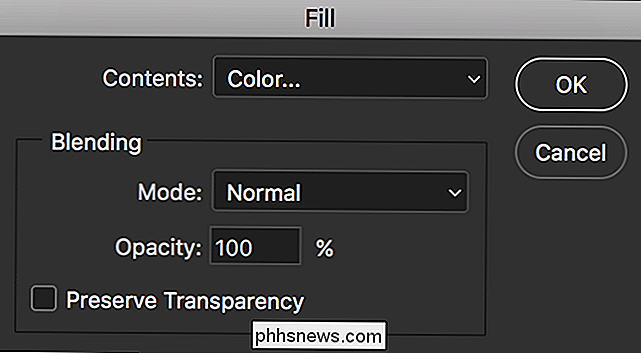
Slå in din ljusfärg från tidigare.
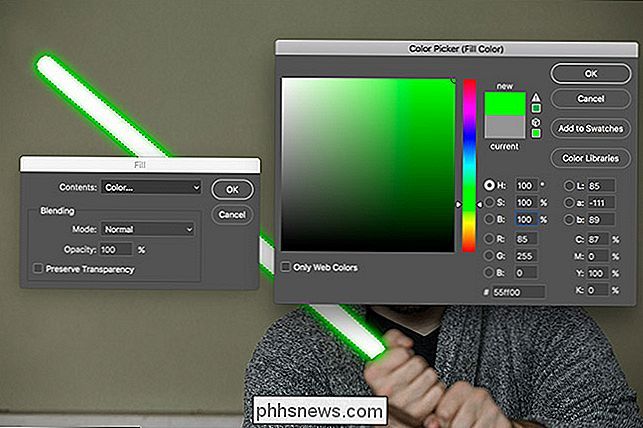
Tryck på Control + D eller Command + D för att avmarkera lightsaber suddigt lager innehåll, gå sedan till Filter> Blur> Gaussian Blur. Ange ett värde på 240px för en högupplöstfil, 120px för en lågfil och tryck på OK.

Nu ska lightaber verkligen börja titta på delen. Vi har bara några slutliga detaljer för att få allt ihop.

Steg fem: Sätt på efterbehandlingen
Gå till Lag> Nytt fyllnadslag> Solid färg och kalla det Färgtonning. Ställ in läget till mjukt ljus med en opacitet på 20%.
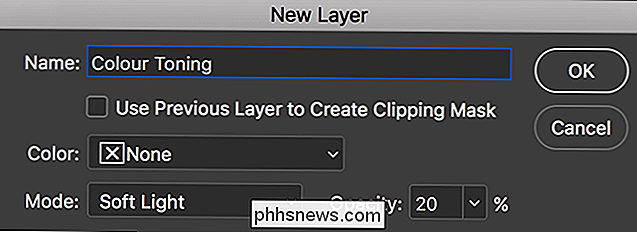
Slå i din ljusfärg och klicka på OK.

Skapa ett nytt lager och kalla det Vignette. Ställ in det för att multiplicera och opacitet till 30%.
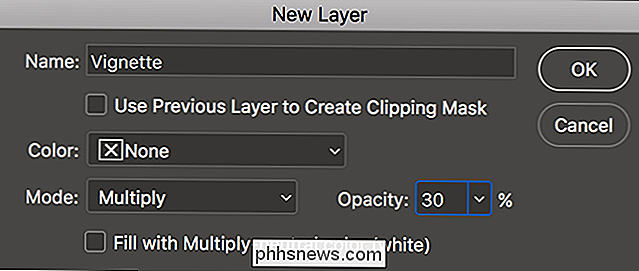
Ta tag i elliptiska markeringsverktyget och dra en ellips runt mitten av bilden.

Gå till Välj> Inverse följt av Redigera fyll. För innehållet, välj Svart och klicka på OK.
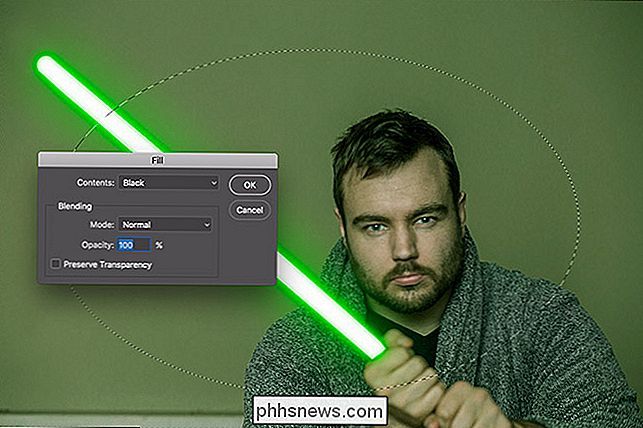
Tryck på Control-D eller Command-D och gå till Filter> Blur> Gaussian Blur. Ring i ett värde som ger dig en fin mjuk vignett (jag använder 400px) och tryck på OK.

Det är du-du är färdig, ung padawan.
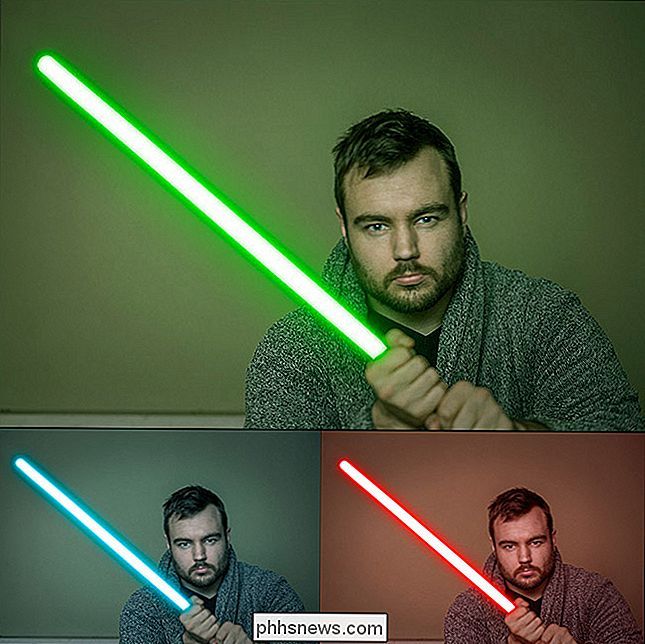

M-cli Förenklar macOS bästa terminalkommandon för nybörjare
Du kan göra mycket med MacOS-terminalen, men kommandona tenderar att vara otydliga. Ett gratis program som heter m-cli räknar sig med en schweizisk armékniv för macOS, och det gör mycket av dessa dolda kommandon mycket lättare att lära och upptäcka. Terminalkommandon är sällan intuitiva. Om du till exempel vill lägga till en nyhetsmapp till dockningsstationen är det här kommandot: standardvärden skriv com.

Hur man tar tillbaka funktionsknapparna på en MacBook Pro Med en pekskärm
Apples försökte döda de numrerade funktionsknapparna under lång tid - etiketterna F1, F2 och så vidare har länge skjutits till hörnet nederst till höger av tangenterna till förmån för funktionsspecifika ikoner. Och med Touch Bar tog Apple sin vendetta ännu längre. Du kanske tror att Apple äntligen tog bort F-tangenterna en gång för alla.



