Hur man använder Pushbullet för att synkronisera alla typer av saker mellan din dator och Android-telefon

Om du spenderar mycket tid på din dator är det en bra chans att du tar telefonen någonstans mellan sju och 7.000 gånger per dag för att kontrollera meddelanden, svara på texter och mycket mer. Är det inte lättare att göra allt detta direkt från din dator?
Ja, och det är därför Pushbullet finns.
Vad är pushbullet?
Om du inte hört talas om Pushbullet är det en app för din telefon och en Chrome-förlängning för din dator. Dessa pratar med varandra med ditt Google- eller Facebook-konto och låter dig dela många olika saker mellan din telefon och dator. Här är en lista över allt som Pushbullet gör:
- Dela filer och länkar mellan en enhet till en annan. Detta var verkligen Pushbullets telefonkort på dagen: möjligheten att "trycka" filer och länkar mellan enheter. Så här började det, och det har just blivit vuxet därifrån.
- Se telefonens meddelanden på din dator. Om du inte vill välja din telefon varje gång ett meddelande kommer in är det här en fantastisk funktion. Det speglar i grunden alla meddelanden från din telefon på din dator.
- Skicka sms-meddelanden från din dator. Vid sidan av speglingsmeddelanden kan du även skicka och svara textmeddelanden direkt från din dator. Att skriva från ett riktigt tangentbord är så mycket trevligare.
- Öppna filer på andra enheter. Om du har flera telefoner eller tabletter, kan du med Pushbull få tillgång till filer som är lagrade på alla. Just nu fungerar det bara på Android och Windows (kräver Windows-programmet, det stöds inte med Chrome-tillägget).
Dessutom finns det två versioner av Pushbullet: gratis och pro. Pro-versionen lägger givetvis mycket utmärkt funktionalitet till Pushbullet, men det ger dig tillbaka $ 39,99 per år eller $ 4,99 per månad.
Så vad får du för dessa medel? Ganska lite, faktiskt. Här är de mest anmärkningsvärda sakerna: mer lagringsutrymme för delning av filer, möjlighet att skicka större filer, obegränsad textmeddelande som skickas från datorn, speglade anmälningsåtgärder, universell kopiering och klistra in och prioriterat stöd.
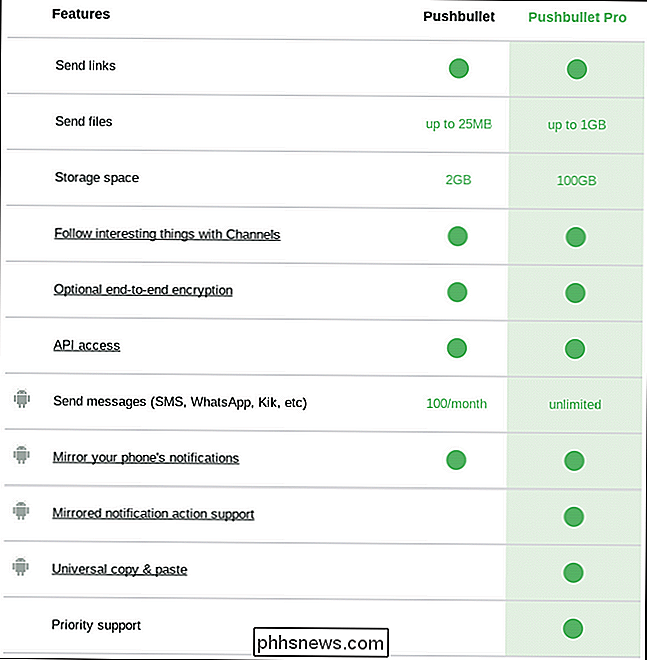
För mer information om Pushbullet Pro , för att anmäla dig eller lära dig mer om någon av dessa funktioner, gå här.
Du behöver både Android-appen och en av stationära appar eller tillägg för att komma igång med Pushbullet, så fortsätt och installera dem först .
Steg 1: Ställ in pushbullet på din telefon
När du har installerat, fortsätt och skjut upp det. Det första du måste göra är att logga in. Du kan antingen använda ditt Google-konto eller Facebook för detta. Jag rekommenderar att du använder Google, men det är verkligen ditt samtal. Det ska fungera på samma sätt på något sätt.
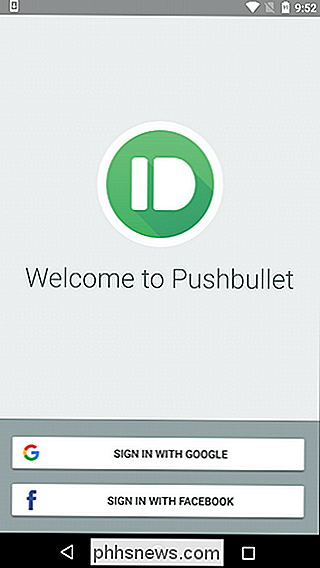
Efter att du loggat in måste du ge ett spärr av behörigheter och whatnot, från och med meddelandespegling.
För att Pushbullet ska kunna skicka meddelanden till din dator, Först måste du låta den se och interagera med dessa meddelanden i telefonen genom att ge den åtkomst. Tryck på "Aktivera" -knappen på den här första skärmen för att göra det. Detta kommer att kasta dig in i menyn Meddelandeåtkomst - kryssa bara på växeln för att aktivera den. En varning kommer att dyka upp här, klicka bara på "Tillåt" och du är bra.
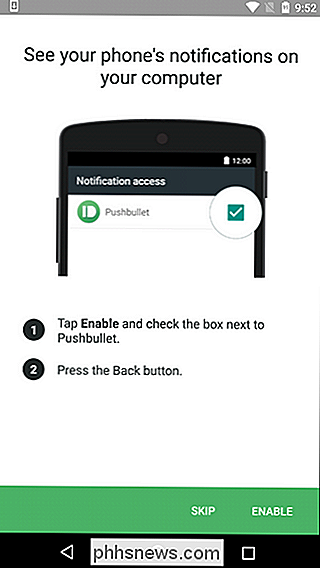
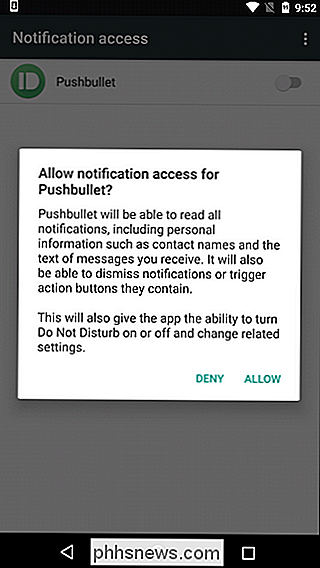
Nästa måste du ge Pushbullet-behörigheter för att läsa dina telefonsamtal och kontaktlista, så att den kan visa vem som ringer till datorn . Peka på "Aktivera" på den här skärmen, vilket kommer att leda till två behörighetsförfrågningsfält. Tillåt båda.
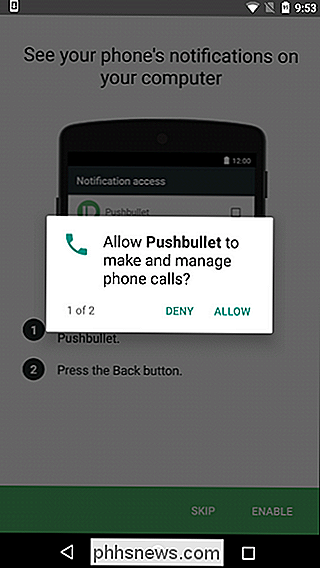
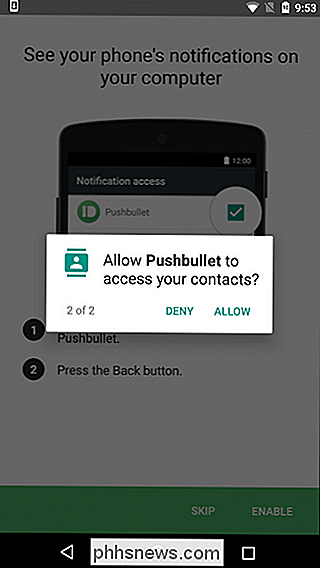
Slutligen kan du ställa in Pushbullet för att tillåta textning från datorn. Det här är överlägset min favorit Pushbullet-funktion. Tryck på knappen "Aktivera" längst ned till höger och bevilja tillståndet att tillåta att Pushbullet skickar och visar SMS-meddelanden.
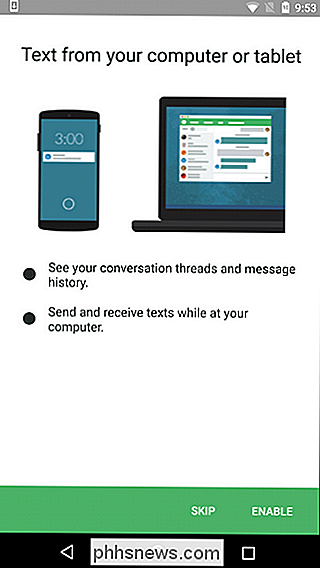
Slutligen kommer Pushbullet att begära tillgång till dina media och filer. På så sätt kan du snabbt och enkelt skicka små filer (bilder och whatnot) från din telefon till datorn. Fortsätt och tillåt detta tillstånd om det är något du tror att du ska använda.
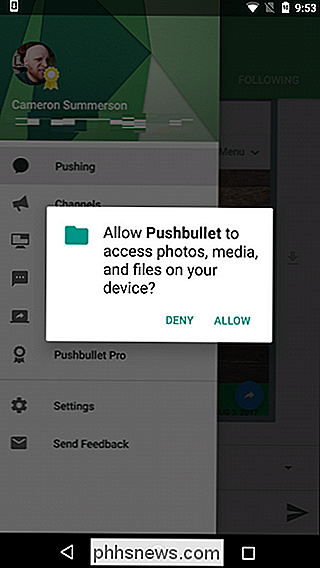
Boom, du är klar med den inledande inställningen på din telefon.
Steg två: Ställ in pushbullet på din dator
Tillbaka på datorns sida av saker, skjut upp Chrome och installera Pushbullet-förlängningen om du har " t redan. När det är installerat, fortsätt och klicka på ikonen Pushbullet bredvid adressfältet. Det är en liten grön ikon med en kula i den.
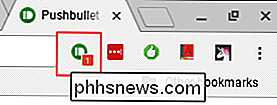
Det kommer att uppmana dig att logga in från webbplatsen. Klicka på knappen och använd samma konto som du använde i telefonen. Det är viktigt!
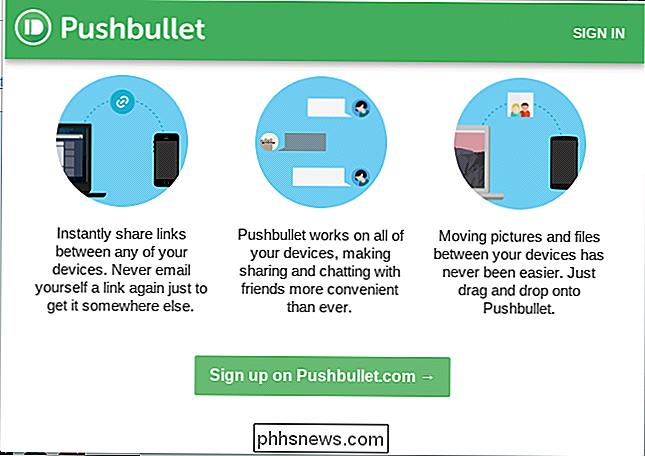
Det tar några minuter att synkronisera allt, men när det är klart är du in. Det finns inte många alternativ att installera på datorns sida, så här är en snabb körning -through av appens gränssnitt.
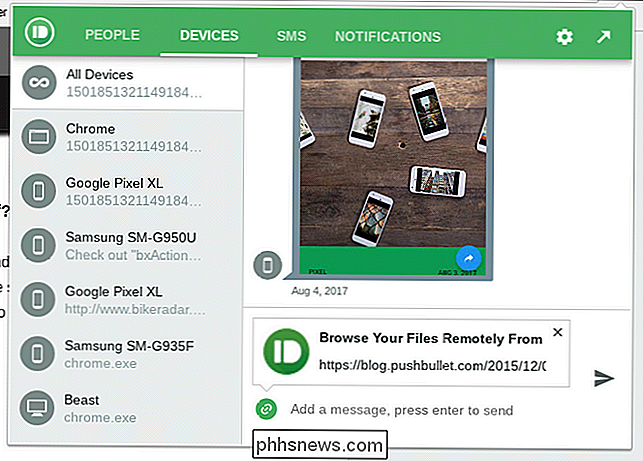
Först finns det ett par olika sätt att interagera med Pushbullet på datorn: via Pushbullets webbplats eller genom Chrome Extension. Båda är i huvudsak spegelbilder av varandra, även om förlängningsgränssnittet är något mer kompakt än webben. För de flesta saker gör det dock jobbet bra.
Förlängningen är uppdelad i fyra avsnitt:
- Människor: Dela länkar och whatnot med vänner som använder Pushbullet.
- Enheter: Se alla länkar du har tryckt med Pushbullet.
- SMS: Se och svara på dina textmeddelanden från din dator.
- Meddelanden: Alla meddelanden som har speglats från telefonen visas här .
Om du vill ändra inställningar klickar du på kuggikonen längst upp till höger. Det erbjuder bara tre alternativ: Snooze i en timme, Inställningar och SIgn Out. Första och sista är ganska självförklarande, men för mer avancerade alternativ klickar du på "Settings."
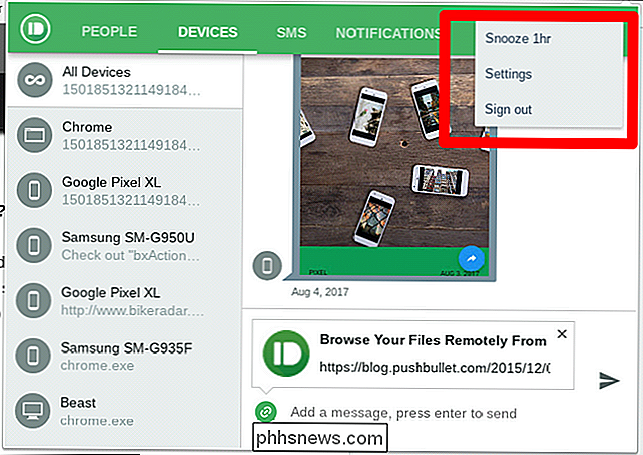
Igen har du några alternativ här, som alla är ganska enkla. Under fliken Allmänt kan du ändra ikonens färg, få ett meddelande i verktygsfältet, öppna automatiskt skjutna länkar och bifoga den aktuella fliken till meddelanden när du skickar.
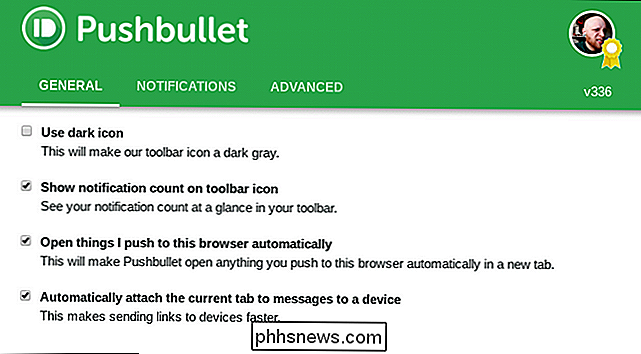
Du kan:
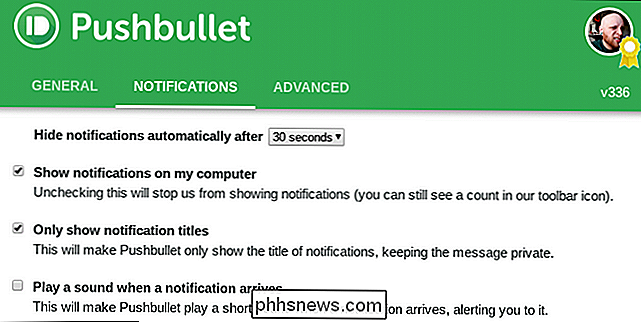
Dölj meddelanden automatiskt Efter:
- Fliken Meddelanden är något jag tror att du vill titta närmare på, eftersom det finns några väldigt användbara alternativ här. 8 sekunder eller 30 sekunder. Jag gillar den senare. Visa meddelanden på min dator:
- Om du inte vill se meddelanden på datorn, avmarkera dessa alternativ. Visa endast meddelande titlar:
- Markera det här alternativet för en lite extra integritet - det kommer att gömma någon kroppstext från meddelandet popup. Spela ett ljud när ett meddelande kommer:
- Om du hatar dig själv gör du det här. Slutligen finns det avancerade avsnittet. Det är ganska enkelt, med några få alternativ:
Visa Pushbullet i min snabbmenyns snabbmeny:
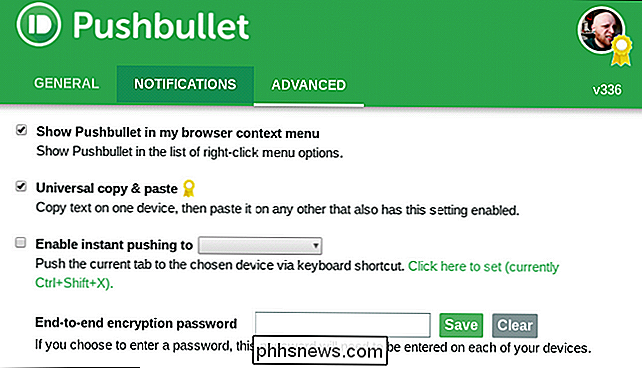
- När du högerklickar på något i webbläsaren visas Pushbullet så att du snabbt kan skicka länkar till andra enheter. Universal Copy and Paste:
- Om du är en Pushbullet Pro-kund kan du aktivera det här alternativet att kopiera länkar på en enhet och klistra in dem på en annan. Hur cool är det? Aktivera omedelbar pushing:
- Gör det möjligt att direkt trycka saker på en viss enhet istället för att behöva välja var den går. Sluta till slut krypteringslösenord:
- Ange ditt lösenord för att kryptera allt. Du måste göra det på båda enheterna. Och det är det.
Andra saker som är värda att notera
Om du vill ångra någon av de inställningar som du tidigare gjorde - sluta synkronisering av meddelanden, tillåter du inte åtkomst till någon av behörigheterna eller något liknande kan du enkelt göra det från din telefon.
De flesta av dessa saker hanteras direkt från Pushbullet-menyn, som kan nås genom att skjuta in från vänster sida av skärm. Det finns en mängd alternativ här:
Pushing:
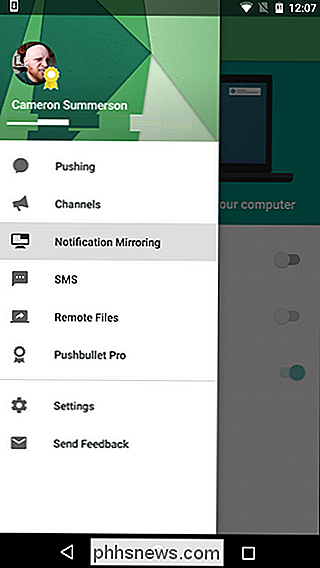
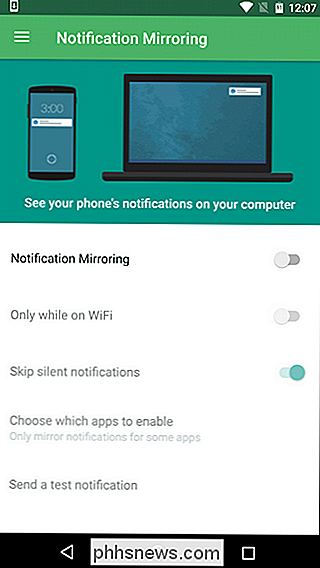
- Här hittar du alla dina pushes (de filer eller länkar du skickade från andra enheter). Kanaler:
- Du kan använda Pushbullet för att följa vissa ämnen och få länkar kopplade direkt till din enhet. Du kan också skapa egna kanaler på Pushbullets hemsida, till exempel, du kan få en anmälan varje gång en ny Androidartikel publiceras på How-To Geek. Boom. Meddelandespegling:
- Du kan aktivera / inaktivera meddelandespegling här, samt ställa in meddelanden för att bara trycka när du är på Wi-Fi, och hoppa över tysta meddelanden och även välja vilka appar som ska synkronisera meddelanden från. SMS
- : Växla SMS-synkronisering på enheten, se SMS från andra enheter på den här enheten (det här låter dig svara på SMS från andra telefoner eller surfplattor) och synkronisera bara bilder på Wi-Fi. Fjärrfiler:
- Öppna filer som finns på andra enheter. Det här fungerar bara på andra Android-enheter, t.ex. kan du inte få tillgång till filer på din dator från din telefon. Bummer. Pushbullet Pro:
- Uppgradera / Nedgradera till / från Pushbullet Pro. Det finns också appspecifika inställningar. Du kan välja ditt meddelande ljud, vibrationsinställningar och en handfull andra alternativ. De är alla ganska enkla.
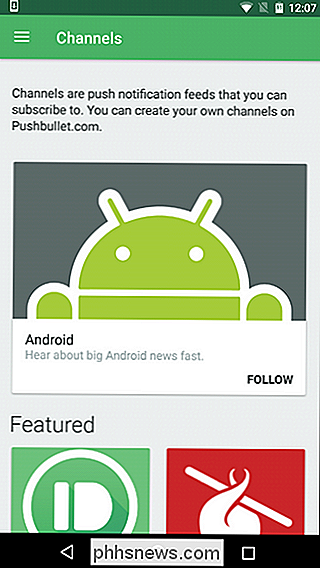
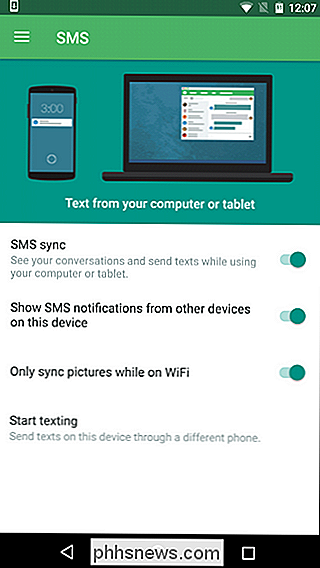
Slutligen kan du aktivera end-to-end-kryptering om du vill, samt rensa din pushhistorik. Ska hålla saker snygg!
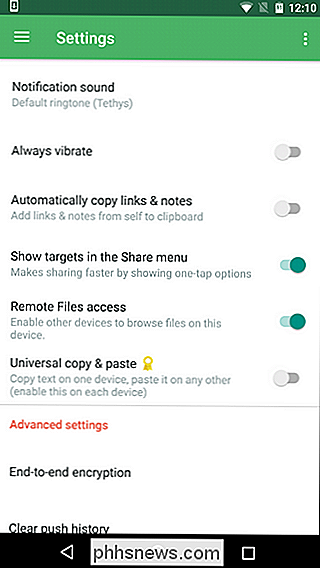
Pushbullet, åtminstone åt mig, är en av de appar som så smidigt blandar sig i ditt liv, du kan inte tänka dig att inte använda den. Det är något jag personligen använder dagligen, flera gånger av flera skäl. Jag trycker på filer och länkar från min telefon till min dator för referens, jag text nästan uteslutande från mina datorer när jag är hemma, och så vidare. Om du hittar lika mycket värde i Pushbullet som jag, rekommenderar jag starkt att du får Pro. Det är värt vartenda öre.

Så här lägger du in stycken i Google Docs
Insprutningsfiler i Google Dokument kräver åtkomst till linjalen, som du bara hittar i hela webbversionen. Linjalen är inte närvarande i mobilapparna. Oavsett anledning gör Google Docs inte linjalen tillgänglig i mobilapparna. Google Docs låter dig inte skapa inslag genom formateringsstilar. Så, om du vill skapa inslag, måste du använda hela webbversionen, och du måste göra linjalen synlig.

Så här söker du på vilken webbplats som helst från Chrome adressfält
Chrome är den webbläsare du väljer för många människor, och om du vill överbelasta ditt sökspel finns det ett snabbt och enkelt sätt att sök alla dina favoritplatser direkt från adressfältet (eller som Google kallar det, omniboxen). Låt oss prata om det. RELATED: Så här söker du Google Drive direkt från Chrome Adressbar Vi har redan täckt sökning av Google Drive från omniboxen, och samma grundläggande metod kan användas för att söka efter vilken webbplats som helst över hela linjen.



