Så här döljer du kontaktfoton i meddelanden på iPhone

Som standard visas på din iPhone 6/6 Plus eller 6S / 6S Plus bilder för dina kontakter i appen Meddelanden. Om du inte vill se de här bilderna kan du gömma dem med en enkel inställning.
Det finns olika anledningar att gömma bilderna i Meddelanden. Kanske har du inte bilder för många av dina kontakter, och du vill inte se standard silhuetten. Eller kanske du bara vill ha mer skärm fastigheter ägnas åt meddelandena, så att du kan se mer av varje meddelande i listan. I vilket fall som helst visar vi var du ska hitta inställningen för att dölja bilderna i Meddelanden.
För att börja, tryck på "Inställningar" på startskärmen.
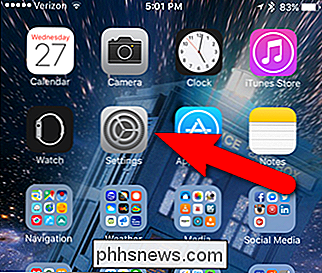
På skärmen Inställningar trycker du på "Meddelanden".
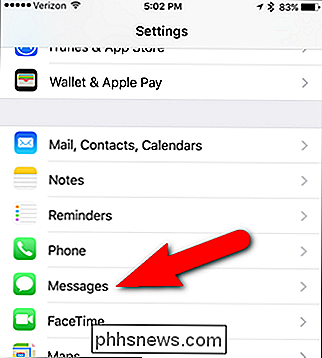
Knacka på knappen "Visa kontaktfoton" på skärmen Meddelanden för att stänga av alternativet.
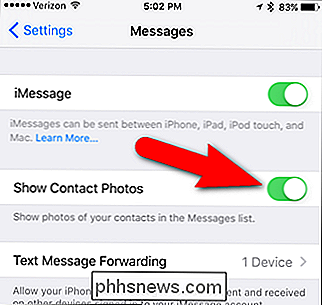
Gångknappen blir vit när alternativet är avstängt.
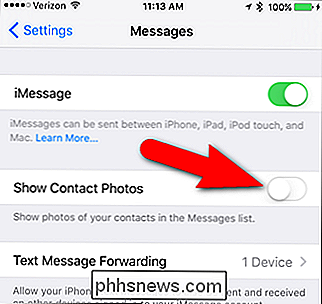
Nu ser du inga bilder bredvid kontaktnamn i appen Meddelanden
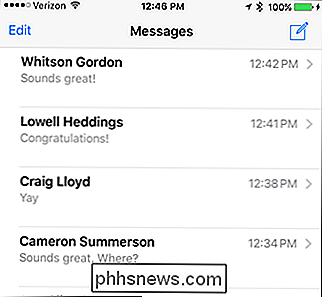
Observera att det här förfarandet endast gäller iPhone 6/6 Plus och 6S / 6S Plus eftersom de är de enda iPhones som kan visa kontaktfoton i appen Meddelanden

Hur-till-geekguide för att komma igång med LastPass
Det är alltför lätt att bli slarvig med lösenordsäkerheten eftersom antalet konton och åtföljande lösenord kommer upp. Det är dags att börja låta LastPass generera och hantera ditt stabila säkra lösenord. Vad är LastPass och varför behöver jag det? LastPass är ett verktyg för hantering av lösenord som tar allt för att hantera dina lösenord - det är så utan problem att det är det mest populära lösenordshanteringsverktyget bland How-To Geek-läsare.

Hur man sparar diskutrymme genom att ladda lokala filer till molnet
Om du funderar på att köpa en ny hårddisk eftersom du saknar kapacitet, kan du snabbt frigöra en mycket utrymme genom att ladda stora filer till molnet. Lagring av molndrivet är billigt, riktigt billigt, och det kommer bara att bli billigare. För närvarande tillhandahåller de tre stora molnutrymmena, Dropbox, Google Drive och Microsoft OneDrive alla ett terabyte lagringsutrymme för ungefär $ 10 per månad.


