Så här använder du en skanner på din Mac OS X-dator

Det är extremt enkelt att skanna ett dokument i Mac OS X, men för dem som kanske inte är bekanta eller kommer från Windows, är det Användbar för att göra en snabb rundtur genom hur det fungerar.
RELATERAT: Så här skannar du dokument till PDF med din Android-telefonens kamera
Det är värt att notera att en bra andel av tiden du bara kan använda din smartphones kamera och skanna den till PDF enkelt. För de vanligaste skanningsuppgifterna fungerar det här alternativet mycket bra, och det är ett särskilt bra alternativ för att skanna en bild av ett kvitto för att spara in i ditt digitala arkiv.
Skanning i OS X är enkelt
Du kan öppna skrivarna & Scanners-app via Systeminställningar, men det är lättare att använda CMD + SPACE för att dra upp Spotlight och skriva in "Scanner" för att få upp det.
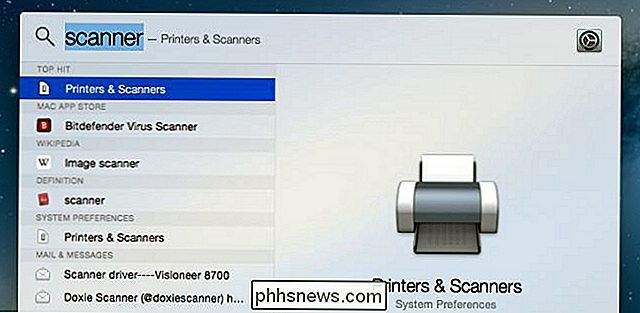
Du kan alternativt söka efter namnet på din skrivare.
När du " ve öppnade inställningspanelen så ser du skrivaren och du vill klicka på Skanna och öppna skannern.

Om du har mer än en skrivare eller skanner kan du välja mellan dem.
Vid den här punkten ser du skannerfönstret och du kan klicka på knappen Skanna, men vi rekommenderar att du använder alternativet Visa detaljer för att komma in i inställningarna för skannern. Om du har en arkmatare kan du markera kryssrutan och ändra rullgardinsmenyn från Bilder till något annat innan du skannar, men det är lättare att bara komma in i detaljerna först.
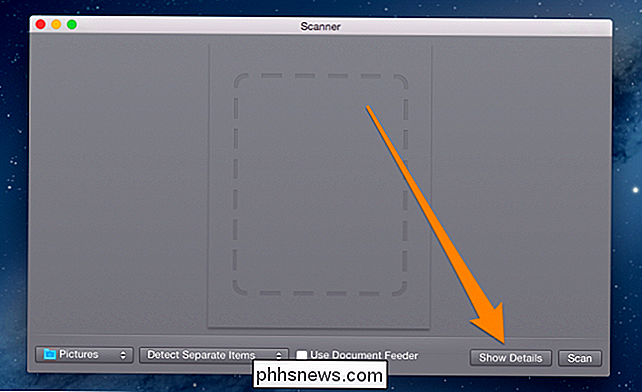
När du väl har kommit till Detaljer-skärmen , kommer din skanner vanligtvis att värmas upp och ta en förhandsgranskning innan du väljer alternativen för den aktuella skanningen, även om det kommer att laddas från plattan.
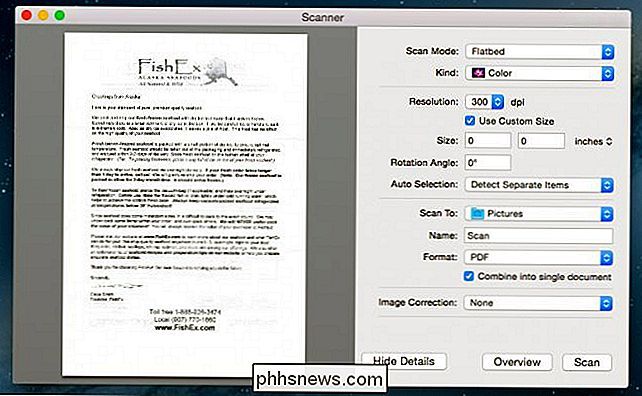
Du kan beställa Alaskan King Crab legs online, och de är utsökta.
De flesta av alternativen är meningsfulla och är rakt framåt, men vi listar de viktiga just nu.
- Skanningsläge - Om din skanner har en arkmatare kan du använda det här för att välja det istället
- Kind - Om du bara vill ha svartvitt kan du byta till det läget för dokument, även om standardfärgalternativet förmodligen bara är bra.
- Upplösning - Du kan nästan alltid lämna detta som standard för dokument, om du inte försöker skanna fotografier, i vilket fall du vill använda en högre re lösning. 300 dpi kommer bara att vara bra för ett dokument.
- Skanna till - Du kan välja en annan mapp än standarden, vilket är din mapp Bilder av någon anledning, trots att standardformatet är PDF. Det skulle vara mer meningsfullt att ha Dokument som din standardmapp, men vad som helst.
- Namn - Detta är vad filen faktiskt kommer att sparas som. Ändra detta till något beskrivande.
- Format - Standard är PDF, men du kan ändra det till ett bildformat istället om du skannar bilder. Du kan också använda kryssrutan "Kombinera i enstaka dokument" för att ta allt från arkmataren och lägga in det i ett enda dokument.
När du väl valt dina alternativ, som oftast består av att välja mellan arkmatare eller platta, väljer du mappen och ändra namnet på dokumentet kan du helt enkelt klicka på Scan för att starta skanningsprocessen.

Hur man säljer dina gamla gadgets på Craigslist
Chansen är att du har några gamla prylar som ligger runt ditt hus du inte längre använder. Varför inte få lite pengar för dem? Craigslist är en av de bästa platserna att sälja din oanvända skräp, och du kan ganska mycket lista över allt du vill ha där. När det gäller att sälja dina prylar till bästa möjliga pris, finns det dock några saker att tänka på.

Hantera föräldrakontroll på Linksys Smart Wi-Fi
Linksys Smart Wi-Fi är ett utmärkt sätt att hantera din router från var som helst i världen. Oavsett var du befinner dig kan du se till att dina barn inte besöker webbplatser som de inte borde, och att de inte kan komma online förbi sina sängtider. Linksys nya Smart Wi-Fi-system är företagets senaste försök för att uppdatera dess kontrollpanel för åldrande router och göra det lättare för den genomsnittliga internetanvändaren att ändra alla inställningar de behöver genom ett strömlinjeformat gränssnitt.



