Hur man subtraherar datum i Excel
Om du har ett Excel-ark med många datum, är chansen att du så småningom behöver beräkna skillnaderna mellan några av dessa datum. Kanske vill du se hur många månader det tog dig att betala av din skuld eller hur många dagar det tog dig att förlora en viss vikt?
Att beräkna skillnaden mellan datum i Excel är lätt, men kan bli komplicerat beroende på hur du vill beräkna vissa värden. Om du till exempel vill veta antalet månader mellan 2/5/2016 och 1/15/2016, ska svaret vara 0 eller 1? Vissa människor kan säga 0 eftersom det inte är en hel månad mellan datumen och andra kan säga 1 eftersom det är en annan månad.
I den här artikeln visar jag hur du beräknar skillnaderna mellan två datum för att hitta antalet dagar, månader och år med olika formler, beroende på dina önskemål.
Dagar mellan två datum
Den enklaste beräkningen vi kan göra är att få antalet dagar mellan två datum. Det rätta med att beräkna dagar är att det bara finns ett sätt att beräkna värdet, så du behöver inte oroa sig för olika formler som ger dig olika svar.

I mitt exempel ovan har jag två datum lagrade i cellerna A2 och A3. Till höger kan du se skillnaden mellan de två datumen är 802 dagar. I Excel finns det alltid flera sätt att beräkna samma värde och det är vad jag gjorde här. Låt oss ta en titt på formlerna:
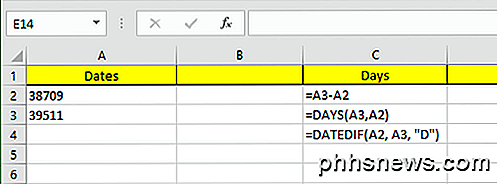
Den första formeln är bara en enkel subtraktion av de två datumen, A3 - A2. Excel vet att det är ett datum och beräknar helt enkelt antalet dagar mellan de två datumen. Lätt och väldigt rakt framåt. Dessutom kan du även använda DAYS- funktionen.
= DAGAR (A3, A2)
Denna funktion tar två argument: slutdatum och startdatum. Om du byter datum i formeln får du bara ett negativt tal. Slutligen kan du använda en funktion som heter DATEDIF, som ingår i Excel från Lotus 1-2-3 dagar, men är inte en officiellt stödd formel i Excel.
= DATEDIF (A2, A3, "D")
När du skriver in formuläret ser du att Excel inte ger dig några förslag på fälten osv. Lyckligtvis kan du se syntaxen och alla argument som stöds för DATEDIF-funktionen här.
Som en extra bonus, vad händer om du vill beräkna antalet vardagar mellan två datum? Det är lätt nog också för att vi har en inbyggd formel:
= NETTO (startdate, endDate)
Beräkning av antal dagar och vardagar är enkelt nog, så låt oss prata om månader nu.
Månader mellan två datum
Den svåraste beräkningen är antalet månader på grund av hur du kan antingen runda upp eller runda ner beroende på om det är en komplett månad eller en viss månad. Nu finns det en MÅNAD-funktion i Excel, men det är mycket begränsat eftersom det bara kommer att se på månaden när man beräknar skillnaden och inte året. Det betyder att det bara är användbart för att beräkna skillnaden mellan två månader i samma år.
Eftersom det är så meningslöst, låt oss titta på några formler som får oss rätt svar. Microsoft har gett dessa här, men om du är för lat för att besöka länken, har jag också angett dem nedan.
Round Up - = (ÅR (LDATE) -YEAR (EDate)) * 12 + MÅNAD (LDAT) -MONTH (EDATE)
Rounded down - = IF (DAY (LDATE)> = DAY (EDate), 0, -1) + (YEAR (LDate) -YEAR (EDate)) * 12 + MÅNAD (LDAT) -MONTH (EDate)
Nu är det två ganska långa och komplicerade formler och du behöver verkligen inte förstå vad som händer. Här är formlerna i Excel:
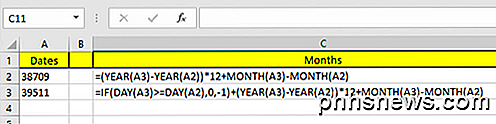
Observera att du borde redigera den runda nedformeln i själva cellen själv eftersom det för en og annan anledning inte uppträder hela formeln i formellistan. För att se formeln i cellen själv klickar du på fliken Formler och klickar sedan på Visa formulär .

Så vad är det slutliga resultatet av de två formlerna på vårt nuvarande exempel? Låt oss se nedan:
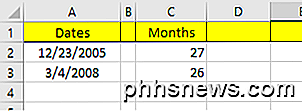
Runda upp ger mig 27 månader och rundan ger mig 26 månader, vilket är korrekt, beroende på hur du vill titta på det. Slutligen kan du också använda DATEDIF-funktionen, men det räknar bara med hela månader, så i vårt fall är svaret tillbaka 26.
= DATEDIF (A2, A3, "M")
År mellan två datum
Som med månader kan år också beräknas beroende på om du vill räkna 1 år som en hel 365 dagar eller om en förändring av året räknas. Så låt oss ta vårt exempel där jag har använt två olika formler för beräkning av antal år:
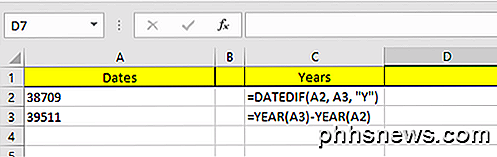
En formel använder DATEDIF och den andra använder YEAR-funktionen. Eftersom skillnaden i antalet dagar är endast 802 visar DATEDIF 2 år medan ÅR-funktionen visar 3 år.
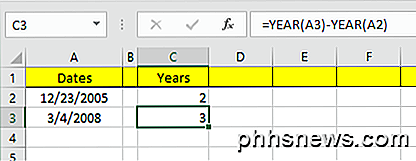
Återigen är det här en fråga om preferens och beror på vad exakt du försöker beräkna. Det är en bra idé att känna till båda metoderna så att du kan attackera olika problem med olika formler.
Så länge du är försiktig med vilka formler du använder, är det ganska enkelt att beräkna exakt vad du letar efter. Det finns också mycket mer datumfunktioner än de som jag nämnde, så gärna checka ut dem även på Office Support-webbplatsen. Om du har några frågor, var god att kommentera. Njut av!

Så här samarbetar du på dokument i realtid i Office 2016
Microsoft Office 2016 har förbättrat sina samarbetsfunktioner så att flera författare kan arbeta på ett dokument i realtid. Du kan dela ett dokument i OneDrive och se vilka som arbetar med det och till och med få en länk för att skicka andra för enkel åtkomst till dokumentet. Vi använder Word i den här artikeln för att illustrera hur man samarbetar på dokument.

Vad är Font Meme Pictures Använda (och hur kan jag göra dem?)
Meme-bilder, igenkännliga bilder med ord som läggs över toppen, dyker upp överallt från Internet-diskussionsforum till e-post framåt. Vad är typsnittet som står så djärvt ut på dem och hur gör du dem? Läs vidare när vi svarar på en läsarens seriösa fråga om ett så allvarligt ämne. Kära hur-till-geek, Jag vill göra en rolig bild för att sätta in en kollegas fack för sin födelsedag nästa vecka.



