Hur man använder wget, det ultimata kommandolinjedownloadverktyget

Nyare är inte alltid bättre, och kommandotwgetär ett bevis. Först släpptes tillbaka 1996, är den här applikationen fortfarande en av de bästa nedladdningshanterare på planeten. Om du vill ladda ner en enda fil, en hel mapp eller till och med spegla en hel webbplats, kan wget du göra det med några få tangenttryckningar.
Det finns givetvis ingen anledning att använda alla wget: det är en kommandoradsapplikation , och som sådan tar lite tid för nybörjare att lära sig. Här är grunderna, så du kan komma igång.
Så här installerar du wget
Innan du kan använda wget måste du installera det. Hur man gör det varierar beroende på din dator:
- De flesta (om inte alla) Linux distros kommer med wget som standard. Så Linux-användare behöver inte göra någonting!
- MacOS-system levereras inte med wget, men du kan installera kommandoradsverktyg med Homebrew. När du har konfigurerat Homebrew kör du bara
brygginstallation wgeti terminalen. - Windows-användare har inte enkel åtkomst till wget i den traditionella kommandotolken, även om Cygwin tillhandahåller wget och andra GNU-verktyg , och Windows 10s Ubuntus Bash-skal kommer också med wget.
När du har installerat wget kan du börja använda det direkt från kommandoraden. Låt oss ladda ner några filer!
Hämta en enkel fil
Låt oss börja med något enkelt. Kopiera URL-adressen till en fil som du vill ladda ner i din webbläsare.
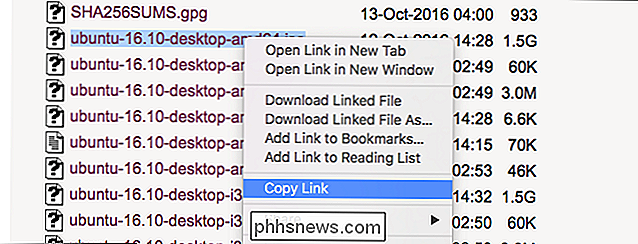
Gå nu tillbaka till Terminal och skrivwgetföljt av den klistrade webbadressen. Filen kommer hämtas, och du får se framsteg i realtid som det gör.

RELATED: Hantera filer från Linux-terminalen: 11 kommandon du behöver veta
Observera att filen kommer att hämtas till din terminals nuvarande mapp, så du villcdtill en annan mapp om du vill ha den lagrad någon annanstans. Om du inte är säker på vad det betyder, kolla in vår guide för hantering av filer från kommandoraden. I artikeln nämns Linux, men koncepten är desamma på MacOS-system och Windows-system som kör Bash.
Fortsätt en ofullständig nedladdning
Om du av någon anledning stannat en nedladdning innan det kunde slutföra, oroa dig inte : wget kan plocka upp precis där den slutade. Använd bara det här kommandot:
wget -c-fil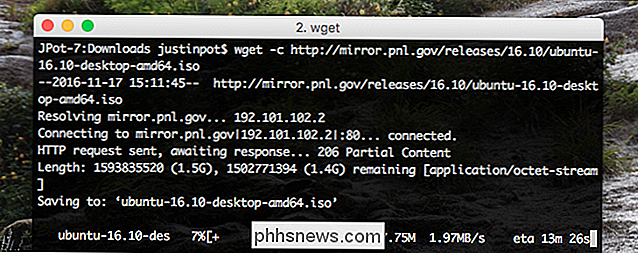
Nyckeln här är-c, vilket är ett "alternativ" i kommandoradsparlansen.
Om du vill ladda ner en hel webbplats kan wget göra jobbet.
wget -m / /example.com
Som standard laddar detta ner allt på webbplatsen example.com, men du kommer noga att vilja använda några fler alternativ för en användbar spegel.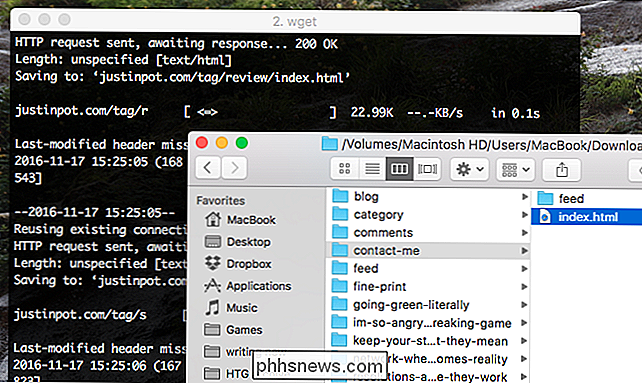
- konvertera länkar
ändrar länkar inuti varje nedladdad sida så att de pekar på varandra, inte på webben.- sidförfrågningarhämtar saker som stilark, så sidorna ser rätt offline.föräldernstoppar wget från att ladda ner föräldrasidor. Så om du vill ladda ner //example.com/samplexempel kommer du inte att sluta med föräldersidan.Kombinera dessa alternativ till smak och du kommer sluta med en kopia av vilken webbplats som helst kan titta på din dator.
Observera att spegling av en hel webbplats på det moderna Internetet kommer att ta upp en stor mängd utrymme, så begränsa det till små platser om du inte har nära obegränsat lagringsutrymme.
Hämta en hel Directory
Om du surfar på en FTP-server och hittar en hel mapp som du vill ladda ner kör du bara:
wget -r ftp://example.com/folder
Theri det här fallet berättar wget att du vill ha en rekursiv nedladdning. Du kan också inkludera- noparentom du vill undvika att hämta mappar och filer över den aktuella nivån.Hämta en lista med filer på en gång
Om du inte kan hitta en hel mapp med de nedladdningar du vill, wget kan fortfarande hjälpa. Ställ bara in alla nedladdningsadresser i en enda TXT-fil.
peka sedan wget på det dokumentet med alternativet
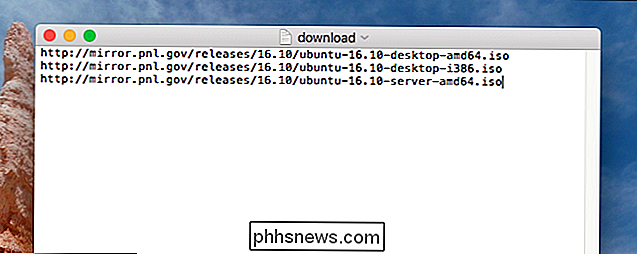
-i. Gilla detta:wget -i download.txt
Gör det här och din dator laddar ned alla filer som finns i textdokumentet, vilket är praktiskt om du vill lämna en massa nedladdningar som körs över natten.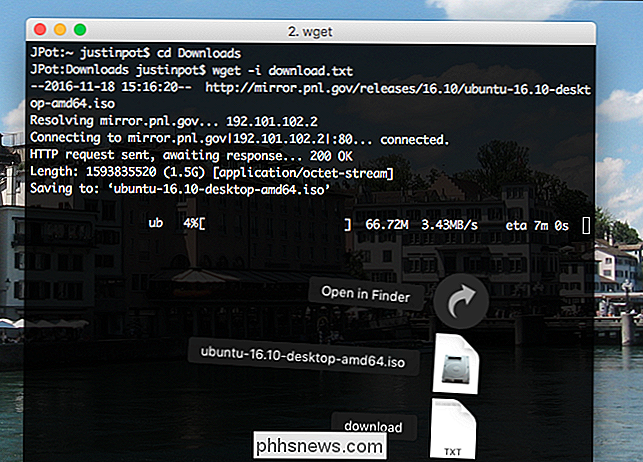
Ett par fler tricks
Vi kunde fortsätta: wget erbjuder en hel del alternativ. Men denna handledning är bara avsedd att ge dig en startpunkt. Om du vill veta mer om vad wget kan göra skriver du in
man wgeti terminalen och läser vad som händer. Du lär dig mycket.Det här är några andra alternativ som jag tycker är snyggt:
Om du vill att din nedladdning ska köras i bakgrunden, bara inkludera alternativet
- -b
.Om du vill att wget ska fortsätta försöka ladda ner även om det finns ett 404-fel, använd alternativet - -t 10
. Det kommer att försöka ladda ner 10 gånger; Du kan använda vilket nummer du vill.Om du vill hantera din bandbredd, kommer alternativet - - gränsvärde = 200k
att ladda din nedladdningshastighet vid 200KB / s. Ändra numret för att ändra kursen.Det finns mycket mer att lära dig här. Du kan titta på nedladdning av PHP-källa eller konfigurera en automatisk nedladdare, om du vill bli mer avancerad.

Så du har bara en Chromecast. Nu Vad?
Så du har bara scorat en Chromecast. Det är jättebra! Men du kan göra mycket mer än bara titta på Netflix eller YouTube på den dåliga pojken. Det finns faktiskt en massa coola saker under sin lilla huva. Konfigurera din nya Chromecast RELATED: Så här ställer du in din Ny Chromecast Du har dragit den lilla cirkeln av streaming godhet ur sitt paket .

Så här ställer du in och anpassar Stör inte läge På ekoshowen
Nu när Amazon Echos kan ta emot samtal och meddelanden är det bara en fråga om tid innan du blir sjuk om alla meddelanden . Echo Show kan vara den mest invasiva, vilket tillåter impromptu videosamtal eller Drop Ins, och visar dig händelser eller nyheter. Så här aktiverar du Stör ej på Echo Show så att du kan få lugn och ro på natten.



