Så här konverterar du en rad till en kolumn i Excel Det enkla sättet

Du har skapat ett arbetsblad när du inser att det skulle bli bättre om raderna och kolumnerna var omvända. Det finns inget behov av att skriva in all den informationen igen. Använd bara Excels Transpose-funktion.
Välj de celler som innehåller rubriker och data som du vill transponera.
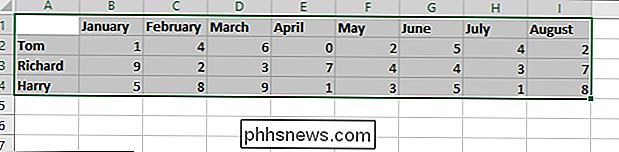
Klicka på "Kopiera" -knappen eller tryck Ctrl + C för att kopiera de valda cellerna.
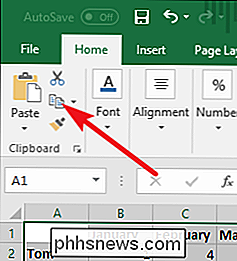
Klicka på en tom cell där du vill kopiera de införda data. Den cell du väljer blir det övre, vänstra hörnet av allt du kopierar.
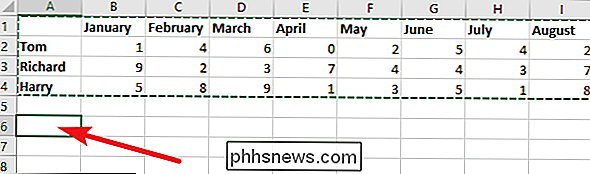
Klicka på nedåtpilen under "Klistra in" -knappen och klicka sedan på "Transpose" -knappen på rullgardinsmenyn.
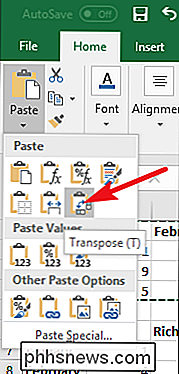
Precis som det , dina rader blir kolumner och dina kolumner blir rader-komplett med vilken formatering du redan har tillämpat på det ursprungliga urvalet.
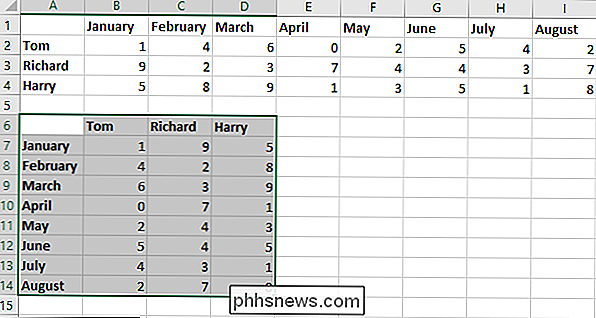
Observera att din ursprungliga, förtransponerade data fortfarande finns. Du kan välja de cellerna igen och radera dem om du vill.
Det är ett snabbt trick, men det är säkert mycket snabbare och enklare än att skriva in alla dina data och formatera dessa rader igen.

Så här felsöker du Bluetooth-problem på din iPhone eller iPad
Bluetooth kan vara lite finaktig på sitt bästa av dagar. Det finns flera möjliga misslyckanden mellan din iOS-enhet och det tillbehör du ansluter till. Så här felsöker du dem. Medan det kan vara temperamentellt och lite av batteriet, är Bluetooth fortfarande ett bra sätt att ansluta till närliggande enheter och tillbehör.

Hur man pumpar Minecraft Eyecandy med Shaders
Den enkla och blockiga styling Minecraft är inspirerande för många fans i spelet, men om du vill ha ett mer sofistikerat 3D-utseende med realistisk belysning , reflektioner och förbättrad grafik kan du uppnå det skimrande 3D-paradiset du längtar efter. Polerad grafik är en framträdande funktion på de flesta moderna videospel och vi har kommit att förvänta oss väl gjorda skuggor, vackra ytor och texturer och andra GPU- intensiva blomningar.



