Hur man använder Windows 10: s lagringsutrymmen till spegel och kombinera enheter

Funktionen för lagringsutrymmen inbyggda i Windows gör det möjligt att kombinera flera hårddiskar i en enda virtuell enhet. Den kan spegla data över flera enheter för redundans, eller kombinera flera fysiska enheter i en enda lagringspool. Lagringsutrymmen liknar RAID eller LVM på Linux.
Den här funktionen har lagts till i Windows 8 och förbättrats i Windows 10. Den finns tillgänglig i alla versioner av Windows 8 och 10, inklusive hemversioner.
Vad är lagring Spaces?
För att skapa ett lagringsutrymme behöver du minst två fysiska enheter på din dator. Dessa kan vara interna enheter eller externa enheter anslutna via USB.
Lagringsutrymmen gör att du kan skapa en "lagringspool" på två eller flera fysiska enheter, gruppera dem ihop. När du har skapat en lagringspool bestående av två eller flera fysiska enheter kan du skapa tre typer av "mellanslag" med den här poolen:
- A enkelt utrymme är utformat för att ge dig den mest lagrade möjligt, men ger inget skydd mot fel på drivsystemet. Windows lagrar bara en enda kopia av dina data över alla enheter. Om en av dessa enheter misslyckas kommer dina data att gå vilse och skadas. Detta är idealiskt för tillfälliga data.
- Ett spegelutrymme är utformat för att skydda dig mot fel på hårddisken genom att lagra flera kopior av dina filer. En enda enhet - eller mer än en enhet, beroende på hur du konfigurerar saker - kan misslyckas och du kommer inte att förlora några data. Detta är idealiskt för att skydda viktiga data från hårdvarufel.
- A paritetsutrymme är utformad som en kompromiss. Windows kommer att behålla en enda kopia av dina data tillsammans med paritetsinformation. Du får mer utrymme och du kommer att skyddas om en enda enhet misslyckas. Paritetsområdena är emellertid långsammare än enkla och spegelutrymmen. Denna lösning är idealisk för dataregistering, och inte data som du använder ofta.
Om du väljer att formatera en spegel eller paritetsutrymme med Windows Resilient File System (ReFS), kommer Windows automatiskt att övervaka och behålla filintegritet för att förhindra korruption .
Skapa ett lagringsutrymme
Du kan skapa ett lagringsutrymme från kontrollpanelen. Förbind först de enheter som du vill gruppera till din dator. Gå sedan till Kontrollpanelen> System och säkerhet> Lagringsutrymmen. Du kan också bara söka efter "Lagringsutrymmen" i din Start-meny.
Klicka på länken "Skapa en ny pool och lagringsutrymme" för att komma igång.
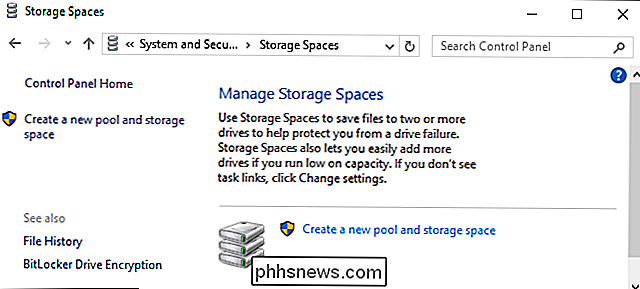
Välj de enheter du vill lägga till i poolen och klicka på " Skapa en pool "för att skapa en lagringspool från de enheterna.
Varning : Alla data på de enheter du väljer kommer att raderas, så säkerhetskopiera viktiga data innan du fortsätter!
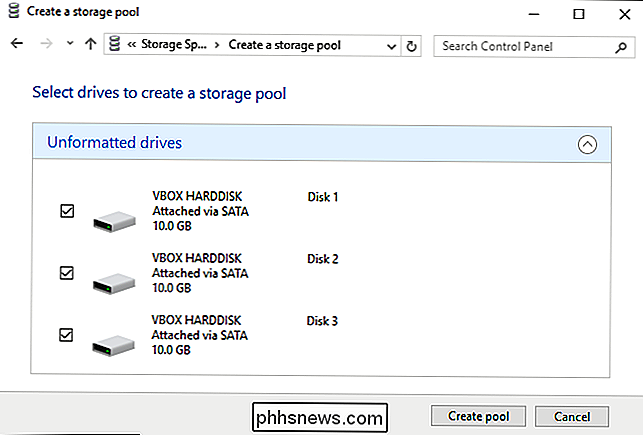
Efter att ha skapat en pool, Jag blir uppmanad att konfigurera ditt nya lagringsutrymme. Skriv ett namn på lagringsutrymmet och välj ett skrivbrev. Lagringsutrymmet kommer att visas med det här namnet och skrivbrevet i Windows.
Du kan välja antingen det vanliga Windows NTFS-filsystemet eller ReFS, det nya, fjädrande filsystemet. Om du använder spegling eller paritet för att skydda mot förlust av data, rekommenderar vi att du väljer ReFS för dess funktioner för filintegritets skydd.
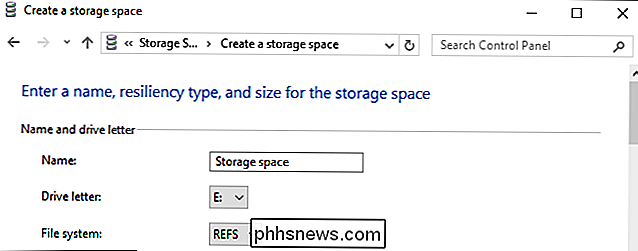
Du måste välja en resiliency-typ. Välj "Enkel (ingen resiliency)" för en stor lagringsutrymme som inte ger något skydd mot fel på enheten. Välj "Tvåvägsspegel" för att lagra två kopior av dina data över enheterna eller välj "Trevägsspegel" för att lagra tre kopior av dina data över enheterna. Välj "Paritet" för att vara skyddad mot ett enda fel och ha mer utrymme, men kom ihåg att ett paritetsutrymme är märkbart långsammare än de andra alternativen här.
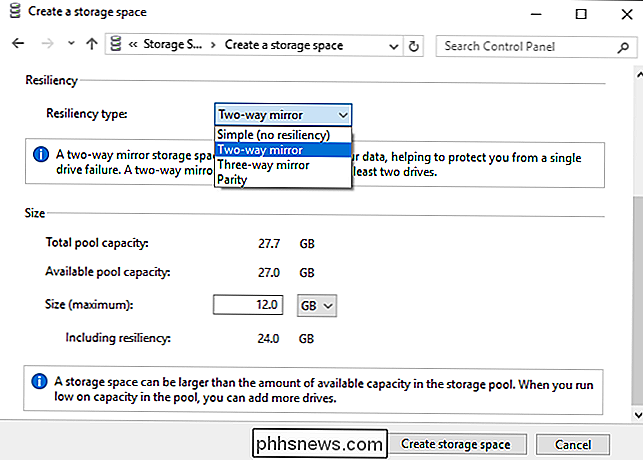
Du måste också välja storleken på ditt lagringsutrymme här. Gränssnittet visar dig det maximalt tillgängliga lagringsutrymme du har, vilket varierar beroende på vilken typ av utrymme du skapar.
Med det här gränssnittet kan du skapa lagerlagringar som är större än den mängd fysiskt lagringsutrymme du har tillgängligt. När den fysiska lagringen fylls på kan du ansluta en annan enhet och utnyttja den utan ytterligare konfiguration.
Klicka på "Skapa lagringsutrymme" när du är klar med att konfigurera ditt lagringsutrymme.
Använda lagringsutrymmen
Lagringsutrymmet som du skapade visas som en vanlig enhet under den här datorn, med namnet och drivstaven du konfigurerat . Det verkar inte annorlunda än en vanlig fysisk enhet till Windows och de skrivbordsprogram du använder.
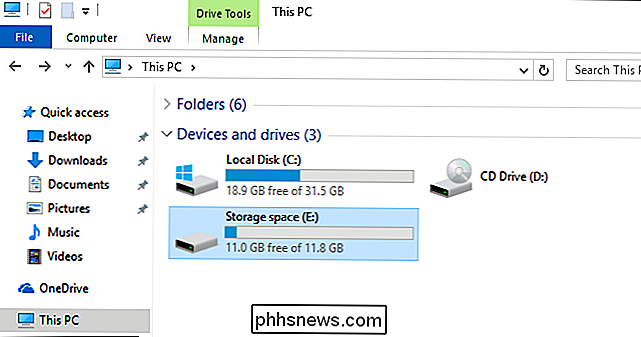
Du kan göra allt du skulle göra med en vanlig enhet med lagringsutrymmet. Du kan till exempel aktivera BitLocker-enhetens kryptering för det.
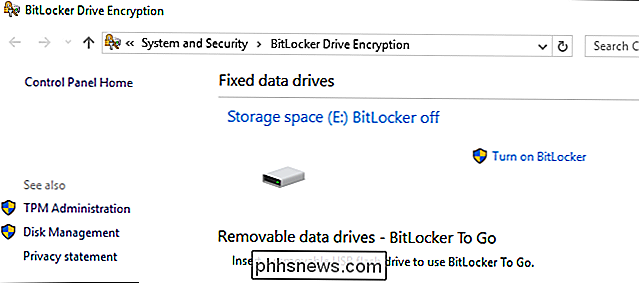
Hantera lagringsutrymmen
När du har skapat ett lagringsutrymme kan du gå tillbaka till rutan Förvaringsutrymmen i Kontrollpanelen för att hantera det.
För att skapa ett nytt lagringsutrymme, klicka på "Skapa ett lagringsutrymme". Du kan skapa så många separata lagringsutrymmen som du vill. Du är endast begränsad av hur många fysiska enheter du har tillgängligt.
Om du vill byta namn på en lagringspool klickar du på "Byt namn på pool" under den lagringspoolen. Om du vill byta namn på ett lagringsutrymme, ändra dess skrivbrev eller ange en annan storlek klickar du på "Ändra" till höger om utrymmet.
Om du ursprungligen skapade en lagringspool med Windows 8 kommer du att se en "Uppgraderingspool "Länken kan du klicka för att dra nytta av de nya funktionerna i Windows 10. Den uppgraderade lagringspoolen är endast kompatibel med Windows 10 och Windows 8 kommer inte att kunna använda den längre. Efter uppgradering av poolen kan du ta bort enheter från pooler och optimera köranvändningen.
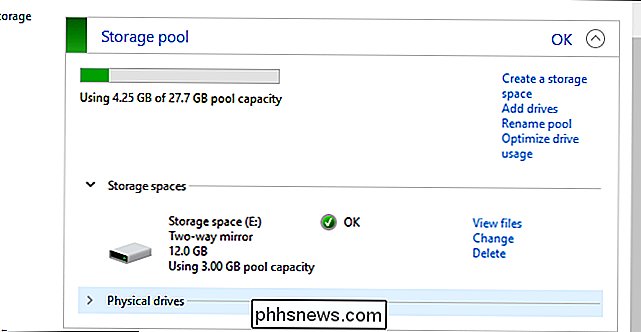
För att lägga till enheter i ett befintligt lagringsutrymme, klicka på "Lägg till enheter" och välj de enheter du vill lägga till. Välj "Optimera köranvändning för att sprida befintlig data över alla enheter" för att få Windows att omorganisera data på ett intelligent sätt.
Om du inte valde det här alternativet när du lägger till en enhet kan du klicka på "Optimera köranvändning" efteråt. Alternativet "Optimera diskutnyttjande" är nytt i Windows 10. Du bör också köra alternativet "Optimera diskutnyttjande" efter uppgradering av en pool som ursprungligen skapades i Windows 8.
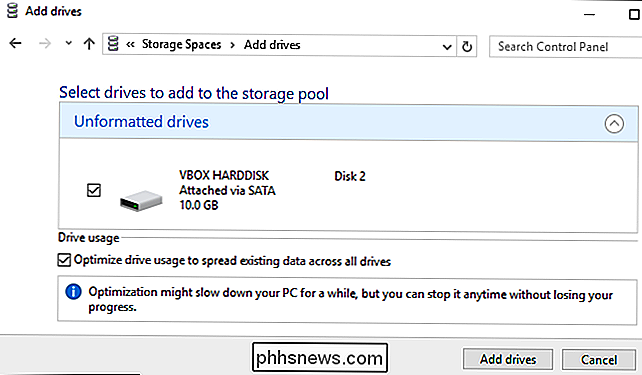
För att ta bort en fysisk enhet från en lagringspool, expandera " Fysiska enheter "under den lagringspoolen och klicka på länken" Förbered för borttagning "bredvid den enhet som du vill ta bort.
Windows flyttar data från den fysiska enheten till de andra fysiska enheterna i lagringsutrymmet. Därefter kommer enheten att visas som "Klar att ta bort" och du kan klicka på länken "Ta bort" för att ta bort enheten från poolen.
Du kan sedan använda Diskhanteringsverktyget för att partitionera och formatera den tomma enheten.
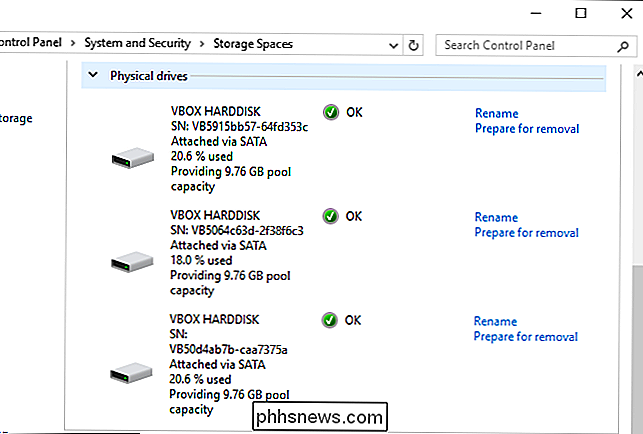
Du kan också välja att radera ett lagringsutrymme eller lagringsutrymme härifrån genom att klicka på "Radera" till höger om lagringsutrymmet.
Varning : Om du tar bort ett lagringsutrymme kommer du att förlora all data på lagringsutrymmet, så säkerhetskopiera viktiga data först!
När du har raderat lagringsutrymmet, klicka på alternativet "Ta bort pool" till höger om lagringsutrymmet för att radera diskenheten.
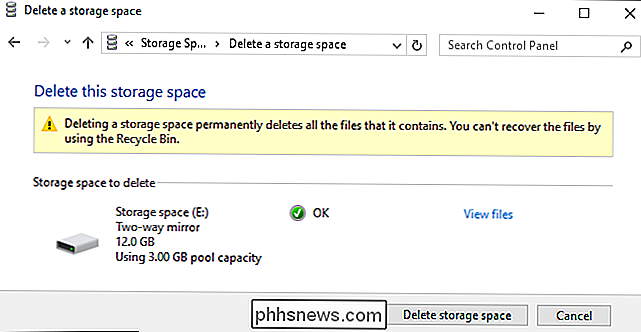

Hur man ser en logg över allt du någonsin har gjort på Facebook
Facebook håller en aktivitetslogg med absolut allt du gör - spårar saker du vill, posta eller dela på någons tidslinje. Du kan se den aktivitetsloggen när som helst du vill. Det här är hur. Vilken aktivitetslogg är användbar för Medan du kan bläddra tillbaka genom varje Facebook-interaktion du någonsin haft kan det tyckas lite skrämmande (ja, du såg verkligen så många kattfoton) och till och med skrämmande , det är faktiskt användbart.

Microsoft blockerar Windows 7-uppdateringar på nya datorer
Microsoft vill inte att du ska fortsätta installera Windows 7 (eller 8) på nya datorer. Om du försöker ser du ett meddelande som inte stödjer maskinvaran och datorn kommer inte att få några säkerhetsuppdateringar från Windows Update. Microsoft nu kräver att du använder Windows 10 med de senaste CPUerna RELATED: Hur länge kommer Microsoft att stödja min version av Windows med säkerhetsuppdateringar?



