Wireshark, ett nätverksanalysverktyg som tidigare kallas Ethereal, tar upp paket i realtid och visar dem i läsbar form. Wireshark innehåller filter, färgkodning och andra funktioner som gör att du kan gräva dig djupt i nätverkstrafiken och inspektera enskilda paket.

Komma till Wireshark
Du kan ladda ner Wireshark för Windows eller MacOS från sin officiella webbplats. Om du använder Linux eller ett annat UNIX-liknande system, hittar du förmodligen Wireshark i dess paketförråd. Om du till exempel använder Ubuntu hittar du Wireshark i Ubuntu Software Center.
Bara en snabb varning: Många organisationer tillåter inte Wireshark och liknande verktyg på sina nätverk. Använd inte detta verktyg på jobbet om du inte har behörighet.
Fånga paket
När du har laddat ner och installerat Wireshark kan du starta det och dubbelklicka på namnet på ett nätverksgränssnitt under Capture för att starta att ta upp paket på det gränssnittet . Om du till exempel vill fånga trafik på ditt trådlösa nätverk klickar du på ditt trådlösa gränssnitt. Du kan konfigurera avancerade funktioner genom att klicka på Capture> Options, men det är inte nödvändigt för tillfället.
Så snart du klickar på gränssnittets namn ser du att paketen börjar visas i realtid. Wireshark fångar varje paket som skickas till eller från ditt system.
Om du har ett promiskuöst läge aktiverat-det är aktiverat som standard - du ser även alla andra paket i nätverket istället för endast paket som är adresserade till nätverksadaptern. För att kontrollera om promiskuous läge är aktiverat klickar du på Capture> Options och markerar kryssrutan "Aktivera promiskuous mode på alla gränssnitt". Det här alternativet är aktiverat längst ner i det här fönstret.
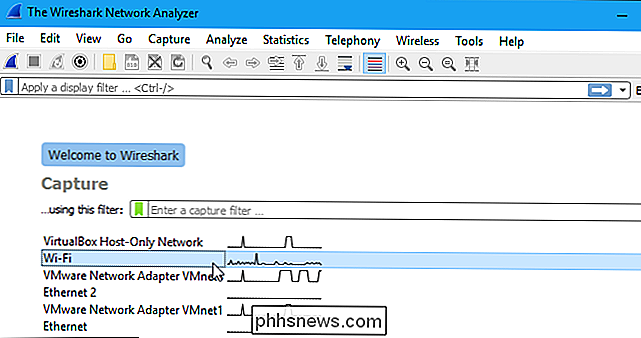
Klicka på den röda knappen "Stop" nära det övre vänstra hörnet av fönster när du vill sluta fånga trafik.
Färgkodning
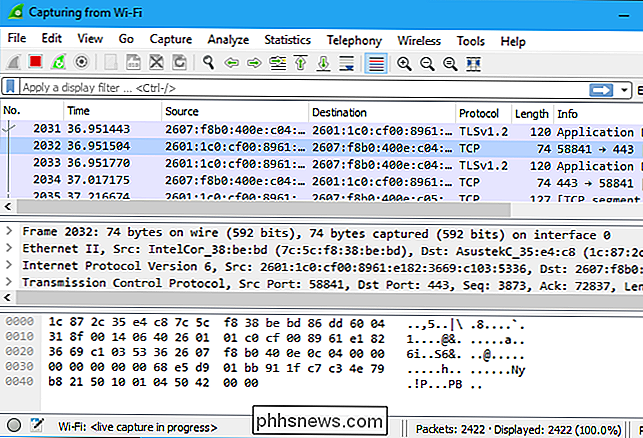
Du ser noga paket som är markerade i en mängd olika färger. Wireshark använder färger för att hjälpa dig att identifiera de olika typerna av trafik en överblick. Ljuslila är som standard TCP-trafik, ljusblå är UDP-trafik och svart identifierar paket med fel. Till exempel kan de ha levererats i ordning.
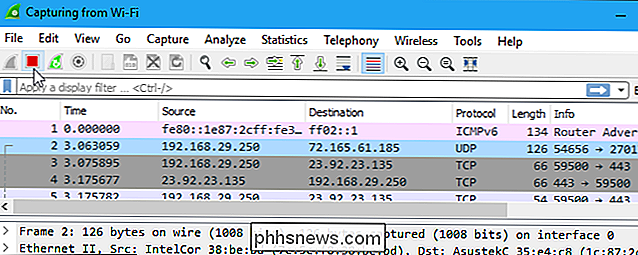
För att se exakt vad färgkoderna betyder, klicka på Visa> Färgläggning regler. Du kan även anpassa och ändra färgreglerna härifrån, om du vill.
Provtagningar
Om det inte finns något intressant på ditt eget nätverk för att inspektera, har Wiresharks wiki tagit dig. Wikien innehåller en sida med provinspelningsfiler som du kan ladda och inspektera. Klicka på Arkiv> Öppna i Wireshark och leta efter din nedladdade fil för att öppna en.
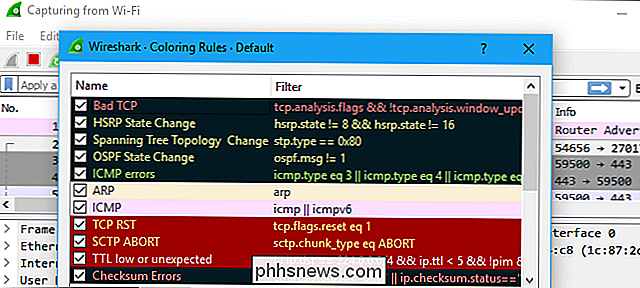
Du kan också spara dina egna fångar i Wireshark och öppna dem senare. Klicka på Arkiv> Spara för att spara dina fångade paket.
Filtreringspaket
Om du försöker inspektera något specifikt, som det trafik som ett program skickar när du ringer hem, hjälper det att stänga alla andra program via nätverket så att du kan begränsa trafiken. Ändå kommer du sannolikt att ha en stor mängd paket att siktas igenom. Det är där Wiresharks filter kommer in.
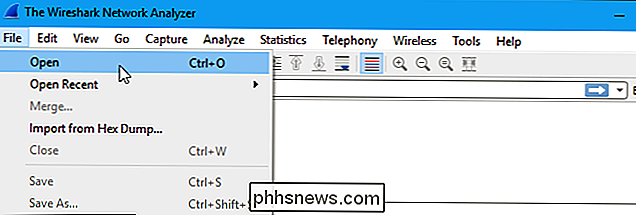
Det mest grundläggande sättet att applicera ett filter är att skriva det i filterrutan högst upp i fönstret och klicka på Apply (eller tryck på Enter). Skriv till exempel "dns" och du får bara se DNS-paket. När du börjar skriva, hjälper Wireshark dig att fylla i ditt filter automatiskt.
Du kan också klicka på Analysera> Visa filter för att välja ett filter bland de vanliga filtren som ingår i Wireshark. Härifrån kan du lägga till egna anpassade filter och spara dem för att enkelt komma åt dem i framtiden.
För mer information om Wiresharks visningsfiltreringsspråk, läs sidan Byggnadsfiltreringsfilter i den officiella Wiresharkdokumentationen.
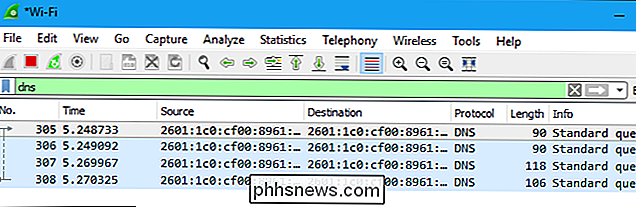
En annan intressant sak du kan göra är att högerklicka på ett paket och välj Följ> TCP Stream.
Du får se hela TCP-konversationen mellan klienten och servern. Du kan också klicka på andra protokoll i Follow-menyn för att se de fullständiga konversationerna för andra protokoll, om tillämpligt.
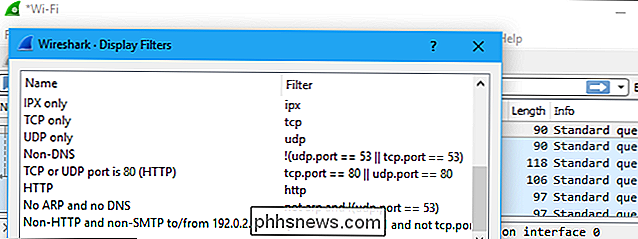
Stäng fönstret och du hittar ett filter som har tillämpats automatiskt. Wireshark visar dig de paket som utgör samtalet.
Inspektera paket
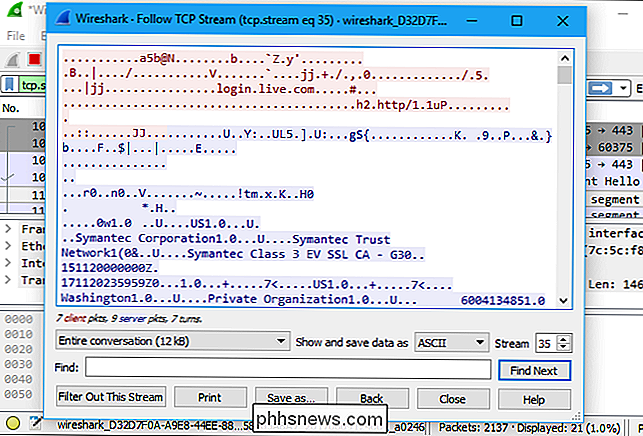
Klicka på ett paket för att välja det och du kan gräva ner för att se detaljerna.
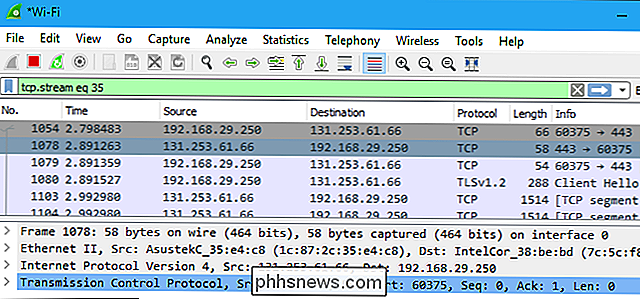
Du kan också skapa filter härifrån - klicka på en av detaljerna och använd undermenyn Tillämpa som filter för att skapa ett filter baserat på det.
Wireshark är ett extremt kraftfullt verktyg, och denna handledning skrapar bara ytan på vad du kan göra med det. Professionella använder den för att felsöka nätverksprotokollsimplementeringar, undersöka säkerhetsproblem och granska nätverksprotokollinternals.
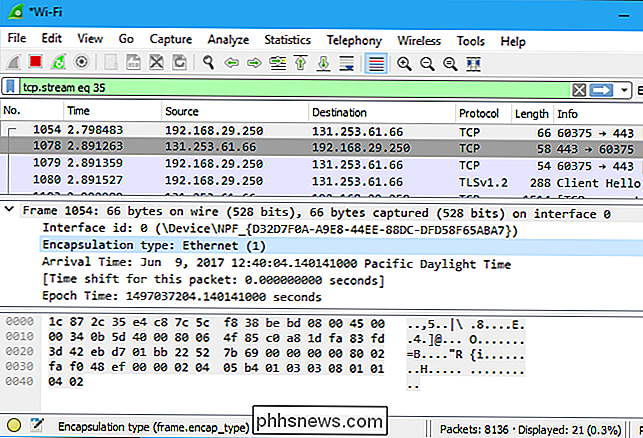
Du kan hitta mer detaljerad information i Wiresharks användarhandbok och övriga dokumentationssidor på Wiresharks webbplats.
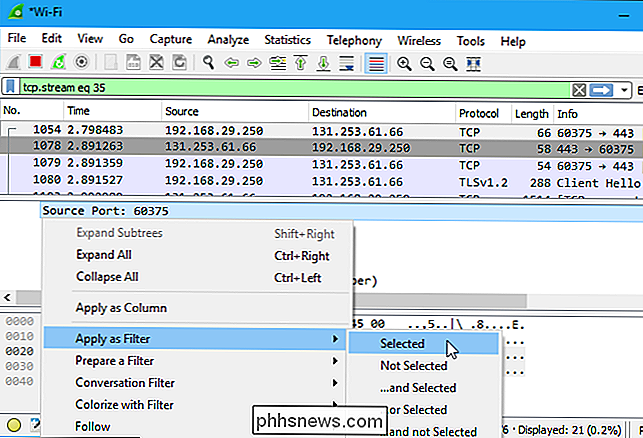

Så här fabriksåterställer du Eero Home Wi-Fi-systemet
Om du planerar att flytta till en ny plats, säljer ditt Eero-system eller bara har problem med det, så här fabriksåterställ det så att du kan börja fräscha från fyrkant 1. Det finns några sätt att du kan fabriksåterställa ditt Eero-system: via Eero-appen på din telefon eller genom att använda återställningsknappen på baksidan av en av dina Eero Så här återställer du från Eero-appen Det här är kanske det snabbaste och enklaste sättet att återställa hela ditt Eero-system, och det torkar helt bort allt så att det börjar från början.

18 Saker du kanske inte har kända Google-foton kan göra
Google Foton kan verka som en enkel bildhotell, men det är faktiskt ganska kraftfullt. Google Photos överbryggar klyftan mellan molnlagring, bildhantering och bilddelningstjänster, vilket ger hård konkurrens till Flickr, iCloud, Dropbox och OneDrive. Du vet säkert att Google Foton kan säkerhetskopiera foton från din Android- eller iOS-enhet, och att du kan komma åt den från webben för att se ditt bibliotek.



