Hur man anpassar Windows 10: s utseende

Windows 10 innehåller en massa anpassningsinställningar som låter dig ändra din skrivbordsbakgrund, Windows-färger, bakgrundsbildslås och mycket mer. Här är vad du behöver veta för att få din dator att se exakt hur du vill ha den.
Vi ska prata om inställningarna för anpassning Windows gör tillgängligt under Inställningar> Anpassning, så du kan också fortsätta och skjuta det där upp nu. Det finns säkert andra sätt att anpassa datorns utseende, till exempel konfigurera mappalternativ för att visa filer så som du vill eller konfigurera Action Center hur det är meningsfullt för dig.
Ändra din Windows-bakgrund
Den första uppsättning alternativ du kan ändra styr din skrivbordsbakgrund och de ska se ganska bekanta för dig om du har använt Windows ett tag.
För att använda en bild som bakgrund, välj "Bild" från "Bakgrund" -droppen -menyn. Precis som i tidigare versioner kommer Windows 10 med några bilder att välja mellan, eller du kan klicka på "Bläddra" och hitta din egen bild.
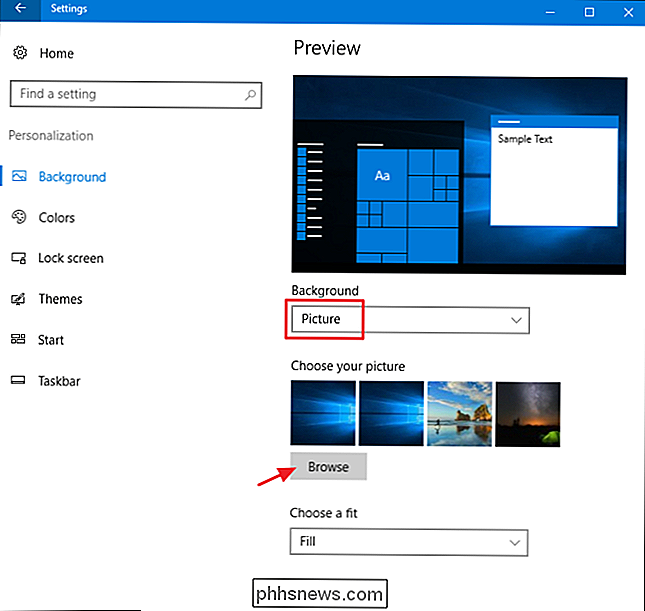
När du väl valt en bild kan du bestämma hur din bild passar på skrivbordet. om det fyller, passar, sträcker, plattor och så vidare. Om du använder flera bildskärmar kan du också välja ett "Span" -alternativ som använder en enda bild över alla dina bildskärmar.
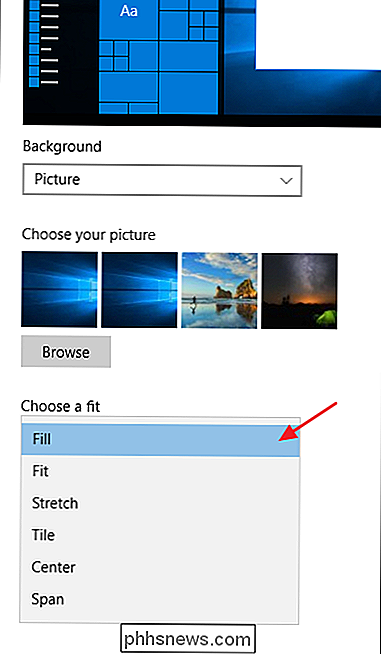
Om du vill rotera genom en uppsättning bilder för din bakgrund väljer du "Bildspel" från "Bakgrund" rullgardinsmenyn. För att skapa ett bildspel måste du välja en mapp från vilken Windows kan rita bilder. Du kan inte välja enskilda bilder-bara mappar-så fortsätt och skapa en mapp med dina favoritbakgrundsbilder innan du väljer det här alternativet. När du har valt din mapp kan du också ange hur ofta Windows ändrar bakgrundsbilden, oavsett om det blandar bilderna slumpmässigt och hur bilderna ska passa på skrivbordet.
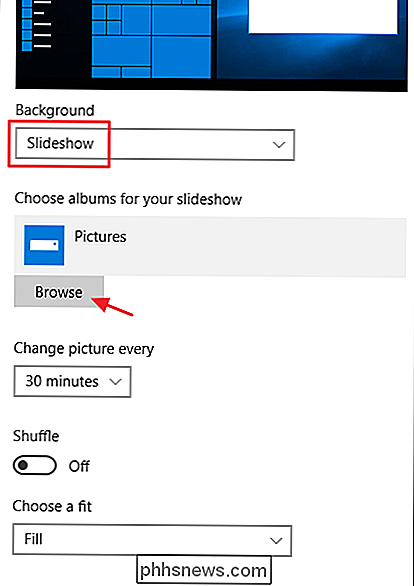
Och om du föredrar att hålla sakerna enkla kan du bara använda en fast färg som din bakgrund. Välj "Solid färg" på rullgardinsmenyn "Bakgrund" och välj sedan en av de erbjudna bakgrundsfärgerna.
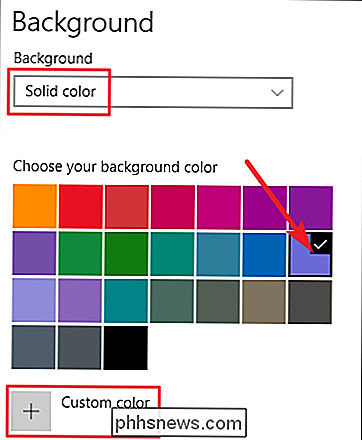
Om du vill ha lite mer kontroll kan du också klicka på knappen "Anpassad färg" på den sista skärmen. I popup-fönstret använder du kontrollerna för att välja den exakta färgen du vill ha och sedan klickar du på "Klar".
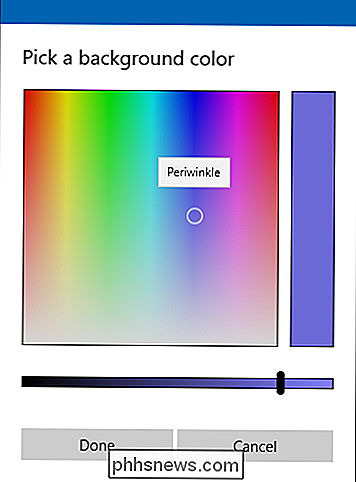
RELATED: Så här ställer du in en annan bakgrundsbild på varje bildskärm i Windows 10
Tyvärr är Anpassningen Endast på skärmen kan du välja en bakgrund, oavsett hur många skärmar du har. Om du har flera bildskärmar kan du ställa in en annan bakgrundsbild för varje bildskärm genom att använda File Explorer. Självklart finns det också verktyg från tredje part som John's Background Switcher och DisplayFusion, som båda kan styra bilder bättre på en multi-monitor setup. De erbjuder också både avancerade verktyg för att arbeta med bakgrunder på en enda bildskärm.
Ändra vilka färger Windows använder och var
Nästa uppsättning anpassningsalternativ styr hur Windows använder färg för olika element på skärmen. Du börjar med att välja en accentfärg. Du kan välja en accentfärg från den fördefinierade paletten av färger, eller du kan klicka på "Anpassad färg" för att få exakt den färg du vill ha. Alternativt kan du välja "Välj automatiskt en accentfärg från min bakgrund" för att få Windows automatiskt att matcha en färg baserat på bilden du använder som bakgrund.
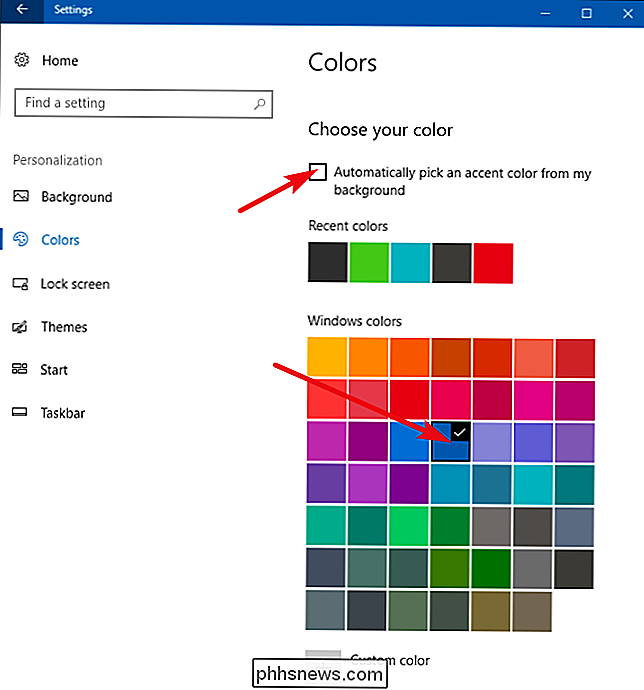
När du har valt en accentfärg väljer du nästa var den accentfärgen används. Dina två alternativ här är "Start, Aktivitetsfältet och Actioncenter" och "Titelfält". Det första alternativet använder accentfärgen som bakgrund för Start-menyn, aktivitetsfältet och åtgärdscentret och belyser också vissa objekt på de här elementen som appikoner på Start-menyn - med samma accentfärg. Det andra alternativet använder accentfärgen för titelfältet i ditt aktiva fönster.
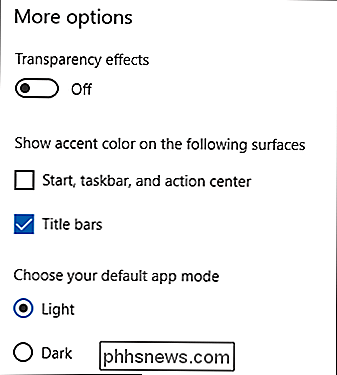
Olyckligtvis grupperas startmenyn, aktivitetsfältet och Action Center-elementen för färgval och du kan inte göra dem olika färger. Vi har dock ett snabbt registerhack som åtminstone låter dig behålla en svart bakgrund på din Start-meny och actioncenter. Det andra alternativet använder accentfärgen på titellinjen för aktiva fönster, även om vi också har ett annat hack för dig om du vill använda accentfärgen på inaktiva fönster.
Tillbaka på skärmbilden Färg personalisering hittar du också ett alternativ för "Transparency effect" för att göra din Start-meny, aktivitetsfältet och åtgärdscentret transparent eller inte. Det här alternativet påverkar inte accentfärgen om den används på de här elementen.
RELATED: Så här använder du en mörk tema i Windows 10
Och med Windows 10-årsdaguppdateringen kan du nu aktivera en mörkt läge för inställningar och appar. Medan denna inställning av appläge inte påverkar alla appar har vi några knep du kan njuta av för att använda ett mörkt tema nästan överallt i Windows 10.
Ändra låsskärmen
Nästa fortsätter vi till Windows-lås skärminställningar. Låsskärmen, kom ihåg, är den skärm du klickar för att glida ur vägen så att du kan komma till inloggningsskärmen där du anger ditt användarnamn och lösenord. Som standard är din bakgrundsskärm inställd på "Windows Spotlight", som hämtar och visar en roterande uppsättning bakgrunder från Microsoft.
Du kan också ställa in bakgrundsskärmens bakgrund som en av dina egna bilder eller ett bildspel med bilder i en mapp på din dator. Det fungerar på samma sätt som att ställa in skrivbordsunderlaget. Välj det alternativ du vill ha från rullgardinsmenyn "Bakgrund". Om du väljer en bild, pekar du bara på Windows på den fil du vill använda.
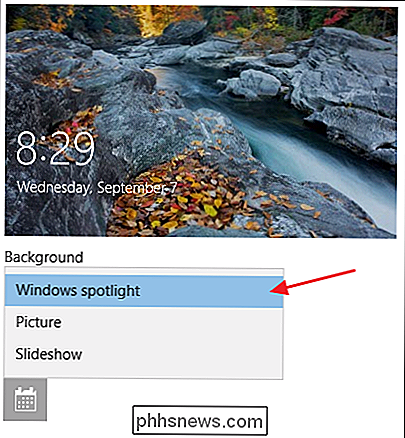
Om du bestämmer om bildspelet måste du först välja ett eller flera album (eller mappar) med bilder som ska användas för bildspelet . Klicka på knappen "Lägg till en mapp" för att lägga till nya mappar tills du är nöjd med dina val. Du kan också klicka på länken "Avancerad bildspelssökning" för att komma åt några ytterligare alternativ.
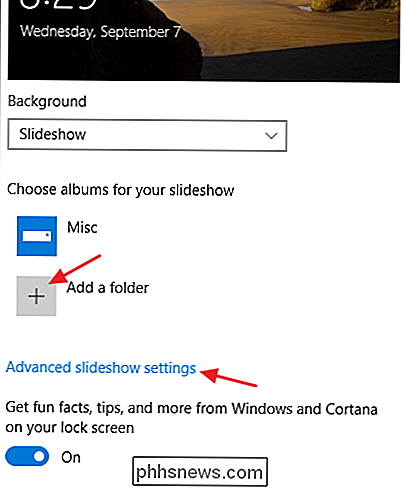
Med de avancerade inställningarna kan du inkludera kamerans roll som källa för bilder, använd endast bilder som passar din skärm och välj om låset ska visas skärm istället för att stänga av skärmen när datorn är inaktiv. Om du väljer det här sista alternativet kan du också ställa in skärmen för att stänga av efter en viss tid, eller inte alls.

RELATED: Så här ändrar du inloggningsskärmens bakgrund på Windows 10
Tillbaka På låsskärmsinställningarna har du också några fler alternativ. Stäng av "Få roliga fakta, tips och mer från Windows och Cortana på din låsskärm" om du föredrar att inte se sakerna på låsskärmen. Du kan också ange att bakgrundsbilden för låsskärmen används som inloggningsskärmbakgrund även om vi har några andra sätt att du kanske föredrar att ändra inloggningsskärmens bakgrund istället.
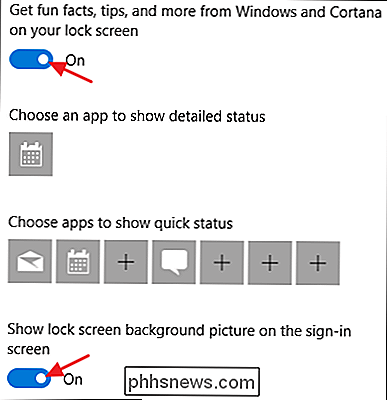
De andra två inställningarna, "Välj en app för att visa detaljerad status "och" Välj appar för att visa snabb status ", låter dig styra vilka appar som tillhandahåller statusinformation på låsskärmen. Du kan ta bort appar som redan finns där genom att klicka på dem och sedan välja "None" eller ändra dem genom att välja någon av de förinställda programmen på popup-menyn. Lägg till en ytterligare app genom att klicka på en av plus-ikonen (+) och välja appar från samma meny.
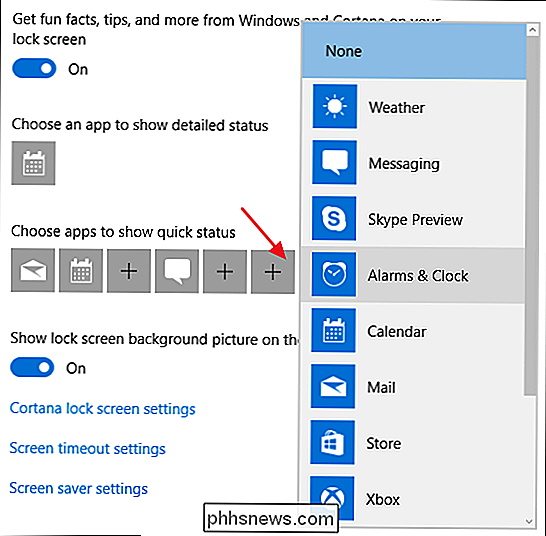
Och för referens, här är var alla saker syns på din låsskärm.
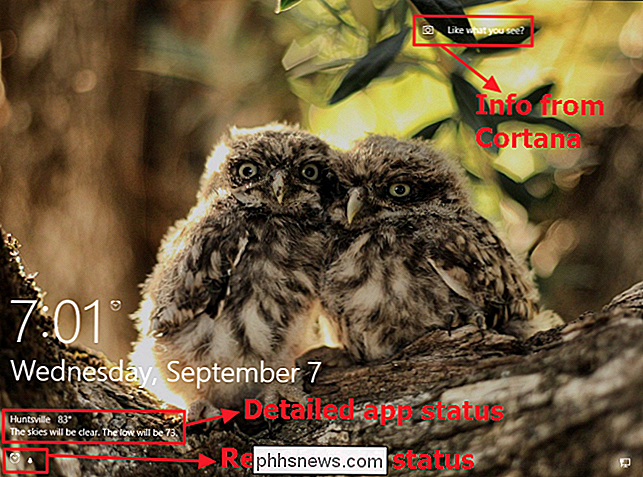
Använd ett tema för att ändra flera Anpassningsinställningar vid en gång
RELATERAD: Vad är nytt i uppdatering av skapare av Windows 10
Med skaparens uppdatering tar Windows äntligen kontroll över teman till Inställningar-appen istället för Kontrollpanel-appen. Teman låter dig samordna och spara en skrivbordsbakgrund, accentfärg, ljudschema och muspekare som en uppsättning som du enkelt kan ladda om.
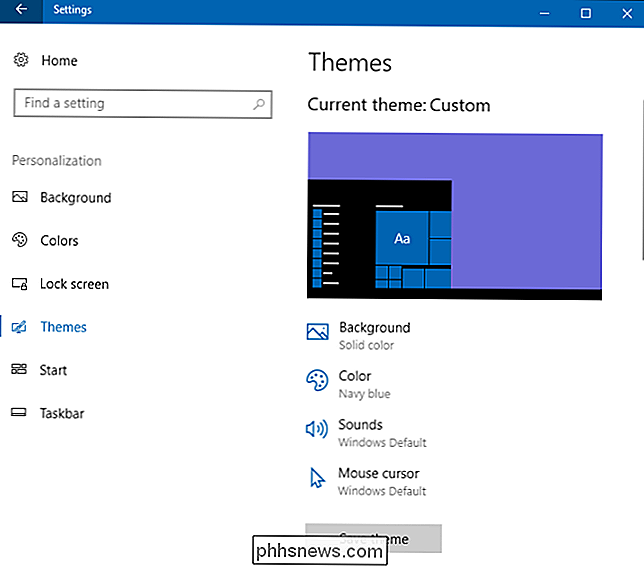
Du kan klicka på var och en av temakategorierna Bakgrund, Färg och så vidare för att ställa in vad du vill använda. Dessa länkar tar dig verkligen till andra platser i appen Inställningar där du kan göra ändringarna. När du har skapat saker som du vill kan du klicka på "Spara tema" -knappen och ge ditt tema ett namn.
RELATED: Så här installerar du stationära teman i Windows 10
Om du rullar ner lite ser du att Windows också kommer med ett antal förvalda teman och ger dig möjlighet att ladda ner mer från Windows Store. Bläddra igenom listan och välj det tema du vill använda eller klicka på "Hämta fler teman i butiken" för att se vad som erbjuds.
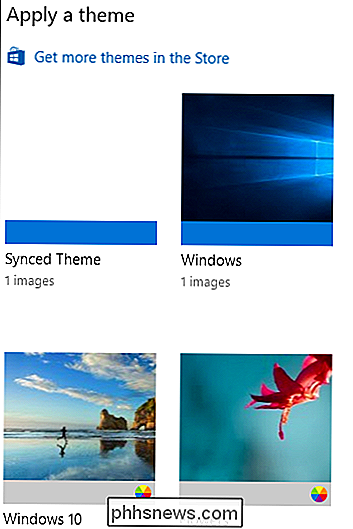
Ändra Startmenyalternativen
Nästa är menyalternativen Start. Det finns inte många alternativ tillgängliga direkt på skärmen Start personalisering. Du kan använda dem för att kontrollera om du vill visa extra kakel på varje kolumn kakel, om saker som dina mest använda och nyligen tillagda appar visas ovanför din fullständiga lista över appar och huruvida du öppnar Start-menyn i helskärmsläge.
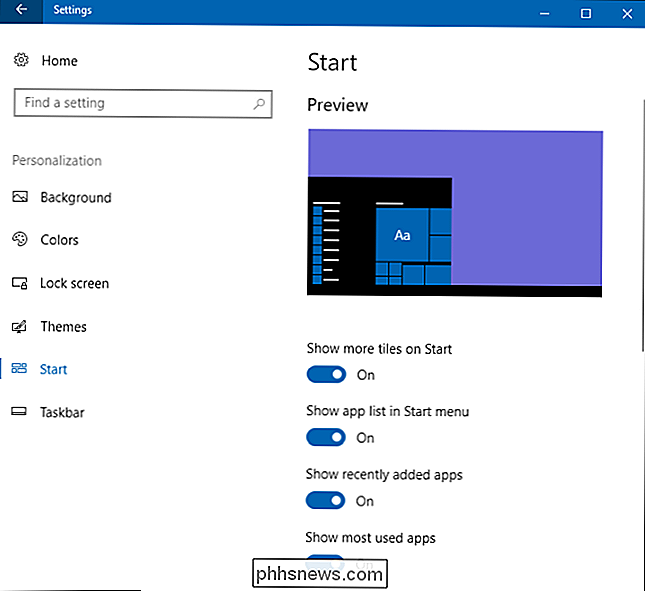
RELATED: 10 sätt att anpassa Windows 10 Startmeny
Vi kommer inte att spendera mycket tid här, eftersom vi redan har pratat om alla sätt du kan anpassa din Start meny i Windows 10. Det inkluderar vad du kan göra på skärmen Anpassning och en massa andra saker du anpassar annorstädes i Windows.
Ändra aktivitetsfältet Alternativ
RELATED: 14 sätt att anpassa aktivitetsfältet i Windows 10
Precis som med menyalternativen Start kommer vi inte att gå in i detalj om aktivitetsfältet som finns här eftersom vi redan har täckt de alternativen och mer som du kan göra för att anpassa din aktivitetsfält i Windows 10. Kort sagt, det är här du kommer att anpassa dig till alternativet som om aktivitetsfältet är lokalt ked från att flytta, gömmer automatiskt när du inte använder den, använder små eller stora ikoner och hur aktivitetsfältet hanteras om du har flera skärmar.
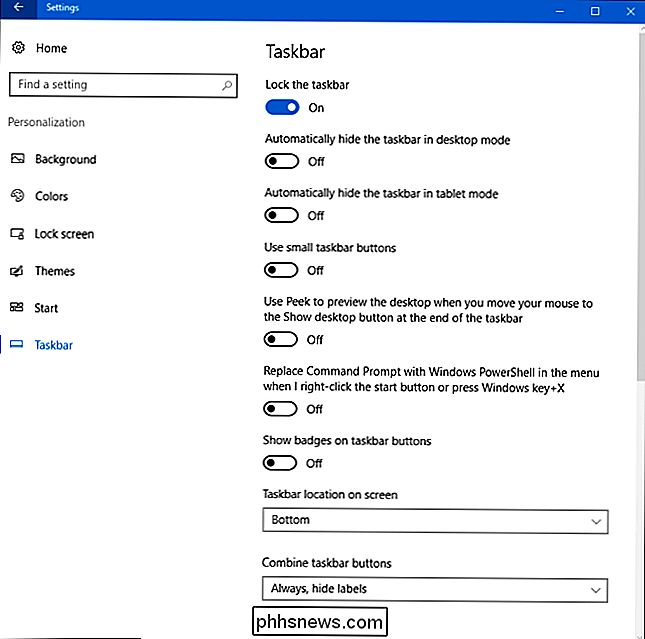
RELATED: Hur man använder Rainmeter för att anpassa ditt Windows-skrivbord
Som du kan se, medan Windows 10 kanske inte ger ganska djup av anpassningsalternativen du hade i Windows 7, ger det fortfarande tillräckligt för att göra det ganska enkelt att få Windows att se hur du vill. Och hej, om du inte kan få saker precis som du vill och du är villig att lägga in lite mer arbete, kan du alltid prova ett verktyg som Rainmeter, vilket ger nästan oändlig anpassningsmöjlighet.
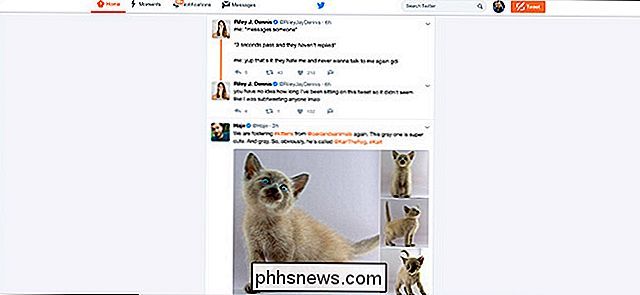
Hur man slutar att se Twitters bästa tweets på toppen av din tidslinje
Inte många människor är stora fan av Facebooks algoritm, men de hävdar att det driver användarengagemang. Det är ingen överraskning då Twitter har implementerat en liknande funktion som heter Best Tweets. RELATERAD: Hur Facebooks sorteringsalgoritm för nyhetsmatning fungerar Nu, istället för att bara se ett kronologisk flöde, när du loggar in på Twitter Jag kommer se Tweets det tycker du är mest intresserad av de senaste Tweetsna.

Medan den funktion vi ska titta på här har funnits en stund -som Jelly Bean, faktiskt-det är chockerande hur okänt det fortfarande är. Det är bra att det fortfarande är en del av operativsystemet efter alla dessa år, för det är verkligen en bra inställning att få tillgång till. Det går inte att komma direkt till denna inställning menyn, så den är faktiskt tillgänglig genom en genväg widget.



