Så här rensar du din webbhistorik i Firefox

Som andra webbläsare samlar Firefox en detaljerad historia om dina internetupplevelser. Om du vill täcka dina spår eller vill att Firefox inte behöver samla några data alls kan du göra ändringar för att säkerställa en mer privat surfupplevelse.
Du kan få tillgång till Firefoxhistorik från den lämpliga namnet "Historik" -menyn på OS X eller genom att klicka på de tre raderna i det övre högra hörnet på Windows och välja "History" ("Control + H").
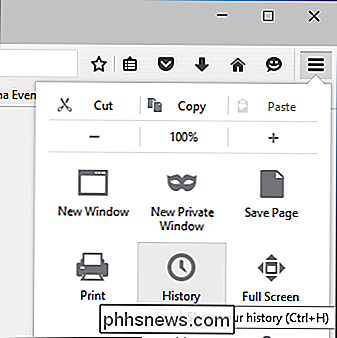
Inte bara kommer historikmenyn visa nyligen besökta webbplatser, men också nyligen stängda flikar och fönster. Du kan också visa flikar från andra enheter och återställa en tidigare session.

De saker som är mest intressanta för oss är dock alternativen "Visa all historik" och "Rensa ny historik ...".
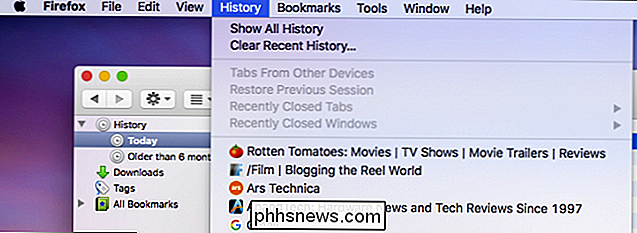
När du väljer " Visa hela historiken ", så får du se hela din webbläsarhistorik i en fönsterfönster.
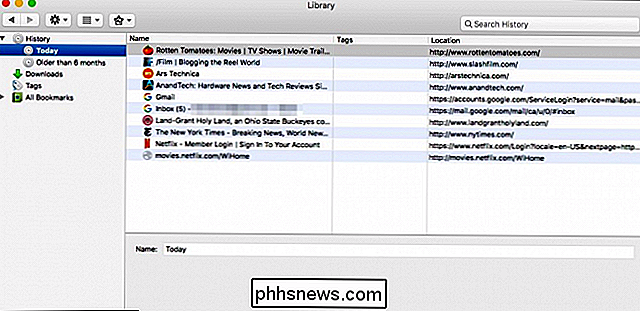
Om du vill radera någon av dessa webbplatser från din historiklista kan du välja en när som helst och trycka på" Radera "-knappen . Om du vill radera allt, använd kommandot + A på OS X eller Ctrl + A i Windows. Om du vill välja flera platser samtidigt använder du kommandotangenten (OS X) eller "Control" (Windows) för att välja varje webbplats du vill ta bort från din historik.
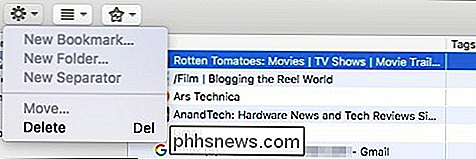
Det snabbaste sättet att rensa din historia är för att välja "Rensa ny historik ..." från menyn Historia, som ger dig en dialogruta för att välja det historikperiodsområde du vill rensa. Du har möjlighet att rensa den sista timmen, två timmar, fyra timmar, idag eller allt.
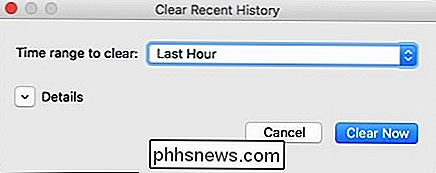
Klicka på "Detaljer" och du kan välja långt mer än din webbläsare och hämtningshistorik. Du kan också rensa ut saker som dina cookies, cacheminne, aktiva inloggningar och mer.
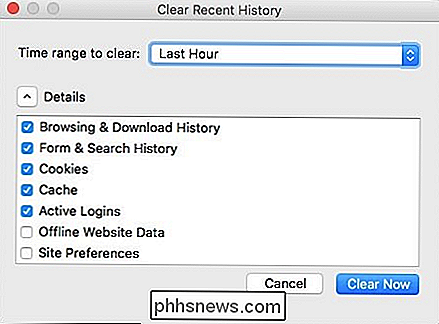
Om du vill ställa in speciella alternativ för din webbläsarhistorik måste du öppna Firefox-inställningarna och välja kategorin "Sekretess". I sekretessinställningarna finns en sektion som helt och hållet ägnas åt historiken. I följande skärmdump har vi valt alternativet "använd anpassade inställningar för historia".
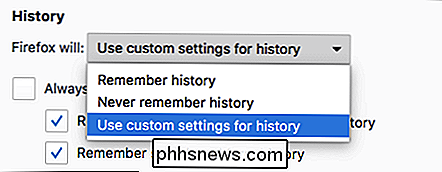
Om du väljer att alltid använda privata webbläsningslägen, sparas inte din webbläsarhistorik, cookies och andra objekt. Du kan också välja att inte spela in din surfning och hämta historik, sök och formulera historia eller acceptera cookies. Om du inte vill acceptera cookies från tredje part är alternativet tillgängligt om du väljer att aktivera det.
Om du vill att din webbläsarhistorik ska rensas när du stänger Firefox kan du välja det alternativet och sedan klicka "Inställning ..." för att välja exakt vad som rensas när Firefox stängs av.
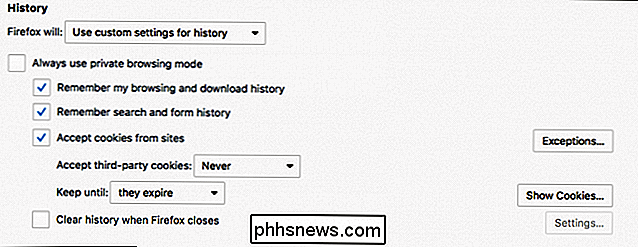
Det är viktigt att komma ihåg att rensa några av dessa föremål påverkar senare surfningssessioner. Om du till exempel tömmer aktiva inloggningar måste du logga in på andra webbplatser från din tidigare session. På samma sätt, om du rensar ut dina cookies kommer dina inloggningssessioner att raderas och du måste återinföra dina uppgifter.
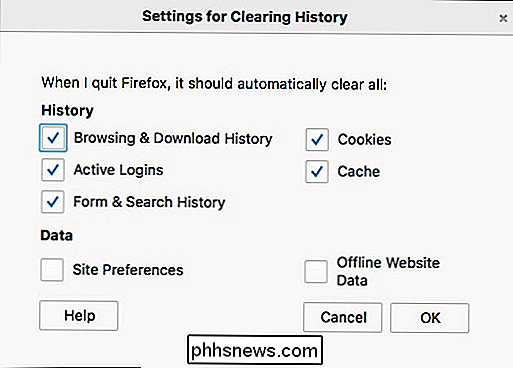
När du väljer alternativet för att rensa din webbläsarhistorik vid avstängning kommer Firefox inte att ge dig några varningar, så Det är viktigt att komma ihåg att du har valt alternativet i första hand. Annars kanske du undrar varför du alltid loggar ut dina favoriter på sociala medier eller varför din senaste surfhistorik alltid är borta.
RELATED: Blockera cookies från tredje part i varje webbläsare
Att rensa din historia och annan privat data är en av de bästa sekretesspraxis du kan göra. Firefox är unik eftersom det har möjlighet att rensa dessa saker varje gång du stänger av den, så om du är särskilt integritetsmedvetna, till exempel om du använder Firefox ett ett jobb eller en offentligt använd dator, så är det här ett bra alternativ för att aktivera.

HTG Recensioner Yoga Tablet 2 Pro: Långt batterilivslängd med inbyggd Pico projektor
Smash ihop en stor högupplöst skärm, biffig hårdvara, massivt batteri och en liten videoprojektor att starta och du har Lenovos Tablet 2 Pro. Har amalgam av hårdvara och funktioner konsumenterna önskat att faktiskt leverera? Läs mer när vi sätter denna unika, snygga Android-tablett genom steg. Vad är Yoga Tablet 2 Pro?

Hur man ställer in luftfilterpåminnelser med din nästtermostat
Nest Learning Termostat kan spara pengar på dina värme- och klimaträkningar, men om du inte håller på med att behålla din uppvärmning och kylsystem, sparar du förmodligen inte så mycket pengar som möjligt. Lyckligtvis kan din nästtermostat hjälpa dig att påminna dig om att utföra regelbundet underhåll.



