Så här använder du din iPhones kamera som förstoringsglas i iOS 10

Om du någonsin har hittat dig och önskar att du hade ett förstoringsglas med dig, kan iOS 10 nu fungera som en utmärkt ersättare. Den nya förstoringsanordningen - för att inte förväxlas med textstorleken och zoomfunktionerna som gör din skärmtext större - använder kamerans kamera och ficklampa för att se till att du alltid kan läsa kvittot eller gräva ut den splinten. Aktivera förstoringsglaset
Innan du använder förstoringsglaset måste du aktivera det. Tryck på "Allmänt" i Inställningar.
På skärmen Allmänna inställningar trycker du på "Tillgänglighet".
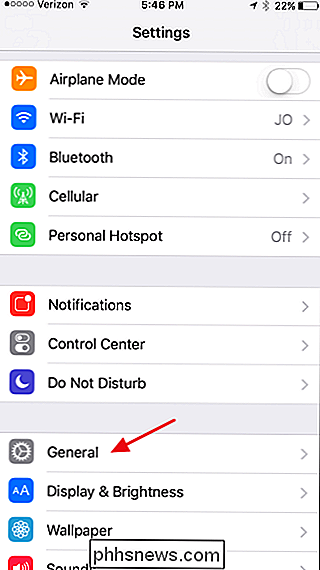
På tillgänglighetsskärmen trycker du på "Förstoringsinställningen".
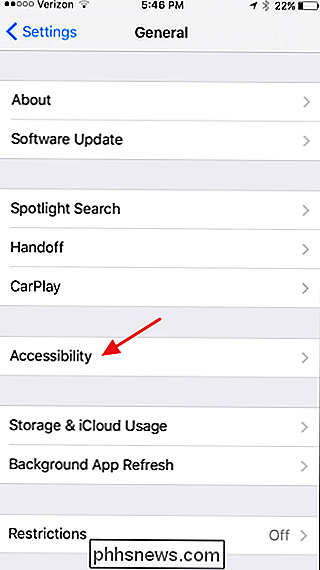
Slå på "Förstoring". Och om du vill att iOS automatiskt ska ställa in standard ljusstyrka och kontrast när du öppnar förstoringsglaset, fortsätt och slå på "Auto-Brightness" -inställningen. Du kan alltid justera dem själv när du använder Magnifier, oavsett om "Auto-Brightness" är påslagen.
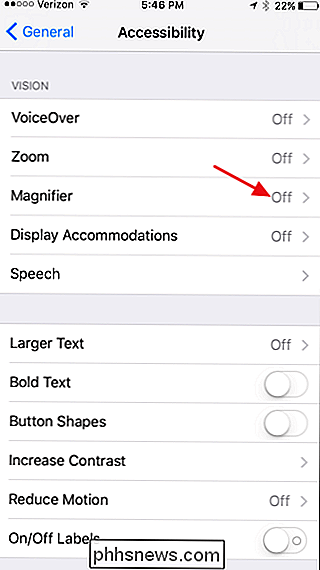
Och nu när du har Magnifier aktiverad är det dags att använda den.
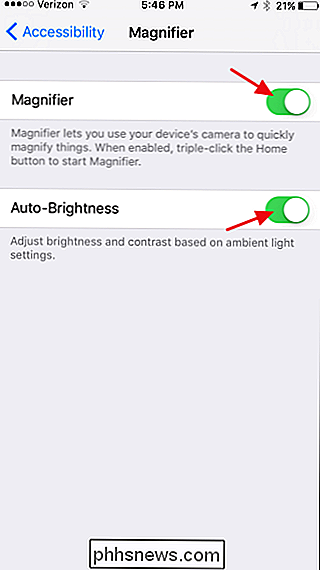
Hur att använda förstoringsglaset
För att starta förstoringsglaset, trippelklickar du på knappen Hem. Om förstoringsglaset är det enda åtkomstalternativet du har aktiverat för att använda trippelklick öppnas förstoringsglaset omedelbart. Om du har fler än en inställning som är avsedd att använda trippelklick, visas en popup-meny med dina alternativ. Klicka bara på "Förstoringsglas".
Förstoringsglaset öppnas till sin lägsta nivåzoom, vilket är ganska stort ingen zoom alls. Nedan till vänster kan du se standard zoom på någon 4-punkts typ. Skjut reglaget "Zoom", och allt är uppenbart.
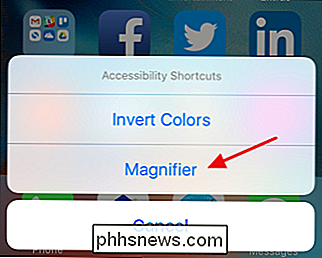
RELATED:
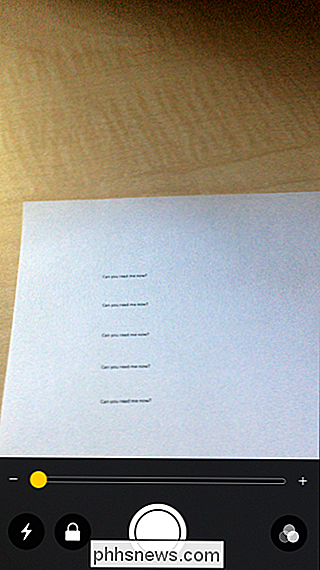
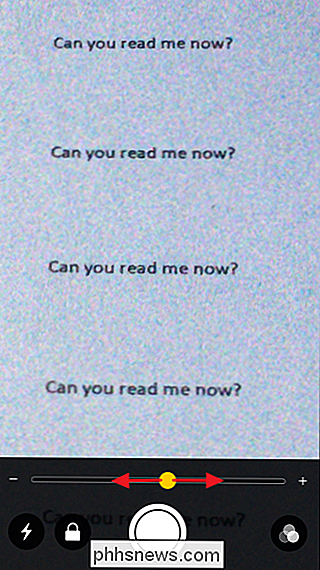
Så här ändrar du IOS 10: s fickljusintensitet Om du befinner dig i ett mörkt rum, säger du att läsa ett kvitto i en svagt upplyst restaurang - du kan slå på din ficklampa för att belysa saker genom att slå på "ficklampa" -knappen med blixtbulten. Och oroa dig inte, det använder en lägre inställning än den bländande standard som används av vanlig ficklampa (som förresten kan du nu ändra). Om du har problem med att fokusera in och ut på högre zoomnivåer, tryck på "Lås" -knappen för att låsa fokus och stabilisera sakerna lite.
Kanske är en av de bästa egenskaperna hos förstoraren förmågan att frysa ramen och titta på den utan att behöva hålla handen på plats över vad du tittar på. Tryck på den stora knappen "Frys ram" längst ner.
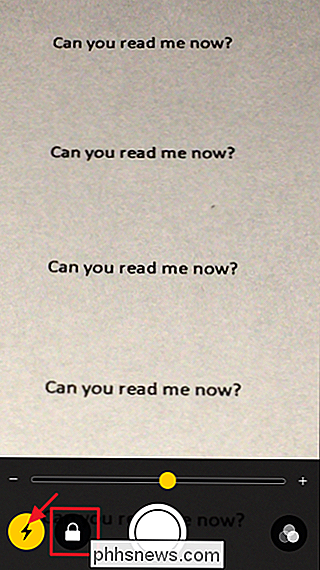
RELATERAD:
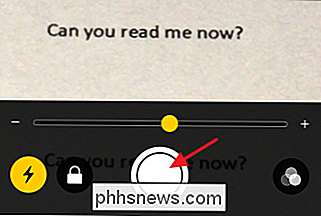
Så här tar du ett bildskärm på nästan vilken som helst enhet Vad du än tittar på, fångas och visas i helskärm. Du kan flytta skärmen runt genom att dra den och justera zoomnivån som du vill. När du vill återvända till förstoringsglaset, tryck bara på skärmen. Observera att detta inte faktiskt sparar en bild av vad du tittar på, men du kan alltid ta en skärmdump av din infångade bild genom att samtidigt trycka på Start- och strömknapparna.
Tillbaka på huvudförstärkaren , du har också en uppsättning filter du kan spela med som kan göra vad du tittar på lite mer synlig. Klicka bara på knappen "Filters".
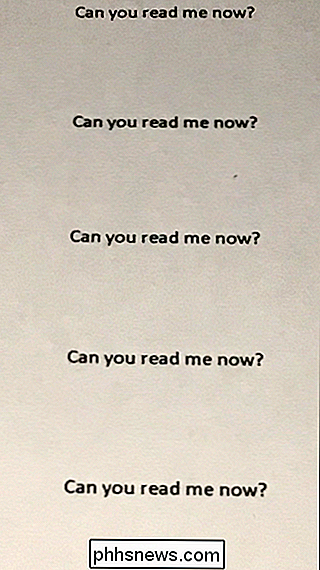
Överst på kontrollerna kan du skjuta åt vänster och höger för att välja olika färgfiler som "Gult / Blå", "Gråskala", "Röd / Svart" och mer. Du kan också trycka på knappen "Invert Filters" för att invertera färgerna på vilket filter du har applicerat eller bara invertera de normala färgerna om du inte har något filter applicerat. Du kan även använda den här skärmen för att ändra ljusstyrka och kontrastnivåer.
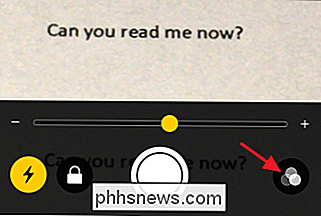
Filtret du väljer kommer att fortsätt att användas tills du stänger av det genom att inaktivera invertera filter och byta filterinställningen tillbaka till ingen. Det innebär att när du har ställt in ett filter kan du återgå till huvudkolomören genom att trycka på knappen "Filters" igen. Där kan du justera zoomnivåerna eller ta en frysram medan ditt filter fortfarande används.
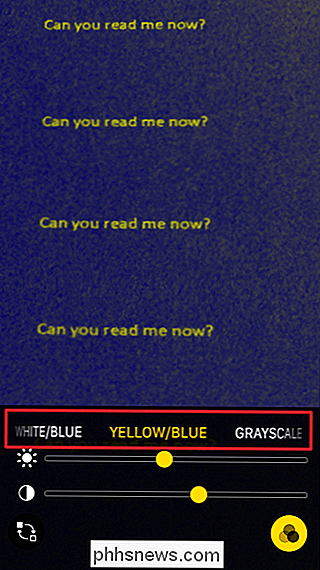
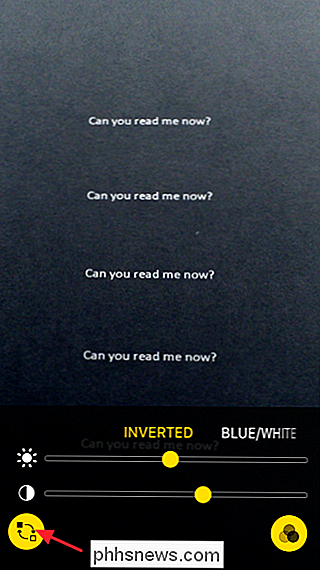
Allt som allt är Magnifier ett ganska användbart tillägg för alla, även om du inte har svårt att läsa fint utskrift.

Så här ställer du in ditt Google-konto för att automatiskt radera (eller dela) vid din död
Vill du dela dina familjfoton efter din död, men ta din sökhistorik till graven? Allt detta och mer är möjligt med Googles inaktiva kontohanterare. Låt oss ta en titt på hur du kan lägga ditt Google-konto på autopilot när du inte längre är i ratten. Hur du kan styra din information efter döden Det är inte trevligt att tänka på, men en dag kommer att dö, tillsammans med nycklarna till ditt online-kungarike.

Så här gör du din 120Hz eller 144Hz-bildskärm Använd den annonserade uppdateringshastigheten
Så du har köpt en bildskärm som erbjuder en uppdateringshastighet på 120 Hz eller 144 Hz och pluggar den i bra! Men sluta inte där. Din skärm kanske inte körs med den annonserade uppdateringshastigheten tills du ändrar vissa inställningar och sorterar ut din hårdvara. Ställ in din uppdateringsfrekvens i Windows Viktigast, du vill se till att Windows verkligen är inställd på den annonserade uppdateringshastighet och inte en lägre uppdateringshastighet, till exempel 60Hz.



