Hur man använder ett fysiskt tangentbord med din iPad eller iPhone

Din iPad och iPhone kommer med skärmtangentbord, men det finns inget som hindrar dig från att koppla ihop ett bra gammaldags fysiskt tangentbord och skriva på det. Så här börjar du.
Vad du behöver
Lyckligtvis behöver du inte mycket för att detta ska ske - bara ett Bluetooth-tangentbord. Nästan alla Bluetooth-tangenter fungerar. Personligen är jag en stor fan av Ankers olika kompakta tangentbord, inklusive den här ($ 18), som fungerar med vilken dator som helst, men har också nycklar som är utformade för att fungera för iOS-enheter. Logitech K380 ($ 30) är också likadant, men den har också knapparna med lättbrytare som låter dig flyga mellan enheter som alla är kopplade till tangentbordet.

Du kan självklart också köpa Bluetooth-tangentbord som är designad speciellt för iPads, ofta som en del av "fall" som försöker att göra iPad till en slags ersatz laptop. Men de är vanligtvis mycket dyrare än bara vanliga Bluetooth-tangentbord. Apples egna smarta tangentbord är $ 169, men det är nog det närmaste du kommer att få till inbyggt tangentbordsstöd om du har en iPad Pro.
Om du inte har en iPad Pro, eller vill du bara ha något lite billigare, kan få några tangentbordsfall till ett anständigt pris, till exempel Zaggs Slim Book ($ 55) och Anker's Folio ($ 33), för att nämna ett par.
Om du vill använda MacBooks tangentbord kan du ladda ner programvara, som Typ2Phone eller 1Keyboard för $ 10, men för den här guiden kommer vi att fokusera på att använda ett vanligt Bluetooth-tangentbord.
Koppla ett Bluetooth-tangentbord
Parningsprocessen är densamma som för andra Bluetooth-kringutrustning. Börja med att öppna appen Inställningar på din iPad eller iPhone och välj "Bluetooth".
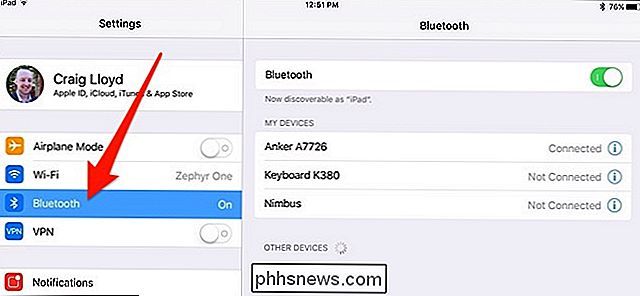
Aktivera Bluetooth om den är avstängd.
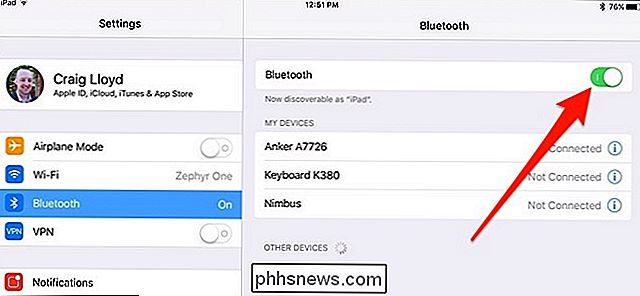
Nästa, sätt på ditt Bluetooth-tangentbord och gör det upptäckbart. Det finns ofta en dedikerad knapp på tangentbordet för detta - vanligtvis är det Bluetooth-symbolen. (Vissa tangentbord kan kräva att du trycker på Fn-tangenten om Bluetooth-symbolen är på en vanlig knapp.)

När tangentbordet är i parringsläge visas det i listan över anslutbara Bluetooth-enheter på din iPad eller iPhone under " Andra enheter". Tryck på den för att ansluta den.
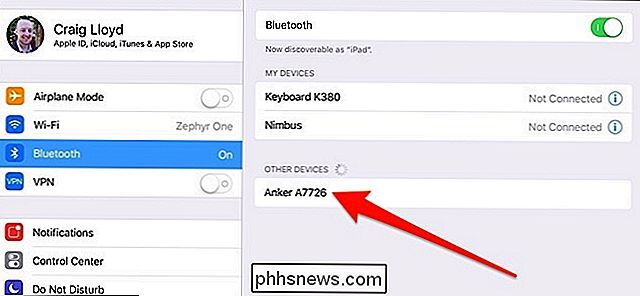
Ange sedan i sekvensen av siffror följt av "Enter" -tangenten på tangentbordet.
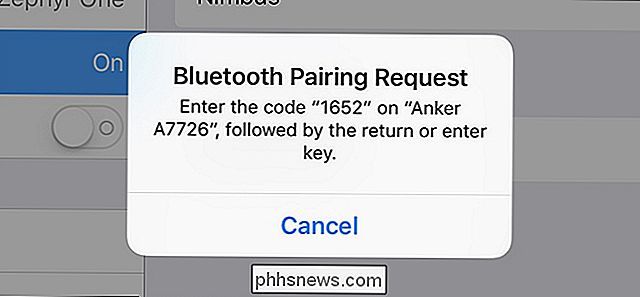
Det är allt som händer! Ditt Bluetooth-tangentbord kommer nu att anslutas till din iPad eller iPhone och du kan börja skriva bort utan att behöva använda virtuella tangentbordet på skärmen. Både tangentbordet och din iPad eller iPhone kommer ihåg att de är parade. Så nästa gång du vill använda tangentbordet, bara sätt på det. Du behöver inte gå igenom parningsprocessen igen.
Grundläggande typing
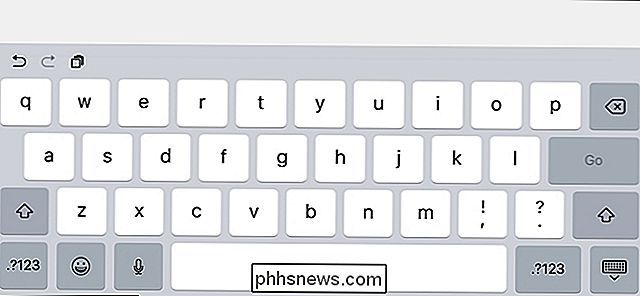
Tangentbordet på skärmen tar upp nästan hälften av skärmen, men Med ett Bluetooth-tangentbord kommer detta att vara helt dolt.
När du öppnar ett dokument eller anteckning på din iOS-enhet, tryck bara på ett textfält med ditt finger för att placera markören där och börja skriva. Eftersom det inte finns något musstöd behöver du fortfarande navigera gränssnittet med ditt finger, som du normalt skulle.
När du skriver kommer tangentbordet på skärmen inte att visas så länge Bluetooth-tangentbordet är parat, så det här ger dig mer skärm fastigheter medan du arbetar. Så snart du slår av ditt Bluetooth-tangentbord och knackar på ett annat textfält kommer tangentbordet på skärmen att komma rakt tillbaka.
Tangentbordsgenvägar
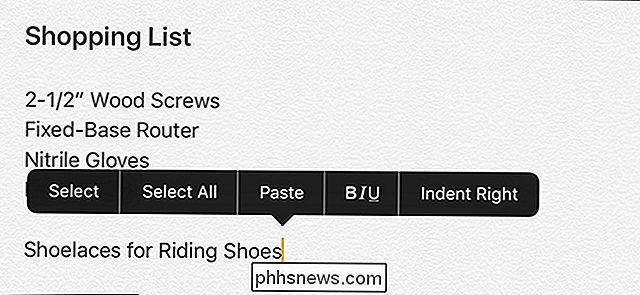
iOS innehåller en rad olika tangentbordsgenvägar som du kan använda med ditt Bluetooth-tangentbord som bra, inklusive Kommando + C att kopiera, Kommando + V för att klistra in och Kommando + Z för att ångra, precis som på vilken Mac som helst. (Om du använder ett tangentbord utformat för Windows-datorer, fungerar Windows-tangenten som kommandotangenten.) Apputvecklare kan också lägga till stöd för egna appspecifika kortkommandon, så din favoritapp kan ha egna genvägar bortsett från de standardiserade. Här är en handfull genvägar som du kan använda:
- Kommando + Tab: Växlar mellan appar
- Kommandot + Mellanslag: Spotlight Search
- Kommando + T: Öppna ny flik i Safari
- Kommando + Skift + R: Aktivera läsläge i Safari
- Kommando + N: Startar ett nytt e-postmeddelande i Mail-app, en ny anteckning i Anteckningar eller en ny händelse i Kalender-appen
Beroende på vilket Bluetooth-tangentbord du har kan det också vara nycklar dedikerade till specifika iOS-funktioner, som en hemknapp, Spotlight Search-knappen och mer. Och naturligtvis är de ovan angivna genvägarna listade bara en liten handfull av vad du kan göra. För en fullständig lista med tangentbordsgenvägar, kolla in den här sidan på Apples supportwebbplats, som är avsedd för Mac, men de flesta arbetar också med iOS.

RELATERAT: Så här stoppar du HomePod från att läsa dina textmeddelanden till andra människor Innan jag går för långt är det viktigt att veta att HomePod tekniskt inte tävla mot ekot eller hemma, men det är verkligen lätt att vilja jämföra de tre i samma kategori, och det är helt rättfärdigt - alla tre är sms-kontrollerade smarta högtalare mer eller mindre.

Nybörjarens guide till PlayerUnknowns slagfält (aka PUBG)
Så du vill prova den nya Battle Royale-sensationen som sveper nationen, men du vet inte hur du ska komma igång. Det är förståeligt: PlayerUnknown's Battlegrounds är ett komplett spel baserat på en gammal ARMA mod, och den är fortfarande i tidig åtkomst. Spelet saknar många funktioner, chefen bland dem någon form av handledning eller spelarhandledning för att folk bara ska komma igång.



