Så här använder du routern och Internetleverantörens modem / routerkombination i Tandem

Om du kör din egen router tillsammans med modem / router-kombinationsprogrammet som din ISP gav dig, finns det en bra chans att du " ger oavsiktligt dig själv en enorm huvudvärk och en mängd problem som är svåra att knyta ner. Låt oss titta på varför dessa problem uppstår, hur man upptäcker dem och hur de ska åtgärdas.
Varför dubbla routrarna är lika dubbla huvudvärk
RELATERAD: Felsöka din Internet-anslutning, Layer-By-Layer
De värsta typerna av tekniska problem är de som är svåra att fastna. Om du exempelvis får ett nytt kabelmodem från din Internetleverantör, och det helt enkelt inte fungerar, är det ett enkelt problem att felsöka. Men vad händer om du börjar se små men irriterande problem under flera veckor? Det blir allt svårare att precisera vad som är fel med ditt nätverk (eller vad som ens orsakar det i första hand).
Att köra två routrar samtidigt i ditt hemnätverk är exakt den typ av situation där dessa fantomproblem kan uppstå . Innan vi kommer in i exakt varför det kan orsaka en sådan huvudvärk, låt oss titta på hur du kan hamna i den situationen utan att ens förstå det.
Den vanligaste situationen är detta: din ISP ger dig ett modem som faktiskt är en kombination modem / router, och sedan lägger du till en egen router. Nu går all din internetbunden trafik via din nya router och den ISP-levererade routern.
Medan det är den vanligaste versionen av det här problemet kan det också hända om du använder två routrar i tandem . Kanske använder du en äldre reservdator som växel för några extra Ethernet-portar eller som en extra Wi-Fi-anslutningspunkt utan att konfigurera det korrekt.
I alla dessa fall hamnar du i en situation där någon kommunikation på din hemnätverk kan (eller ens måste) passera genom två routrar. Att gå igenom två nätverksenheter är inte automatiskt dåligt, men om båda enheterna kör en NAT-tjänst (Network Address Translation), hamnar du i nätverksbindning som kallas "Double NAT".
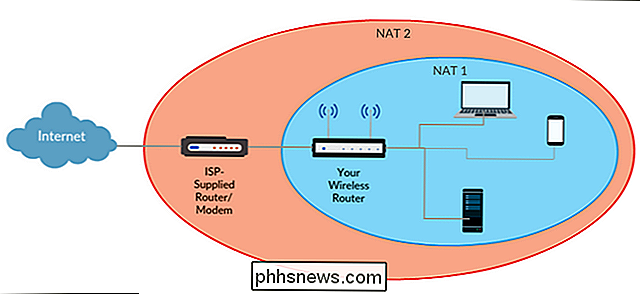
NAT-tjänsten på din router är en väldigt praktisk sak. I ett nötskal är det tjänsten som tar alla inkommande förfrågningar riktade mot din enskilda offentliga IP-adress och översätter dem noggrant till de interna privata IP-adresserna på dina datorer och gadgets. När det finns två av dem blir det dock rörigt, eftersom det tvingar alla nätverksförfrågningar att gå igenom två översättningshändelser.
I bästa fall introducerar det latens i dina nätverksanslutningar, vilket kan orsaka fördröjning i latentkänsliga tillämpningar som spel. I värsta fall försvinner det helt UPnP (Universal Plug and Play) och någon annan routerbaserad tjänst som bygger på förutsättningen att routern alltid kommer att vända mot det större internetet (och inte möta ett annat internt nätverk). UPnP, det vanligaste offeret för den dubbla NAT-enheten, är en praktisk routertjänst som automatiskt vidarebefordrar portar på routern så att program som kräver specifika eller vidarebefordrade portar fungerar korrekt.
När en enhet ansluten till routern (som i sin tur är ansluten till en annan router) försöker ställa in ett portarrangemang via UPnP, slutar det vidarebefordras inte till större internet men till den andra routern. Denna vidarebefordran-dead end innebär ett brett utbud av applikationer och tjänster-kommunikationsappar som Skype, smarta hemappar och hårdvara som din Nest-termostat och musikhårdvara som ditt Sonos musiksystem, antingen direkt misslyckas eller kräver mycket irriterande problemlösning på din räkning för att fixa.
Vid det här tillfället lutar mer än några få av dig tillbaka i din stol och säger "Ja. Den där. Jag kopplade min egen router till kombinationsrutan som min ISP gav mig och nu har jag alla typer av huvudvärk. Vad gör jag? "Låt oss titta på hur du upptäcker om du upplever en dubbel NAT och hur du åtgärdar det.
Så här upptäcker du en dubbel NAT
Översättning av nätverksadresser (NAT) är en sådan allestädes närvarande egenskap i moderna routrar att om du bara har kopplat en router till en annan router är det nästan givet att du oavsiktligt har skapat en dubbel NAT.
Det är ändå praktiskt att faktiskt testa om du är bakom en dubbel NAT, om det inte finns någon annan anledning än att det är lätt att bekräfta när du har löst situationen. Det enklaste testet du kan utföra är att kontrollera vilken IP-adress för din router (er) som Wide Area Network (WAN) är. Detta är IP-adressen till vad routern anser vara omvärlden och kan märkas som "WAN IP", "Internet IP", "Internet Address" eller "Public Address" beroende på din router.
Log in i kontrollpanelen för var och en av routrarna i ditt hemnätverk. Om du till exempel har en router som du köpt och en router som levererats av din Internetleverantör, vill du ansluta till dem båda och kontrollera vad de rapporterar som deras WAN-IP-adresser. Här är ett exempel, via vår D-Link-router som kör DD-WRT-firmware, av det du letar efter.
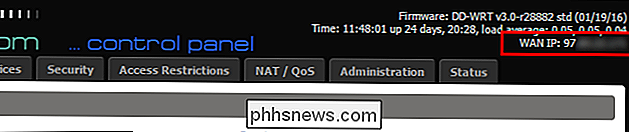
I ovanstående skärmdump kan du se att routerns "WAN IP" är identifierad som 97. *. *. *. Det här är utmärkt, eftersom det indikerar att vår offentliga IP-adress är en IP-adress som tillhör vår Internetleverantör. Vad vi inte vill se här är en IP-adress som 192.168.0.1, 10.0.0.1 eller 172.16.0.1 eller små variationer därav, eftersom dessa adressblock är reserverade för privata nätverk. Om routerns WAN-IP-adress finns någonstans inom dessa adressblock betyder det att din router inte ansluter direkt till internet men i stället ansluter till en annan del av routing-hårdvaran. Så här fixar du en dubbel NAT
RELATERAD :
Förstå routrar, switchar och nätverkshårdvara Det finns flera sätt att fixa ett dubbel NAT-problem, och tack och lov är de alla ganska enkla att använda. Medan vi skulle gärna ge specifika instruktioner för din exakta situation finns det helt enkelt för många routrar, för många firmwareversioner och för många möjliga kombinationer därtill, för att vi möjligen kan ge dig den exakta kombinationen av steg för din hårdvara. Om du kombinerar vår vägledning med en Google-sökning eller två relaterade till din specifika hårdvara och fast programvara, är vi övertygade om att du kommer att lösa problemet på nolltid.
Om det är ett nytt område för dig att byta med nätverkshårdvara , kanske du vill kolla in vår riktlinjer för routrar, växlar och nätterminologi innan du fortsätter.
Ta bort extra maskinvara
Det här är den enklaste lösningen. I ett scenario där det verkligen finns en redundant hårdvara så är det lättast att bara ta bort det. Låt oss säga att du (eller den släkting vars anslutning du är problemlösning) köpt en bra ny router och omedelbart kopplade den till den gamla routern. I stället för att hantera logistik och slösad energi för att köra två routrar, kan du helt enkelt ta bort den gamla routern för att förvisa den dubbla NAT.
Byt din primära (ISP) Router till Bridge Mode
När ditt problem finns eftersom du har En ISP-levererad router / modem-kombinationsenhet (förutom din egen router) är den bästa lösningen att byta den ISP-levererade routern till "Bridge Mode". Bridging är helt enkelt en gammal nätverksteknik som öppet kopplar samman två olika nätverk. Genom att växla till broläge instruerar du modem / router-kombinationsrutan att endast fungera som ett modem - stäng av alla routingsfunktioner.
Medan det här är ett utmärkt sätt att lösa det dubbla NAT-problemet finns det en sak du behöver var medveten om att alla enheter, förutom routern, som tidigare var anslutna till din ISP-levererade router / modem måste flyttas till din faktiska router. Om du har en dator ansluten direkt till Ethernet-porten på ISP-enheten, till exempel när du byter till överbryggningsläge, måste du ansluta den till din personliga router istället. Om den ISP-levererade enheten har en Wi-Fi-åtkomstpunkt som vissa av dina enheter är anslutna till (säg din iPad) kommer den åtkomstpunkten inte längre att fungera och du måste övergå alla Wi-Fi-enheter över till din personliga router.
Försök med Googling "Bridge Mode" tillsammans med modellnumret för din ISP-levererade router, och du kan hitta instruktioner för att aktivera Bridge-läge. Ibland behöver du direkt kontakta din Internetleverantör, för att få dem att ställa in din ISP-levererade router till broläget. I skärmbilden nedan kan du se ett exempel på att välja "Router Mode" och "Bridge Mode" som det visas på Cisco-kontrollpanelen som finns i dussintals olika gemensamma router / modemkombinationer.
Medan vi befinner oss i broläge, även om du tekniskt kan byta router bakom din ISP-router för att fungera som en bro, rekommenderar vi det inte på grund av två saker. För det första är kundköpta routrar nästan alltid högre än ISP-levererade routrar, så det är bättre att använda din egen router än den som de ger dig. För det andra, även om du kan dumma en router ner till den punkt som det bara är en nätverksomkopplare, är det slöseri med en bra router. (Om du självklart inte har lurat det och behöver några extra portar.)
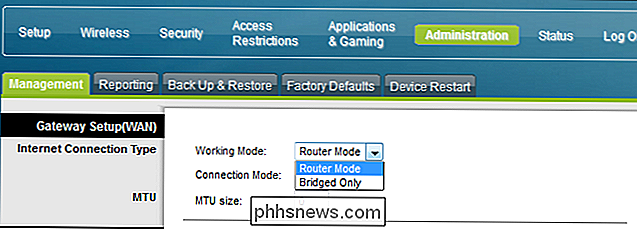
Sätt din sekundärruter i DMZ
Detta är en mindre vanlig och mindre idealisk men ändå perfekt lösbar lösning: du kan sätt din router i den medlevererade routerns DMZ-leverantör. De flesta routrar har möjlighet att placera en enhet i DMZ (aka Demilitarized Zone) där all den enhetens trafik helt enkelt vidarebefordras till större internet (och vice versa). Om din ISP-levererade router inte erbjuder ett överbryggande läge men erbjuder ett DMZ-alternativ, kan det vara din enda lösning. Sök igenom inställningarna för din ISP-levererade router och anslut din personliga routers IP-adress till DMZ-listan (referenssupportdokumentation för din speciella modell om du har problem med att hitta den här funktionen).
Återigen använder du Cisco-kontrollpanelen finns i några ISP-levererade kombinationsenheter, här ser DMZ-gränssnittet ut:
Medan du lägger en dator eller annan gadget i DMZ är det vanligtvis inte en lämplig handlingsåtgärd (eftersom det lämnar enheten som är utsatt för internet), att sätta en router i DMZ är helt bra (eftersom routern var avsedd att ansluta direkt till internet ändå).
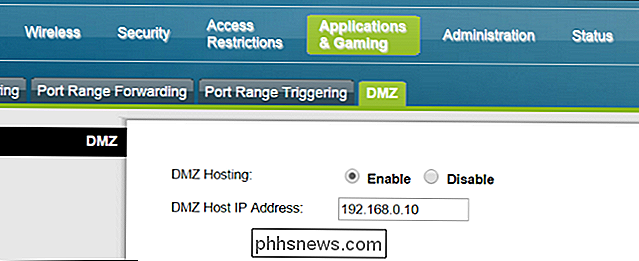
Det enda problemet du kan komma ifrån med den här lösningen är om du misslyckas med att ta all din utrustning från den ISP-levererade routern och lägg den på din personliga router som ISP-routerens nätverk och din router nätverk kommer att fungera helt oberoende av varandra. Det betyder att om din laserskrivare är ansluten till din ISP-levererade router, och du försöker skriva ut från din bärbara dator på din personliga router, så kommer de två enheterna helt enkelt inte att se varandra.
Det finns en mycket bra chans Om du upplever ett slags problem med svårt att neka nätverket
och kör du två routrar i samma nätverk, att de två routerns inställningar är skyldiga. Med lite problemlösning och en snabb inställning ändras på en av routrarna kan du smärtfritt förvisa din anslutningsrelaterade huvudvärk.

Så här återställer du Android Application Launcher till standard
Det går ganska roligt att spela runt med nya programlanseringar på Android, men det är inte exakt klart hur man byter till standard Google-startprogram. Läs vidare när vi visar dig. RELATED: Så här ställer du in standardapps på Android Att byta standardprogram kan vara lite förvirrande. Faktum är att byte av standard launcher var förvirrande nog att starta i Android 4.

Tänk två gånger innan du får din iPhone fixad av en tredje part (och säkerhetskopiera om du gör det)
Om din iPhone 6-skärm är knäckt eller hemknappen är trasig kanske du vill att tänka två gånger innan det fixas av någon annan än Apple. Att söka reparationer från en reparationstjänst från tredje part kan göra enheten oanvändbar nästa gång den uppdateras. Ilska är monterad som iPhone 6 och 6-användare upptäcker att reparationer från tredje part kan slutligen bygga upp sina telefoner.



