Har du verkligen hört att du måste använda ikonen Safely Remove Hardware innan du kopplar ur en USB-enhet. Men det finns också en bra chans att du har kopplat ur en USB-enhet utan att använda det här alternativet och allt fungerade bra.

Snabb avlägsnande mot bättre prestanda
Med Windows kan du optimera din USB-enhet för snabb borttagning eller förbättrad prestanda. Som standard optimerar Windows USB-enheter för snabb borttagning. Du kan komma åt den här inställningen från enhetshanteraren. Öppna Start-menyn, skriv Enhetshanteraren och tryck på Enter för att starta den.
Expandera diskenheter i Enhetshanteraren, högerklicka på enheten och välj Egenskaper.
Välj fliken Policy i fönstret Egenskaper. Du märker att Windows säger att du kan koppla loss din USB-enhet säkert utan att använda ikonen för säker borttagning av maskinvara, så det betyder att du kan koppla ur USB-enheten utan att någonsin säkert ta bort den, eller hur? Inte så snabbt.
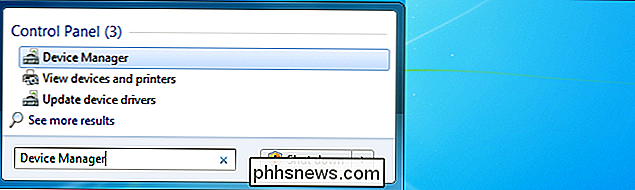
Datakorruption Fara
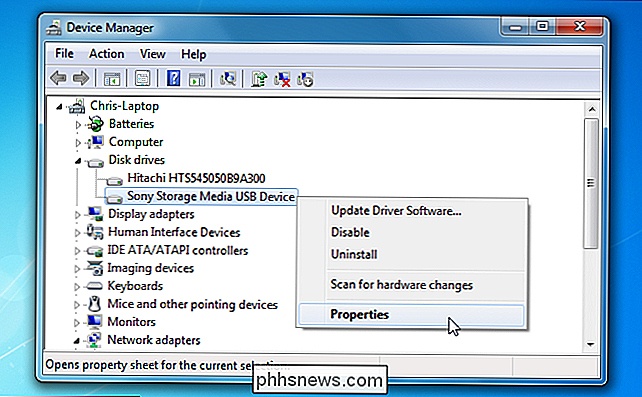
Windows-dialogrutan som visas ovan är vilseledande. Om du kopplar ur USB-enheten medan data skrivs till den - till exempel när du flyttar filer till den eller när du sparar en fil till den - kan det leda till datakorruption. Oavsett vilket alternativ du använder, bör du se till att din USB-enhet inte är i bruk innan du kopplar ur den - vissa USB-pinnar kan ha lampor på dem som blinkar medan de används.
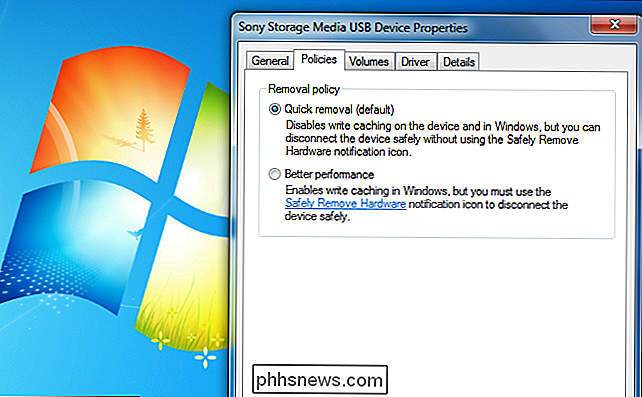
Även om USB Enheten visas inte
för att vara i bruk, den kan fortfarande vara i bruk. Ett program i bakgrunden kan skriva till enheten - så att data korruption kan uppstå om du kopplar ur enheten. Om din USB-stick inte tycks vara i bruk, kan du antagligen koppla bort den utan att data korruption uppstår - men för att vara säker är det fortfarande en bra idé att använda alternativet Säker borttagning av hårdvara. När du matar ut en enhet, kommer Windows att berätta när det är säkert att ta bort - se till att alla program är färdiga med det.
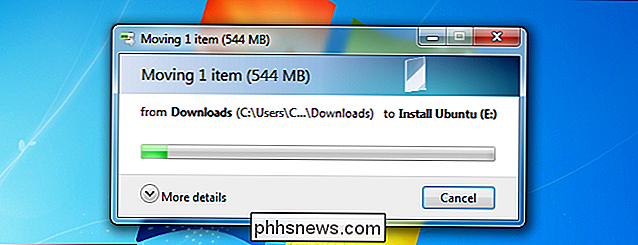
Skriv Caching Om du väljer alternativet Bättre prestanda, kommer Windows cache data istället för att skriva det till USB-enhet omedelbart. Detta kommer att förbättra din enhetens prestanda - men det är mycket mer sannolikt att dataskador uppstår om du kopplar ur USB-enheten utan att använda alternativet Safely Remove Hardware. Om cachning är aktiverad skriver Windows inte omedelbart dataen till din USB-enhet - även om data tycks ha skrivits till enheten och alla dialogrutor för filframsteg stängs, kan dataen bara cachas i ditt system. När du matar ut en enhet spolas Windows skriven på skivan, så att alla nödvändiga ändringar görs innan du meddelar dig när det är säkert att ta bort enheten.
Medan Quick Removal-alternativet minskar USB-prestanda är det standard att minimera risken för datakorruption vid daglig användning - många kan glömma att använda - eller aldrig använda - alternativet Safely Remove Hardware när du kopplar ur USB-enheter.
Säker borttagning av maskinvara
Oavsett vilket alternativ som helst du använder, ska du använda ikonen Safely Remove Hardware och mata ut enheten innan du kopplar ur den. Du kan också högerklicka på det i fönstret Datorn och välja Eject. Windows kommer att berätta när det är säkert att ta bort enheten, vilket eliminerar eventuella ändringar av datakorruption.

Detta råd gäller inte bara för Windows - om du använder Linux ska du använda alternativet Eject i filhanteraren innan koppla ur en USB-enhet också. Detsamma gäller för Mac OS X.

Så här ställer du in automatisk tystider i Android med Gör ingen störning
Stör inte-läge på Android kan vara användbart om du är i ett möte, i en film eller någon annanstans där din Telefonen behöver inte vara en distraktion för ett tag, men det verkliga värdet återfinns i Do not Disturbs automatiska regler. I grund och botten kan du berätta för Android när du inte stör dig om natten medan du sover, till exempel - såväl som som kan störa dig om de måste.

PSA: Lita inte på nummerpresentation - det kan bli felaktigt
Telefonbedrägerier är på uppgången, och de aktiveras ofta av uppringning av nummeruppringning. Det namnet och numret som visas när någon ringer dig kan vara förfalskad, så du kan inte lägga allt förtroende för det. Nummerpresentation är mer bekvämt. Om en vän, familjemedlem eller företag ringer dig kan du enkelt se vem det är innan du svarar.



