Så här ställer du in ConnectSense Smart Outlet

Om du gillar tanken på smarta uttag, men önskar att du hade en med mer än bara en behållare på den, är ConnectSense Smart Outlet värt att titta på in i. Så här sätter du upp det och börjar bli dubbelt så roligt.
Medan ConnectSense inte är så känt för ett varumärke på smarthome-marknaden, har Smart Outlet mycket kredit för sin två-receptacle setup och integrerade 2,4- amp USB-port. De flesta andra smarta switchar har bara ett uttag för att ansluta till och inga USB-portar alls, inklusive den populära Belkin WeMo Switch.

Naturligtvis kan prisbeloppet $ 80 skrämma dig bort, men de flesta smarta uttag i en-receptavlarna är runt $ 40 , så om du anser att det här har två uttag och en USB-port, blir du faktiskt mer för pengarna.
Trots det fungerar det inte med Android-enheter eller integrerar det med andra smarthome produkter som Amazon Echo. Men det stöder HomeKit, så om du är en iOS-användare som använder HomeKit som mitt i ditt smarta hem, kommer ConnectSense passa bra in. Så här ställer du in det och börjar använda det på nolltid.
Det första du vill göra - innan du ens ansluter enheten till - är att skriva ner HomeKit-koden som finns på baksidan av strömbrytaren, eftersom du behöver det senare. Omkopplaren är försedd med ett kort som du kan skanna, men det är alldeles lätt att tappa, så det är alltid trevligt att få en säkerhetskopia.

Nästa, efter att du har skrivit ner HomeKit-koden, fortsätt och anslut Smart Outlet till ett gratis uttag i ditt hus och ladda ner ConnectSense-appen från iTunes App Store.
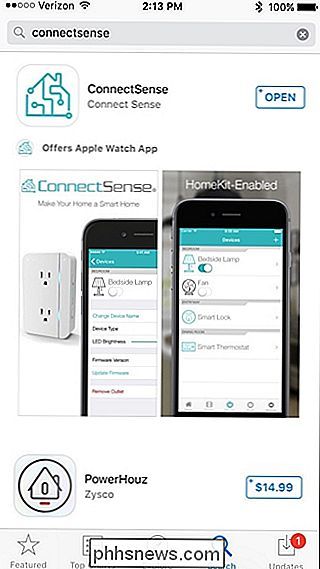
Fortsätt och öppna appen efter installationen. Om du har installerat andra HomeKit-stödda enheter (som t.ex. Philips Hue-lampor) kan de visa sig automatiskt i ConnectSense-appen.
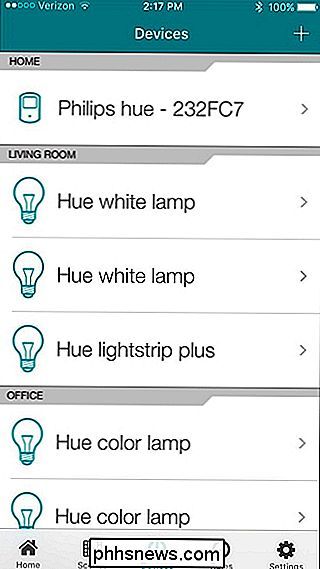
Tryck på "+" -knappen längst upp till höger på skärmen.
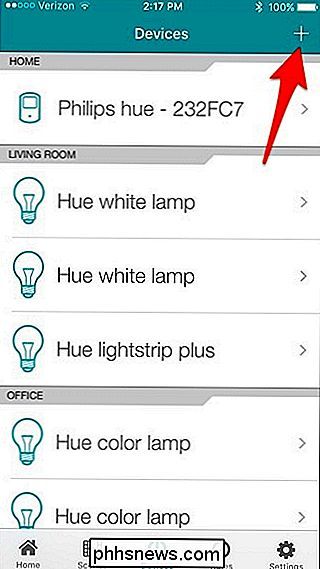
ConnectSense Smart Outlet visas under "Lägg till enhet". Fortsätt och välj det.
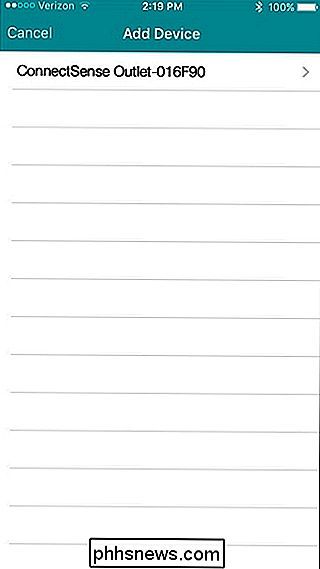
På nästa skärm bekräftar du Wi-Fi-nätverket som Smart Outlet ska ansluta till, och du kan även ändra namnet på enheten i rutan "Tilläggsnamn" och skriva i ett nytt anpassat namn för det.
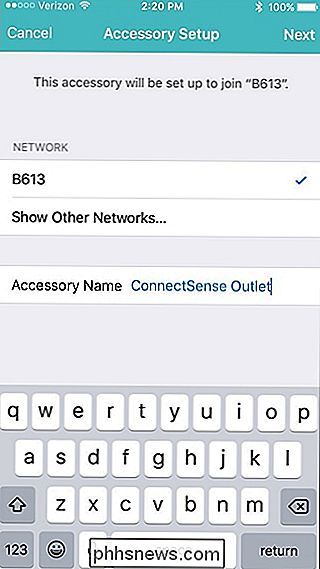
Tryck på "Nästa" i det övre högra hörnet när du är färdig med det.
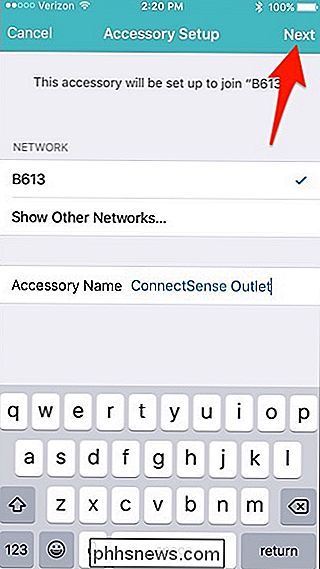
Smart Outlet kopplar sedan till ditt Wi-Fi-nätverk, utan att behöva skriv in Wi-Fi-lösenordet eller något.
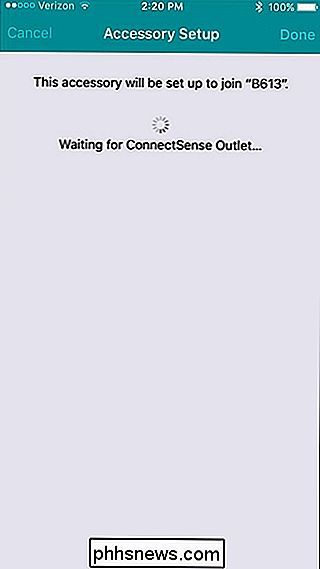
När det är klart kommer det att säga att enheten har anslutit sig till ditt Wi-Fi-nätverk. Tryck på "Klar" i det övre högra hörnet.
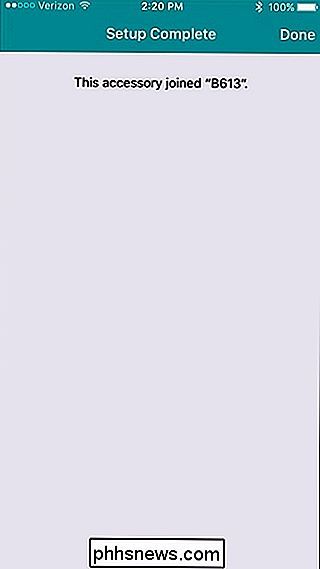
Nästa måste du skanna eller ange i HomeKit-koden som du skrev ner tidigare. Återigen, om du har det medföljande kortet som följde med strömbrytaren, kan du snabbt skanna det, men om inte, tryck på "Ange kod manuellt" längst ner.
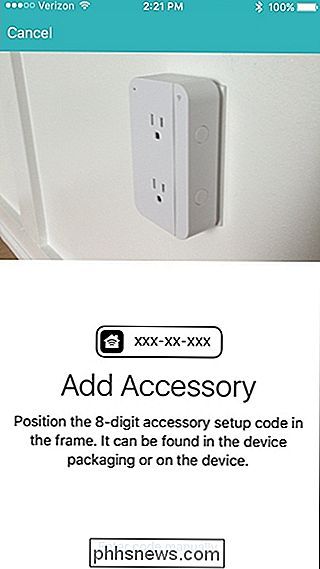
Ange i HomeKit-koden och det kommer automatiskt att föregripa dig
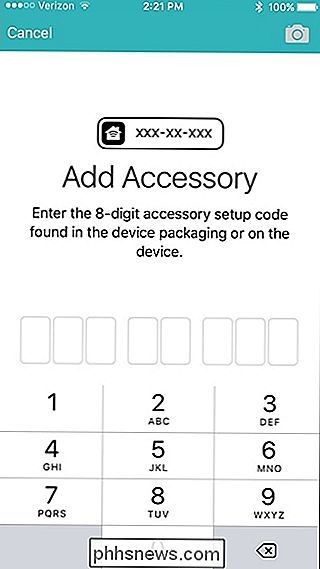
Därifrån kommer du till den slutliga installationsskärmen.
Där det står "Outlet One" och "Outlet Two", kan du byta namn på dem genom att knacka på på dem och ange ett anpassat namn för varje behållare.
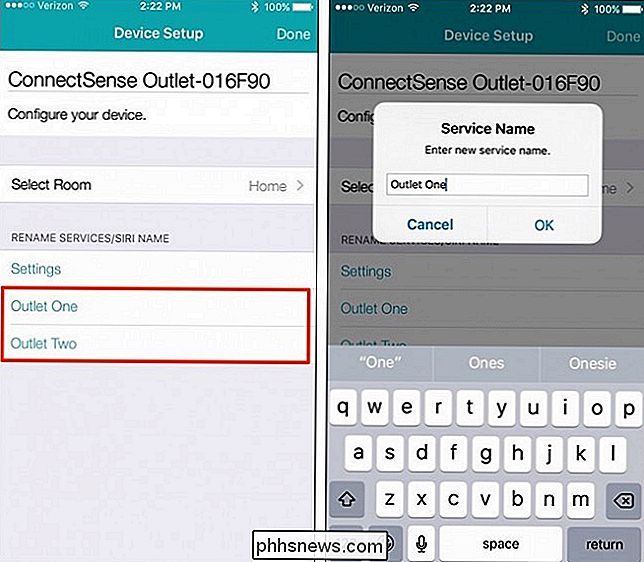
Du kan också välja vilket rum utloppet är i genom att trycka på "Välj rum" (endast om du har inredda rum i din HomeKit-konfiguration). När du är klar trycker du på "Klar" i det övre högra hörnet.
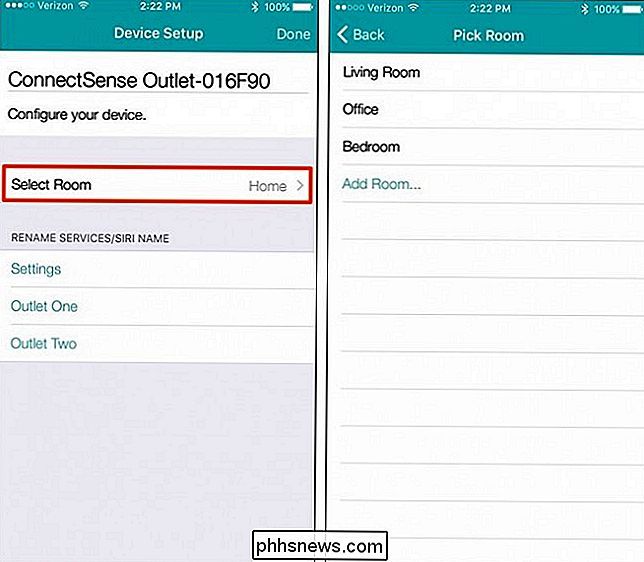
Smart Outlet kommer nu att visas på appens huvudskärm och du kan nu enkelt vrida och stänga av varje behållare.
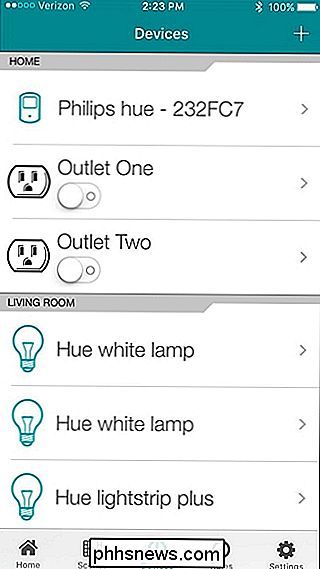
Tapping på en av uttagen kommer det att få fler inställningar, där du kan ändra ikonen under "Enhetstyp" och justera ljusstyrkan hos LED-statuslampan på själva utloppsenheten.
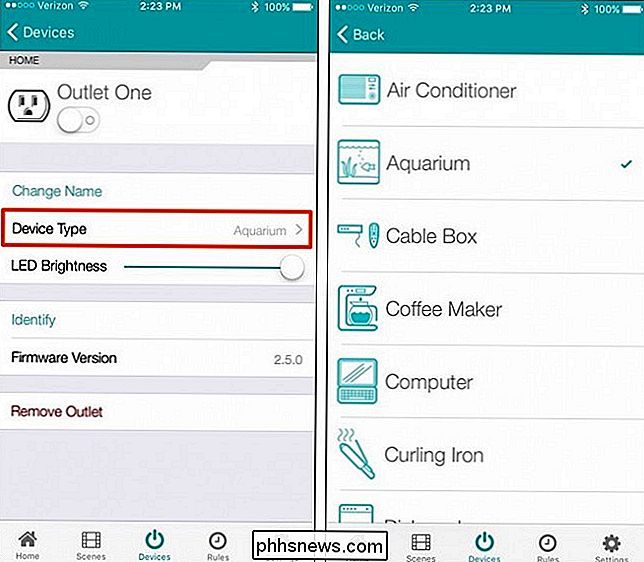
ConnectSense Smart Outlet är kanske en av de enklaste smarta växlar för att ställa in. Det är säkert mycket lättare och snabbare än Belkin WeMo Switch, och dess två individuellt styrda behållare gör det till en enstaka enhet för att lägga till i ditt smarta hemmalys.

Anpassa Aktivitetsfältet, anmälningsområdet och åtgärdscentret i Windows 10
I Windows 10 finns en ny ikon i meddelandefältet på aktivitetsfältet Action Center, som i grunden löser problemen med meddelanden i Windows 8. Action Center lagrar alla meddelanden från operativsystemet och från dina installerade appar.Det har också åtgärdsknappar som gör att du kan utföra vissa uppgifter snabbt, som att byta till tablettläge, skapa en anteckning, ansluta till en VPN etc. I den här
Så här sparar du skrivbordets ikonlayout i Windows XP, 7, 8
Det här inlägget föddes av det faktum att jag verkligen gillar att anpassa ikonernas layout på skrivbordet, till exempel att placera systemikoner längst upp till vänster, flytta alla applikationsikoner till höger på skärmen osv, men jag hatar det när alla ikonpositioner blir störda när jag ansluter min dator till en TV eller projektor.När din skä



