Så här kontrollerar du att datorns tidsmaskins säkerhetskopieringar fungerar korrekt

Du säkerhetskopierar regelbundet din Mac med Time Machine, men hur vet du att den fungerar?
RELATERAD: Vad är det bästa sättet att säkerhetskopiera datorn?
Det finns några sätt att kontrollera. Om du säkerhetskopierar över nätverket kan du med hjälp av ett inbyggt verktyg kontrollera att din säkerhetskopia inte är skadad. Om din säkerhetskopiering till en lokal USB, fungerar verktyget inte, men det finns andra sätt du kan kika inuti dina säkerhetskopior och se till att allting fungerar. Dessa verktyg är användbara även om du använder en nätverksdriven enhet, så låt oss fortsätta och dyka in.
Nätverkssäkerhetskopiering: Verifiera från menyraden
Kanske har du köpt en Time Capsule för säkerhetskopiering. Kanske använder du en enhet som är ansluten till en annan Mac i ditt nätverk. Eller kanske du använde vår handledning för att säkerhetskopiera en Raspberry Pi med Time Machine.
Oavsett vilken konfiguration du har, om du säkerhetskopierar din Mac över nätverket, finns det ett inbyggt alternativ för att verifiera det. Detta är en relativt ny funktion, så det fungerar bara med säkerhetskopior skapade av MacOS 10.12 (Sierra) eller Mac OS X 10.11 (El Capitan).
Lägg först till Time Machine-ikonen i menyraden, om du har " t redan. Gå till Systeminställningar> Tidsmaskin och kolla sedan på alternativet längst ner i fönstret.
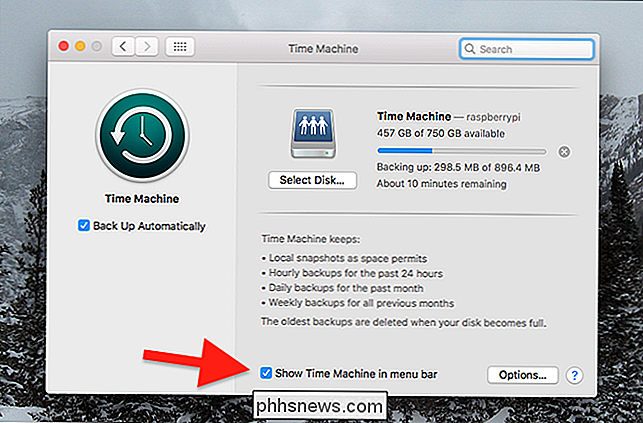
Klicka sedan på ikonen Tidsmaskin i menyraden.
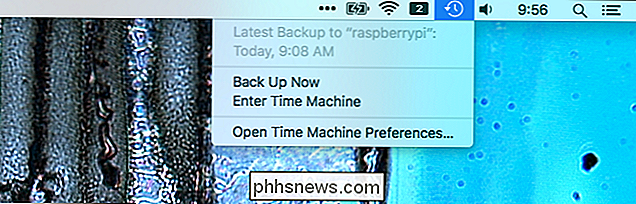
Håll sedan ned alternativtangenten och en "Verifiera säkerhetskopior "Visas.
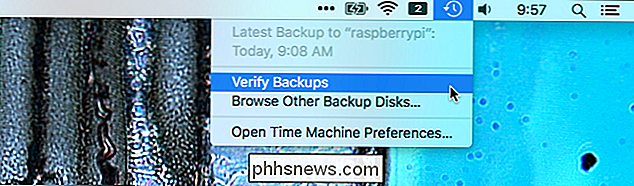
Klicka på alternativet" Verifiera säkerhetskopior ". (Om din backup inte är över nätverket, eller skapades av en äldre version av MacOS, kan alternativet vara gråtonat.) Macen startar verifiering av säkerhetskopian.
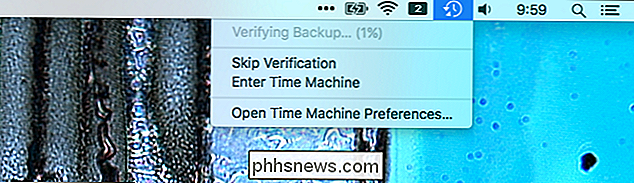
Din Mac gör det här regelbundet, men det finns ingen skada att göra det manuellt från tid till annan, särskilt om du tror att det kan vara ett problem. Om du vill titta på framstegen noggrant, kan du öppna Time Machine-panelen igen i Systeminställningar.

Du Mac jämför din säkerhetskopia med de kontrollsummor som finns på filen. Om det finns ett problem kommer du ta reda på det via en anmälan. Om du aldrig får någon anmälan har du inga problem att oroa dig för.
Drivrutiner utan nätverk: Kör några kommandon
Om din Time Machine-säkerhetskopiering körs lokalt, till exempel om du säkerhetskopierar en extern hårddisk över USB-du kan inte använda menyraden för att verifiera dina enheter. Men det finns några saker du kan göra.
Det enklaste är att starta Time Machine och försök att återställa några filer som du har raderat. Anslut din backup-enhet och starta sedan Time Machine, som finns i mappen Program.
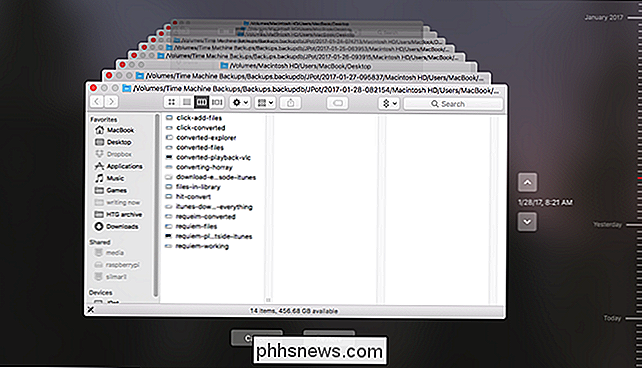
Gå tillbaka i tid och hitta några filer du vet att du raderade. Du kan trycka på mellanslagstangenten för att förhandsgranska dem, eller till och med återställa dem. Om filerna du förväntar dig att vara där finns det, och det är möjligt att förhandsgranska dem, är säkerhetskopieringen troligtvis i fungerande ordning.
Men om du vill ha mer information och försäkran om att sakerna fungerar, öppna Terminal, vilket du hittar i Program> Verktyg. Skrivtmutil jämför -soch tryck sedan på Enter, och din Mac kommer att jämföra innehållet på din Mac med innehållet i din säkerhetskopia.
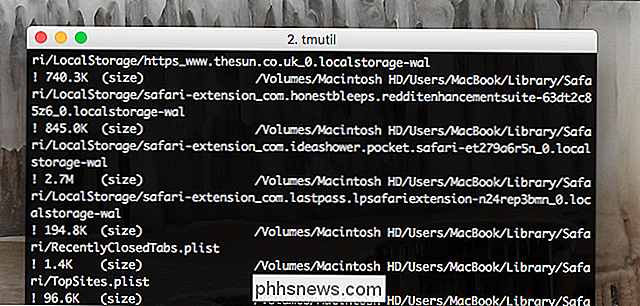
A
- !
innan en fil betyder att den givna filen har ändrats.A - +
innan en fil betyder att den givna filen har blivit borttagen.A - -
Det är inte ovanligt att processen tar 15 minuter, eller till och med en halvtimme. När det är klart kommer du att se en sammanfattning av skillnaden mellan din dator och din säkerhetskopia.Om du är osäker, kan du kontrollera och reparera hårddisken med hjälp av Skivverktyg. Starta programmet och klicka på "Första hjälpen" på din enhet. Din skiva kommer att skannas för eventuella fel, och verktyget kommer även att försöka fixa dem om det behövs.
Mellan dessa tre alternativ bör du ha en bra uppfattning om huruvida dina säkerhetskopior fungerar eller inte.


Du kan dra och släppa Siri-bildresultat i andra applikationer på din Mac
Det finns några ganska coola saker du kan göra med Siri i MacOS Sierra, inklusive sökning på webben för bilder. Men vad händer om du vill använda en av dessa bilder i ett e-postmeddelande eller annan app? Allt du behöver är en dra och släpp. Det är väldigt lätt, så låt oss förklara hur det fungerar. Aktivera Siri genom att antingen klicka på ikonen i menyraden, Dock eller använda tangentbordsgenväg Alternativ + mellanslag.

Så här inaktiverar du sökhistoriken i Windows Filutforskare
Sökfunktionen i Windows 'File Explorer sparar vanliga sökningar som standard för att göra det enklare att söka efter samma villkor igen. Om du inte gillar den här funktionen kan du stänga av den. RELATED: Så här tar du bort sökhistoriken i Windows File Explorer Kanske delar du datorn med andra, och du kanske inte vill att dina söktermer ska lagras Skärmen för sökhistorik kan inaktiveras genom att antingen ändra registret eller genom att använda grupprincipredigeraren.


