Så här återställer du filer från en död dator

Uh-oh, datorn startar inte längre. Kanske är det ett problem med Windows, eller kanske datorns maskinvara är stekt. Om du har viktiga filer som fångats inuti din funktionsdator, hjälper den här guiden dig till att återställa dem.
Det finns ingen garanti för att dina data kan återställas. Om datorn inte fungerar, eftersom hårddisken dog, kan det hända att det inte går att återställa filerna - åtminstone utan någon form av dyra professionell dataåterställningstjänst.
Boot från en Linux Live CD (eller Windows installationsskiva)
Om datorns maskinvara faktiskt har dött på dig och det är anledningen till att det inte startas, fungerar den här metoden inte. Däremot kan datorn inte vara död - Windows-installationen kan bara skadas. Om så är fallet kan du återställa dina filer genom att starta från en Linux-live-CD eller till och med en Windows-installationsskiva.
Sätt bara in Linux Live CD eller Windows installationsskiva i datorn och starta den. Om den startar från skivan och tar dig till ett Linux-skrivbord eller en Windows-installationsmiljö, vet du att datorns maskinvara inte är helt trasig. Om du bara är intresserad av att återställa filerna kan du ansluta en USB-minne eller en extern hårddisk och kopiera filerna till den flyttbara medieenheten. Dina filer kommer då att sparas från din döende dator.
Det här är enkelt att göra med en Linux-live-CD, eftersom du får ett fullt Linux-skrivbord som du kan använda för att kopiera filer. Om du har en Windows-installationsskiva kan du använda ett knep för att dra upp ett filhanteringsfönster och kopiera filer från datorns hårddisk.
Den här metoden kan till och med fungera om datorns hårddisk dör. Om du har tur kan det hända att datorn inte startar Windows, men det kan hända att du kan återställa några viktiga filer från enheten från Linux Live CD eller Windows installationsmiljö.
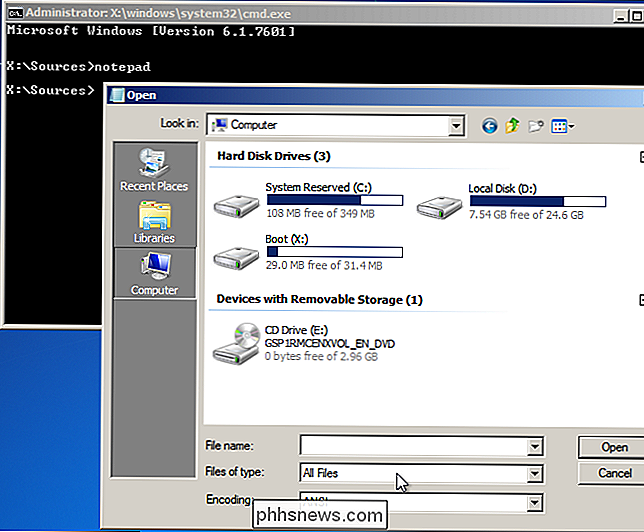
Dra ut hårddisken och sätt in den En annan dator
RELATED: Så här byter du en gammal hårddisk till en extern enhet
Om datorn inte startar en Linux-CD eller Windows installationsskiva, kan dess hårdvarukomponenter ha dött på dig. Det finns några bra nyheter om det här är fallet - datorns hårddisk kanske fortfarande fungerar korrekt, medan datorns moderkort, CPU, minne, grafikkort, strömförsörjning eller något antal andra komponenter kan skadas. Om så är fallet kan du öppna datorn, dra hårddisken, anslut den till en annan dator och ta bort filerna från hårddisken med den andra datorn. (Du kan också placera den i en extern kapsling, om du har en, men om inte, ska du kunna sätta den i en ny dator utan extra hårdvara.)
Först en varning: Detta kan ogiltigförklara din garanti , särskilt om du gör det på en bärbar dator som inte är avsedd att öppnas. Men om du har ett skrivbord som du enkelt kan öppna och arbeta med, eller om du har en gammal bärbar dator som inte har någon garanti och inte har mycket kvar i det, kanske du vill fortsätta med den här processen ändå.
RELATERAT: Uppgradering av maskinvara: Så här installerar du en ny hårddisk, Pt 1
Den grundläggande processen är enkel, men du måste helst vara bekväm att arbeta med insidan av en dator. Först och främst, se till att huvudströmbrytaren på datorns baksida är avstängd - eller ännu bättre, koppla bara av datorn från vägguttaget. Öppna sedan datorns fall och lokalisera hårddisken. Dra ur kablarna, skruva loss den och dra ut den ur väskan. För mer ingående information, se vår guide för att installera en ny hårddisk - du går i grunden genom processen i omvänd ordning.

Du måste då ansluta hårddisken till en annan dator. Du kan göra det genom att sätta in hårddisken i den andra datorn eller använda en extern hårddisk. Om du har en bärbar hårddisk och behöver ansluta den till en stationär dator, kan du få drivfack konstruerade för bärbara hårddiskar som gör att du kan ansluta säkert datorns hårddisk till ett annat skrivbord. Kör på den andra datorn, starta sitt vanliga operativsystem från sin hårddisk och kopiera filerna från din gamla dators hårddisk.

Denna process är ganska enkel på skrivbord med saker du kan öppna, men det är mycket svårare på bärbara datorer - särskilt slutna bärbara datorer som inte är konstruerade för att öppnas alls. Om du inte är bekväm med att göra det här med din dator eller om du har en sluten bärbar dator som du inte är bekväm att öppna, kanske du vill kontakta en datorverkstad eller en service desk på en stor låda butik för att hjälpa dig med denna process. De kan dra hårddisken för dig och förhoppningsvis återställa filerna. Om du antar att dina filer är värdefulla och du är villig att betala, är det alltid ett alternativ.
För att undvika skrämmor som den här, var noga med att alltid ha säkerhetskopior av dina viktiga filer. Om en dators hårddisk dör, borde du förhoppningsvis kunna skaka av den. Visst måste du gå igenom problem med att installera en dator igen, men dina kritiska datafiler bör vara på mer än ett ställe så att de bevaras när en dator ger spöket.
Bildkrediter: Bruce Turner på Flickr

Fördelar och nackdelar med att bygga en Mini-ITX Gaming PC
I de odödliga orden Jacobim Mugatu är mini-ITX spel-PC "så heta just nu". Medan hemmonterad spel datorer har i allmänhet varit inriktade på den större mid-tower ATX-standarden i årtionden, en nybörjare av små, kraftfulla komponenter har gjort mer kompakta byggnader värda att överväga. Men vad ger du om du väljer att gå till en mindre form faktor?

Hur man justerar styrkan hos dina Instagram-filter för att göra dem mindre överväldigande
Hemligheten med god fotoredigering vet inte vad man ska göra utan vet när man ska sluta. Vem som helst kan lägga till massor av kontrast och mättnad och komma undan med en "stiliserad" bild, men inte alla har tillbakadragandet att lägga till precis rätt mängd av kontrast eller mättnad. Detsamma gäller för Instagram-filter.



