Hur visas och redigeras foton EXIF-data på Android

RELATERAT: Vad är EXIF-data och hur kan jag ta bort det från mina foton?
Foto EXIF-data är användbar för att se relevant information om en bild: slutartid, bländare, exponeringstid, tidtagning, geolocation-listan fortsätter och fortsätter. Det är enkelt att kontrollera denna typ av information direkt från din telefon. Så redigerar du (eller tar bort) den.
Så här visar du EXIF-data på Android
Om du vill se dina bilder EXIF-metadata i den enklaste formen ta det enklaste sättet att göra det. Vi använder Google Foton för att titta på den här informationen, eftersom den är allestädes närvarande på Android-enheter just nu.
Fortsätt och skjut upp appen Foton. Om du aldrig har använt det tidigare måste du springa igenom en kort konfigurationsprocess där du konfigurerar alternativ för säkerhetskopiering, men det handlar om det.
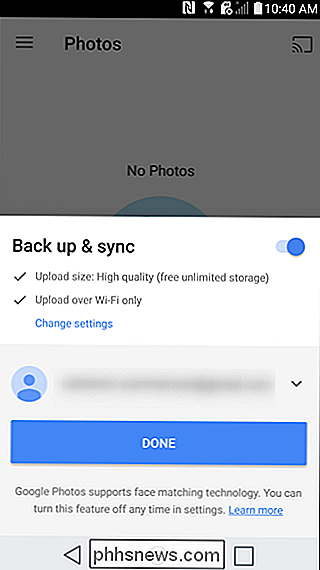
När appen är öppen redo att gå öppnar du ett foto.
Nerst på fotofönstret ser du fyra alternativ: dela, redigera, info och radera. Fortsätt och ge Info-knappen en kran. Det är den lilla "i" i en cirkel.

Du får se fotoens EXIF-data som visas i ett trevligt läsbart format som innehåller följande data:
- Datum och tid
- Bildnamn, storlek och upplösning
- Kamerans namn, bländare, exponeringstid, brännvidd och ISO
- Platsdata, lat / lång och karta
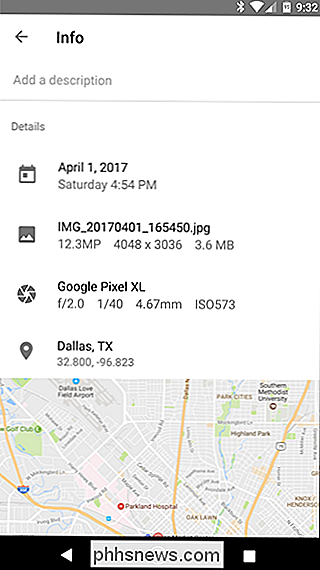
Det är enkelt och super effektivt sätt att visa grundläggande EXIF-data. Om det är allt du vill göra, så är du klar. Om du vill gå ett steg längre med dessa data fortsätter du.
Så här visar du, redigerar och tar bort avancerade EXIF-data på Android
Om du vill se mer information om dina foton-eller vill ta bort data -Du måste titta utanför Android: s inbyggda funktioner och gå till Play Store.
Vi använder en app som heter Photo EXIF Editor för detta. Det finns en gratis nedladdning tillgänglig, men om du tycker att du använder det ofta, kanske du vill kolla in Pro-versionen av appen ($ 1,99), som tar bort annonser och lägger till alternativet för att visa fullständiga rådata.
När du har Photo EXIF Editor installerat, skjut upp det. Du kommer att hälsas med en trevlig startskärm med tre alternativ: "Foton", "Fotokarta" och "Bläddra." Tryck på "Foton".
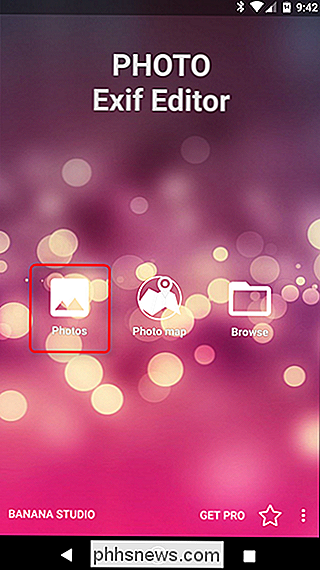
Bilderna visas som standard på menyn "Senaste", vilket öppnar alla bilder som nyligen tagits på eller lagts till enheten. Tryck på ett foto för vilket du vill se eller redigera data.
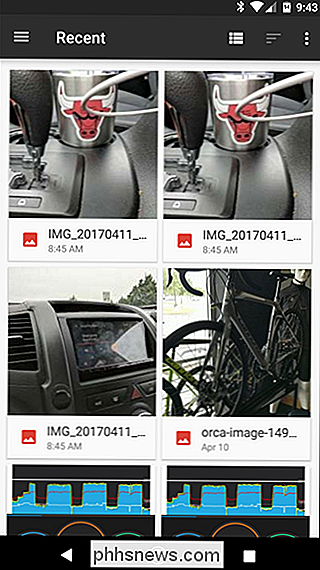
Alternativt kan du använda alternativet "Bläddra" på startskärmen för att dyka in i enhetens interna lagring för djupare tillgång till dina bilder.
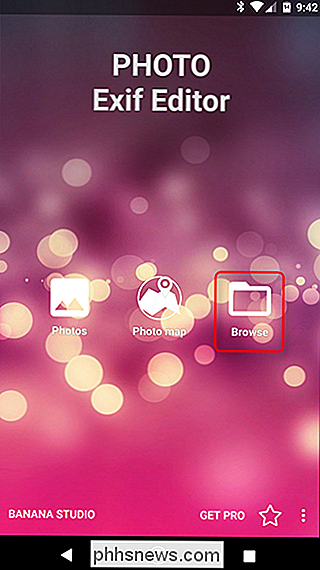
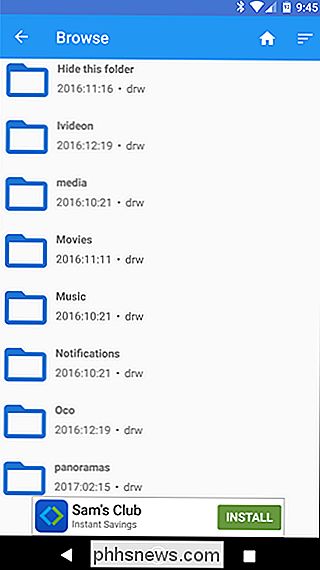
En du har valt en bild, visar appen alla tillgängliga EXIF-data. Listan blir ganska lång och granulär, så ta din tid här.
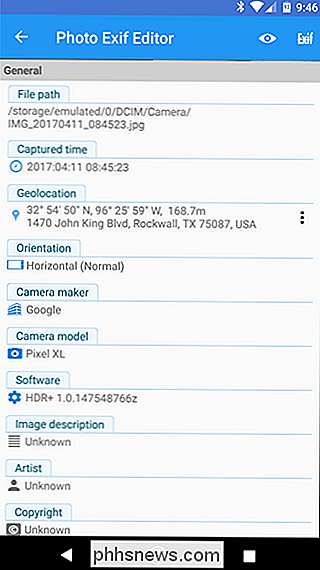
Inte alla bilder har alla detaljer - vissa kameror registrerar bara inte så mycket data. Om du vill dölja data som inte är tillgängliga trycker du på den lilla ögonbollsikonen i övre högra hörnet. Detta kommer att göra alla tillgängliga uppgifter lite enklare att analysera.
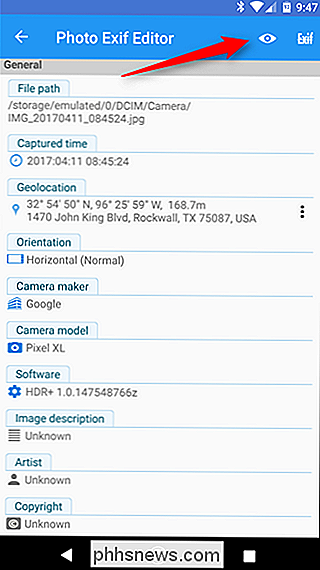
Om du tar bort EXIF-data är det du söker, tryck på knappen Exif bredvid ögonlocket.
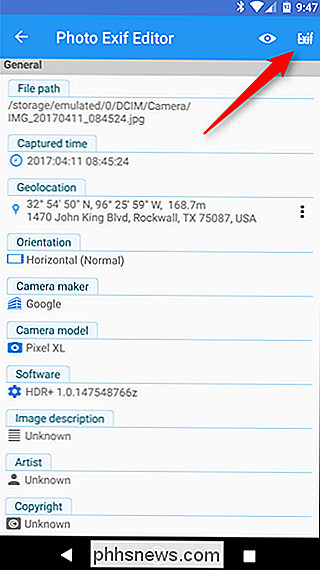
"Ta bort Exif "Skärmen är ganska lätt att använda. Klicka bara på kryssrutan bredvid data som du vill ta bort. Om du vill ta bort allt, klickar du bara på den allra första kryssrutan högst upp, som väljer allt.
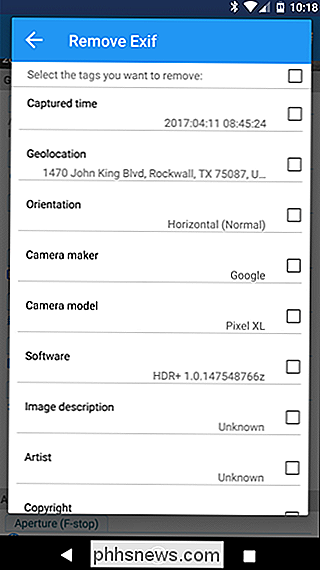
När du har valt data som ska tas bort trycker du på ikonen längst upp till höger för att spara.
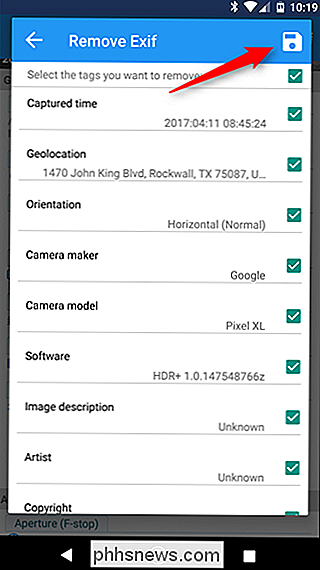
Bilden stängs och data tas bort. Easy peasy.
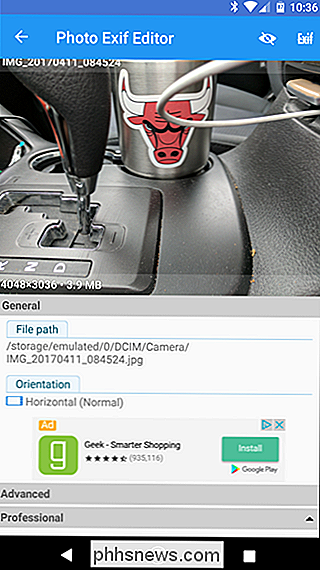
EXIF-data kan säkert vara användbar att ha runt. Det är trevligt att veta när och var en bild togs, till exempel. Men det är också den typ av data som du kanske vill ta en stund att ta bort innan du delar ett foto offentligt. Medan Android inte innehåller möjligheten att ta bort EXIF-data, har Photo EXIF Editor ett ganska bra jobb.

Varför behöver vissa Mac Apps "Kontrollera den här datorn med hjälp av tillgänglighetsfunktioner?"
Vissa appar, som Dropbox och Steam, kommer att be att "styra den här datorn med hjälp av tillgänglighetsfunktioner". Men vad Heck betyder det även? Ordalydelsen är förvirrande, minst sagt. Vad ger detta tillstånd faktiskt? I grund och botten ger det den aktuella appen möjlighet att styra andra program.

Amazon konsoliderar automatiskt dina order baserat på deras tillgänglighet. Säg att du använder 1-Click Order för att köpa tre objekt samtidigt. I stället för att debitera dig för frakt tre gånger, kommer Amazon att ta en titt på var dina varor skickas från, hur länge de tar för att sända, och om de kan grupperas tillsammans.



